
|
|
Ввод координат с клавиатуры12 МЕТОДЫ ПОСТРОЕНИЯ И РЕДАКТИРОВАНИЯ ЭЛЕМЕНТОВ ПРОЕКТА
Методы построения элементов Построение при помощи мыши Основным инструментом, используемым при построении элементов проекта, является мышь. С помощью мыши на экране указываются точки, определяющие размеры и местоположение создаваемых элементов, задаются линейные и угловые величины при их редактировании. Координаты курсора при построении и редактировании отображаются на координатном табло. Отображаемые на координатном табло координаты могут быть как абсолютными (определяемыми относительно начала координат), так и относительными (определяемыми относительно временного начала координат, возникающего при создании и редактировании элементов). Для переключения между абсолютными и относительными координатами служат две кнопки
Специальные точки привязки Специальные точки привязки - это временные узловые точки, возникающие на ребрах конструктивных и чертежных элементов при подведении к ним курсора. К этим узловым точкам можно привязываться, как к обычным узловым точкам при создании и редактировании элементов. Для включения режима создания специальных точек привязки служит кнопка СПЕЦИАЛЬНЫЕ ТОЧКИ ПОЗИЦИОНИРОВАНИЯ в панели инструментов Стандарт.
Или путем выбора команды в меню ВИД\ПАРАМЕТРЫ СПЕЦИАЛЬНОГО ПОЗИЦИОНИРОВАНИЯ…
Существуют четыре варианта специальных точек привязки:
2. Части - ребро или его фрагмент делится на заданное число равных частей. 3. Процент - ребро или его фрагмент делится в заданном процентном соотношении. 4. Расстояние - ребро или его фрагмент делится на отрезки заданной длины, начиная от ближайшей крайней точки. При включенном положении кнопки возможны 2 варианта позиционирования:
Позиционирование курсора Для обеспечения точности построений в ArchiCAD предусмотрен режим позиционирования курсора, при включении которого курсор может перемещаться только с определенным шагом. Позиционирование курсора осуществляется по одной из координатных сеток - конструкторской или шаговой. Переключение режимов позиционирования производится при помощи соответствующих кнопок на координатном табло. Кроме того, включение и выключение режима позиционирования могут осуществляться при помощи команды ВИД\ВАРИАНТЫ ПОЗИЦИОНИРОВАНИЯ КУРСОРА, или командой ПОЗИЦИОНИРОВАНИЕ КУРСОРА на панели инструментов Координаты.
Фиксация перемещения мыши Перемещение мыши может быть ограничено определенным углом нажатием клавиши <Shift>. Настройка углов, ограничивающих перемещение мыши, осуществляется в закладке Mouse Constraints & Methods (Фиксация мышки и методы) диалогового окна Preferences (Рабочая среда), открываемого выполнением команды Options (Параметры) —> References (Рабочая среда) —> Mouse Constraints & Methods (Фиксация мышки и методы). Перемещение мыши ограничивается следующими способами: по горизонтали/вертикали; по горизонтали/вертикали относительно наклонной координатной сетки; под постоянным углом относительно прямой и наклонной сеток; под специальным углом относительно горизонтали. Применение того или иного способа фиксации устанавливается при помощи флажков, а углы задаются в соответствующих текстовых полях.
Электронные рейсшины Электронные рейсшины предназначены для ограничения перемещения курсора при создании и редактировании элементов проекта.
- перпендикулярное построение; перемещение курсора ограничивается перпендикуляром к указанному отрезку;
- параллельное построение; перемещение курсора ограничивается направлением, параллельным указанному отрезку; - построение биссектрисы угла; перемещение курсора ограничивается биссектрисой угла, образуемого двумя указанными отрезками;
- построение со смещением; при этом создаются элементы, параллельные указанной ломаной линии или многоугольнику. Этот вариант электронной рейсшины действует только на плане этажа;
- построение с повторяющимся смещением; аналогично предыдущемуварианту, но с возможностью многократного повтора операции;
- позиционирование курсора в специальных точках; - подгонка к поверхности; ограничивает перемещение курсора линиейпересечения рабочей плоскости курсора и указанной плоскости. Этотвариант электронной рейсшины действует только в ЗD-окне.
Для использования электронной рейсшины кнопка Электронные рейсшины должна находиться в нажатом положении.
2.1.6. Инструмент "волшебная палочка" Инструмент "волшебная палочка" позволяет автоматически определять контуры при создании и редактировании элементов. Например, с помощью этого инструмента можно автоматически построить перекрытие по контуру, образованному стенами. При активизации инструмента курсор принимает форму "волшебной палочки", после чего следует щелкнуть мышью на том элементе, по которому будет определяться контур. Кнопка
Ввод координат с клавиатуры При создании и редактировании элементов координаты точек могут задаваться не только указанием их на экране с помощью мыши, но и вводом их числовых значений с клавиатуры. Для ввода координат используются следующие клавиши: - <х> - для ввода координаты х; - <у> - для ввода координаты у; - <z> - для ввода координаты z; - <г> - для ввода полярного радиуса; - <а> - для ввода полярного угла. После нажатия клавиши соответствующее поле координатного табло выделяется подсветкой (то есть становится активным), и в нем с клавиатуры можно задать нужное значение выбранной координаты. По окончании ввода всех требуемых значений для подтверждения следует нажать клавишу <Enter>.

12 Не нашли, что искали? Воспользуйтесь поиском по сайту: ©2015 - 2024 stydopedia.ru Все материалы защищены законодательством РФ.
|
 на координатном табло, одна из которых относится к декартовым координатам, а другая - к полярным. Когда кнопка нажата, координатное табло показывает относительные координаты, а когда отжата - абсолютные координаты.
на координатном табло, одна из которых относится к декартовым координатам, а другая - к полярным. Когда кнопка нажата, координатное табло показывает относительные координаты, а когда отжата - абсолютные координаты.
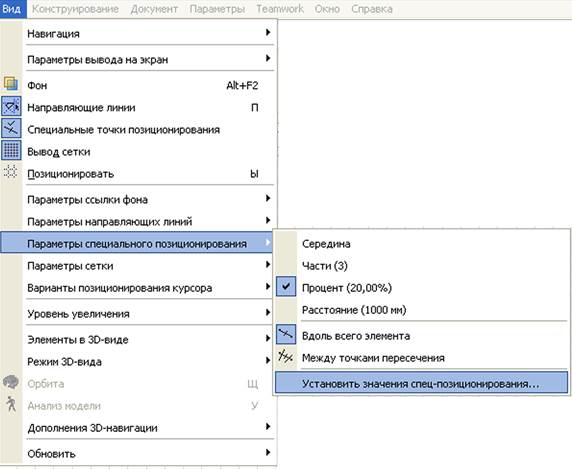
 1. Середина - ребро или его фрагмент делится на две равные части.
1. Середина - ребро или его фрагмент делится на две равные части. - специальные точки привязки размещаются вдоль целого ребра элемента;
- специальные точки привязки размещаются вдоль целого ребра элемента;
 - специальные точки привязки размещаются вдоль фрагмента ребра, образованного пересечениями с другими ребрами.
- специальные точки привязки размещаются вдоль фрагмента ребра, образованного пересечениями с другими ребрами.

 Для выбора того или иного типа электронной рейсшины служит меню, открываемое щелчком мыши на специальной кнопке Панели управления. Предусмотрены следующие варианты электронных рейсшин:
Для выбора того или иного типа электронной рейсшины служит меню, открываемое щелчком мыши на специальной кнопке Панели управления. Предусмотрены следующие варианты электронных рейсшин: активизации инструмента находится в панели управления. Вместо кнопки в панели управления можно использовать клавишу <Пробел>.
активизации инструмента находится в панели управления. Вместо кнопки в панели управления можно использовать клавишу <Пробел>.