
|
|
ЛР №15. Дополнительные техники редактированияВ предыдущих работах мы использовали многие важные двухмерные и трехмерные инструменты, которые нужны для дизайна анимации. Но Adobe After Effects CS5 также позволяет осуществлять стабилизации движения, трекинг движения, использовать дополнительные инструменты кеинга, эффекты искажения, поддерживает цветные HDR-изображения (высокого динамического диапазона), сетевой рендеринг и многое другое. В этой работе мы научимся использовать функции стабилизации движения и трекинга движения для осуществления стабилизации съемок камерой с руки и выполнения трекинга одного объекта по отношению к другому, чтобы их движение было синхронно. Затем мы познакомимся с позиционированием по углам для трекинга перспективы объекта и, наконец, изучим одни из самых сложных цифровых эффектов, доступных в After Effects CS5: генератор системы частиц. При съемке камерой с руки, как правило, получаются дрожащие кадры, которые, естественно, хочется стабилизировать, чтобы удалить движение (если, конечно, такой эффект не является целью съемки). Для этого After Effects сначала отслеживает движение в ролике, а затем смещает положение и поворот каждого кадра, чтобы удалить движение. При проигрывании движение выглядит плавным, потому что перемещается сам слой, устраняя ненужное движение. Нажмите сочетание клавиш <Ctrl>+<Alt>+<Shift>при запуске After Effects CS5, чтобы восстановить установки по умолчанию. Чтобы начать данный проект, нам нужно импортировать один элемент видеоматериала. Выполните двойной щелчок по пустой области панели Project (Проект), чтобы открыть диалоговое окно Import File (Импортировать файл). Выберите файл flowers.mov, а затем щелкните по кнопке Open (Открыть). Теперь создайте новую композицию. В диалоговом окне Composition Settings (Настройки композиции) введите слово Stabilize в качестве названия композиции. Выберите пункт NTSC DV в раскрывающемся списке Preset (3aгoтовка). Так вы автоматически установите ширину, высоту, соотношение сторон в пикселах и частоту кадров для композиции. В поле Duration (Продолжительность) задайте 10 секунд, что совпадает с длиной файла flowers.mov. Перетащите элемент flowers.movиз окна панели Project(Проект) напанель Timeline(Монтажный стол). На панели Composition(Композиция) появится изображение цветов. Просмотрите видеоматериал. Этот ролик был снят камерой с руки вечером. Легкий бриз треплет растительность, и при этом камера дрожит. After Effects выполняет трекинг движения, сравнивая пикселы из выделенной области в кадре с пикселами в каждом последующем кадре. Мы зададим область для трекинга с использованием точки трекинга. Точки трекинга содержит регион элемента, а также регион поиска и точку привязки. After Effects отображает точку трекинга при отслеживании на панели Layer (Слой). Первой задачей для стабилизации изображения является определение двух областей ролика, неподвижных в контексте кадра. Эти области называются регионами элемента. На рисунке показано два региона элемента, выбранных для данного проекта.
Важно аккуратно определить местоположение и размер регионов элемента. Для наиболее плавного трекинга попытайтесь выбрать области, которые: - видны на протяжении всего ролика; - имеют цвет, контрастирующий с окружающей областью; - имеют характерную форму (по крайней мере, в пределах области поиска); - сохраняют постоянную форму и цвет на протяжении ролика. Нажмите клавишу <Ноmе>, чтобы переместить указатель текущей позиции редактирования в начало шкалы времени. Трекинг движения будет основан на кадре, в котором расположен указатель текущей позиции редактирования. Выберите Window → Tracker (Окно → Трекер), чтобы открыть панель Tracker (Трекер). На панели задается источник движения, слои цели движения, тип трекинга, который вы хотите использовать, а также другие параметры трекинга. Щелкните по кнопке Stabilize Motion (Стабилизировать движение) на панели Tracker (Трекер) и убедитесь, что пункт flowers.mov отображается в раскрывающемся списке Motion Source (Источник движения). Это сообщает After Effects, что вы хотите стабилизировать движение в слое flowers. При указании этих параметров открывается панель Layer (Слой). В раскрывающемся списке Current Track (Текущий трек) панели Tracker (Трекер) указано значение Tracker 1, а в списке Track Туре (Тип трека) — Stabilize (Стабилизировать). Просматривая видеоматериал, вы могли заметить, что камера не только двигалась влево, вправо, вверх и вниз, но и слегка поворачивалась. Так что нам нужно стабилизировать и вращение в ролике. Установите флажки Position (Положение) и Rotation (Поворот) на панели Tracker (Трекер). Вы должны увидеть два индикатора точки трекинга на панели Layer (Слой).
Обратите внимание, что цель движения (Motion Target) — это слой flowers.mov. Когда ролик стабилизируется, итоговые данные можно будет применить к оригинальному слою, как показано здесь, или выбрать другой слой, щелкнув по кнопке Edit Target (Изменить цель). Теперь мы готовы задать точки трекинга. При задании трекинга движения часто необходимо точно настраивать точку трекинга, регулируя регион элемента, регион поиска и точку привязки. Вы можете изменить размер или переместить эти элементы независимо или группами, перетаскивая их инструментом Selection (Выделение). При этом значок указателя изменяется, отражая одно из следующих действий:
Значки указателей компонентов точки трекинга (слева) и инструмента Selection (Выделение) (справа): А - Регион поиска; В - Регион элемента; С - Маркер ключевого кадра; D - Точка привязки; Е - Перемещает регион поиска; F - Перемещает оба региона; G - Перемещает всю точку трекинга; Н - Перемещает точку привязки; I - Перемещает всю точку трекинга; J - Изменяет размер региона. Чтобы включить или выключить увеличение региона элемента, выберите пункт Magnify FeatureWhen Dragging (Увеличить элемент при перетаскивании) в меню панели Tracker (Трекер). При активации параметра рядом с названием появится метка; Чтобы переместить только регион поиска, инструментом Selection (Выделение) перетащите край региона поиска; при этом появится указатель Move Search Region (Переместить регион поиска) — см. пункт «Е» выше; Чтобы переместить только регионы элемента и поиска, удерживая клавишу <Alt>, перетащите инструмент Selection (Выделение) внутри региона элемента или поиска; при этом появится указатель Move Both Regions (Переместить оба региона) — см. пункт «F» выше; Чтобы переместить только точку привязки, перетащите точку привязки, используя инструмент Selection (Выделение); при этом появится указатель Move Attach Point (Переместить точку привязки) — см. пункт «Н» выше; Чтобы изменить размеры региона поиска, перетащите угловой вектор — см. пункт «J» выше; Чтобы переместить регион элемента, регион поиска и точку привязки вместе, перетащите инструмент Selection (Выделение) внутри области точки трекинга (избегая краев региона и точки привязки); при этом появится указатель Move Track Point (Переместить точку трекинга) . Инструментом Selection (Выделение) перетащите индикатор Track Point 1 (из центра) на панели Layer (Слой), чтобы поместить его над первым регионом элемента светло-зеленого цвета с закрытым бутоном цветка (слева от оранжевого цветка и под ним) на переднем плане. Перетащите индикатор Track Point 2 (из центра) на второй регион элемента — светло-зеленый листок справа от оранжевого цветка на переднем плане.
Теперь, когда две точки трекинга заданы, After Effects может проанализировать данные, а затем применить трекинг стабилизации. Щелкните по кнопке Analyze Forward (Анализировать далее) (►) на панели Tracker (Трекер). After Effects проанализирует стабилизацию движения на протяжении клипа.
По завершении анализа щелкните по кнопке Apply (Применить). В диалоговом окне Motion Tracker Apply Options (Параметры применения трекера движения) щелкните по кнопке ОК, чтобы применить стабилизацию к измерениям X и Y. Данные трекинга движения будут добавлены в слой flowers на панели Timeline (Монтажный стол), где видны точки трекинга, их свойства и ключевые кадры. Перейдя вниз панели Timeline (Монтажный стол), вы можете также увидеть ключевые кадры Anchor Point (Точка привязки), Position (Положение) и Rotation (Поворот), которые были применены к слою. Ключевые кадры создаются в каждом кадре, так что для этого 10-секундного ролика было создано 300 кадров. After Effects также снова откроет изображение flowers на панели Composition (Композиция).
Скройте свойства для слоя flowers на панели Timeline (Монтажный стол). Переместите указатель текущей позиции редактирования в начало шкалы времени, а затем выполните команду Composition → Preview → RAM Preview (Композиция → Предварительный просмотр → Просмотр с использованием оперативной памяти). По завершении просмотра сохраните изменения. Мы стабилизировали видеоматериал, но остается еще одна проблема. Трекинг был применен к свойствам Anchor Point (Точка привязки) и Rotation (Поворот) слоев, но слои движутся и поворачиваются. Это значит, что в некоторых кадрах вы можете видеть край ролика и пустое пространство вокруг него. Простой способ исправить такое положение вещей — масштабирование слоя. Перейдите в начало шкалы времени. Выделив на панели Timeline (Монтажный стол) слой flowers, нажмите клавишу <S>, чтобы отобразить свойство Scale (Масштаб). Перетаскивайте указатель текущей позиции редактирования по шкале времени, пока не найдете кадр, где смещение слоя самое большое (примерно 7:16). Увеличьте значения Scale (Масштаб) до 110%. Ролик полностью заполнит кадр Чем больше масштаб слоя, тем сильнее ухудшится качество изображения, так что сведите манипуляции с масштабом к минимуму. Перейдите к точке 2:16, где все еще видна пустая область снаружи ролика. Поскольку данные трекинга применены к точке привязки слоя, можно переместить весь слой, не дестабилизируя его. Выбрав на панели Timeline (Монтажный стол) слой flowers, нажмите клавишу <Р>, чтобы открыть его свойство Position (Положение). Трекер добавит начальный ключевой кадр Position (Положение) на слой. Вам он не нужен, поэтому щелкните по значку секундомера, чтобы удалить ключевой кадр. Измените значения Position (Положение) на 325, 375. Вручную просмотрите ролик, проверив его на предмет дополнительных смещений краев. Вам может понадобиться отмасштабировать слой еще раз. По окончании перейдите к точке 0:00. Выполните команду меню Composition → Preview → RAM Preview (Композиция → Предварительный просмотр → Просмотр с использованием оперативной памяти). Изображение должно выглядеть совершенно стабильно, единственным движением должно остаться движение цветов от ветра. Сохраните внесенные в проект изменения. Итак, стабилизация ролика имеет свои недостатки. Чтобы компенсировать данные движения или вращения, примененные к слою, нужно настроить свойства Scale (Масштаб) и Position (Положение), которые могут сильно испортить материал. Тут сложно удержать баланс, но если вам на самом деле нужно использовать ролик в проекте, это может стать лучшим компромиссом. С увеличением числа проектов, в которых цифровые элементы интегрируются в конечный результат, появилась потребность в простом способе синхронизации компьютерных эффектов с видео окружением. After Effects позволяет делать это с помощью функции отслеживания или трекинга заданной области кадра и применения этого движения к другим слоям. Такие слои могут содержать текст, эффекты, изображения и другие материалы. Итоговый визуальный эффект точно совпадает с оригинальным материалом. Когда вы отслеживаете движение в композиции After Effects, содержащей множество слоев, типом трекинга по умолчанию является Transfom (Трансформация). Этот тип трекинга движения отслеживает положение и поворот, чтобы применить их к другому слою. При отслеживании положения данный параметр создает одну точку трекинга и генерирует ключевые кадры Position (Положение). При отслеживании поворота этот параметр создает две точки трекинга и производит ключевые кадры Rotation (Поворот). В следующей композиции мы будем отслеживать слой фигуры по отношению к утяжеленной стрелке метронома. Это особенно сложно, потому что оператор камеры не использовал штатив. Чтобы начать работу над новой композицией, нужно импортировать один элемент видео материала. Дважды щелкните по пустой области панели Project (Проект), чтобы открыть диалоговое окно Import File (Импортировать файл). Выберите файл metronome.mov, а затем щелкните по кнопке Open (Открыть). Создайте новую композицию. В диалоговом окне Composition Settings (Настройки композиции) введите Tracking в поле Composition Name (Имя композиции). Убедитесь, что в раскрывающемся списке Preset (Заготовка) выбрано значение NTSC DV, — так вы автоматически установите ширину, высоту, соотношение сторон в пикселах и частоту кадров для композиции. В поле Duration (Продолжительность) введите 800, чтобы задать продолжительность композиции в 8 секунд, что совпадает с длиной файла metronome.mov, а затем щелкните по кнопке ОК. Перетащите metronome.mov из окна панели Project (Проект) на панель Timeline (Монтажный стол). На панели Composition (Композиция) появится изображение метронома. Перетащите указатель текущей позиции редактирования по шкале времени, чтобы вручную просмотреть видеоматериал. Нам необходимо приделать звезду к концу метронома. Сначала нужно создать звезду. Используйте для этого слой фигуры. Выберите инструмент Star (Звезда), скрытый за инструментом Rectangle (Прямоугольник) на панели Tools (Инструменты). Щелкните по полю Fill Color (Цвет заливки) и выберите светло желтый цвет (R = 220, G = 250, В = 90). Щелкните по слову Strok (Обводка), выберите None (Нет) в диалоговом окне Stroke Option (Параметры обводки) и щелкните по кнопке ОК. На панели Composition (Композиция) нарисуйте маленькую звездочку. Инструментом Selection (Выделение) поместите звезду над утяжеленным наконечником стрелки маятника. Откройте слой Shape Layer 1, чтобы увидеть точку привязки слоя. Используйте инструмент Pan Behind (Панорама сзади), чтобы поместить точку привязки в центр фигуры звезды. Отследим грузило метронома (ромб на конце стрелки), используя те же средства контроля трекинга, которые использовали для цветов. Однако в отличие от стабилизации движения, нужно поместить регионы трекинга вокруг области, по отношению к которой будет выполняться трекинг другого слоя. Добавив фигуру звезды в композицию Tracking, мы поместим точку трекинга. Выберите слой metronome.mov на панели Timeline (Монтажный стол). Щелкните по кнопке Track Motion (Движение трека) на панели Tracker (Трекер). Откроется панель Layer (Слой) с индикатором Track Point 1 в центре изображения. Обратите внимание на установки панели Tracker (Трекер): в раскрывающемся списке Motion Source (Источник движения) выбрано значение metronome.mov. В списке Current Track (Текущий трек) выбрано значение Tracker 1, а в списке Motion Target (Цель движения) — Shape Layer 1, потому что After Effects автоматически задает значение в списке Motion Target (Цель движения) как слой непосредственно над исходным слоем. Теперь поместим точку трекинга. Инструментом Selection переместите указатель Track Point 1 (из центра) на панели Layer (Слой) в положение над грузом метронома. Увеличьте регион поиска (внешний прямоугольник), чтобы он охватывал область вокруг маятника. Затем настройте регион элемента (внутренний прямоугольник) внутри груза. Теперь, определив регионы поиска и элемента, можно применить трекинг. Щелкните по кнопке Analyze Forward (Анализировать далее) на панели Tracker (Трекер). Наблюдайте за анализом, чтобы обеспечить нахождение точки трекинга вместе с наконечником стрелки метронома. Если этого не происходит, остановите анализ и переместите регион элемента. Анализ трекинга может занять довольно много времени. Чем больше регионы поиска и элемента, тем дольше After Effects будет анализировать тренинг. По завершении анализа щелкните по кнопке Apply (Применить). В диалоговом окне Motion Tracker Apply Options (Параметры применения трекера движения) щелкните по кнопке ОК, чтобы применить трекинг к измерениям X и Y. По мере движения изображения в ролике освещение, окружающие объекты и угол объекта могут изменяться, делая ранее хорошо заметный элемент неразличимым на субпиксельном уровне. Требуется время, чтобы научиться выбирать элементы, которые можно отследить. Даже с тщательным пла-нированием и выполнением регион элемента часто смещается от нужного элемента. Повторная настройка регионов элемента и поиска, а также изменение параметров трекинга являются стандартными элементами цифрового трекинга. Заметив смещение, попробуйте выполнить следующие действия: Немедленно остановите анализ, щелкнув по кнопке Stop (Стоп) на панели Tracker (Трекер). Переместите указатель текущей позиции редактирования на последнюю точку проверенного трекинга. Вы можете это увидеть на панели Layer (Слой). Измените положение и/или размер регионов элемента и поиска. При этом нужно быть осторожными, чтобы случайно не сместить точку привязки. Перемещение точки привязки вызовет заметный скачок в отслеживаемом слое. Щелкните по кнопке Analyze Forward (Анализировать далее), чтобы возобновить трекинг. Данные трекинга движения добавятся на панель Timeline (Монтажный стол), где можно увидеть, что они находятся в слое метронома, но результаты применены к свойству Position (Положение) слоя Shape Layer 1. Это еще одно отличие между трекингом и стабилизацией: итоговые данные применяются к положению слоя, а не к его точке привязки. Просмотрите анимацию и сохраните проект. Трекинг движения на фоновом видеоматериале довольно интересен. Кроме того, пока у вас есть стабильные элементы, которые можно отследить, одноточечный трекинг движения может быть довольно простым. After Effects также предлагает два более сложных типа трекинга, в которых используют несколько точек трекинга: параллельное позиционирование по углам и перспективное позиционирование. Выполняя трекинг с использованием параллельного позиционирования по углам, вы одновременно отслеживаете три точки в исходном видеоматериале. After Effects высчитывает положение четвертой точки, чтобы сохранить линии между точками параллельными. Когда движение точек применяется к целевому слою, эффект Corner Pin искажает слой, имитируя наклон, масштабирование и поворот, но не перспективу. Параллельные линии остаются параллельными, и относительные расстояния сохраняются. При отслеживании с помощью перспективного позиционирования одновременно отслеживаются четыре точки в исходном видеоматериале. При применении к материалу назначения эффект Corner Pin использует движение четырех точек для искажения слоя, имитируя изменения в перспективе. Мы вставим анимационную заставку в монитор компьютера, используя перспективное позиционирование по углам. Для этого нам нужно импортировать два элемента видеоматериала. Дважды щелкните по пустой области панели Project (Проект), чтобы открыть диалоговое окно Import File (Импортировать файл). Выделите файлы majorspoilers.mov и multipoint_tracking.mov, а затем щелкните по кнопке Open (Открыть). Создайте новую композицию. В диалоговом окне Composition Settings (Настройки композиции) введите текст Multipoint_Tracking в поле Composition Name (Имя композиции). Убедитесь, что в раскрывающемся списке Preset (Заготовка) выбран пункт NTSC DV. Задайте в поле Duration (Продолжительность) значение 7:05, что совпадает с продолжительностью файла majorspoilers.mov, а затем щелкните по кнопке ОК. Перетащите элемент multipoint_tracking.mov из окна панели Project (Проект) на панель Timeline (Монтажный стол). Вручную просмотрите видеоматериал (в настоящий момент он дрожит, поскольку был снят на камеру, державшуюся в руке). Поскольку вы поместили слой majorspoilers.mov на мониторе компьютера, будет довольно легко расположить маркеры трекинга на плоской поверхности. По умолчанию трекер отслеживает по яркости, так что мы используем области вокруг экрана с высокой разницей контраста. Нажмите клавишу <Ноmе> или переместите указатель текущей позиции редактирования в начало шкалы времени. Перетащите элемент видеоматериала majorspoilers.mov из окна панели Project (Проект) на панель Timeline (Монтажный стол), поместив его наверх в иерархии слоев. Чтобы было легче увидеть нижележащий фильм, помещая точки трекинга, выключите переключатель Video (Видео) для слоя majorspoilers.mov на панели Timeline (Монтажный стол). Теперь мы можем добавить точки трекинга в слой multipoint trac ing.mov. Выберите слой multipointtracking.mov на панели Timeline (Moтажный стол). На панели Tracker (Трекер) выберите пункт multipoint_tracking.mov в раскрывающемся списке Motion Source (Источник движения). Снова выберите слой multipoint_tracking.mov, а затем щелкните по кнопке Track Motion (Трекинг движения). Сцена откроется на пане Layer (Слой) с индикатором точки трекинга в центре изображения. Однако нам придется отслеживать четыре точки, чтобы прикрепить анимированный фильм к экрану компьютера. Выберите пункт Perspective Corner Pin (Угловая булавка перспективы) в раскрывающемся списке Track Туре (Тип трека). На пане Layer (Слой) появятся дополнительные индикаторы точек трекинга. Перетащите точки трекинга в четыре разные области высокого контраста (четыре угла экрана компьютера). Используйте следующее изображение в качестве направляющей (поскольку области высокого контраста — это также места, где нам необходимо прикрепить слой majorspoilers, не нужно перемещать точки привязки).
Может оказаться полезным увеличить масштаб, помещая и настраивая точки трекинга. Снова уменьшите масштаб по окончании этой работы. Теперь вы готовы проанализировать данные и применить трекер. Щелкните по кнопке Analyze Forward (Анализировать далее) (►) на панели Tracker (Трекер). По завершении анализа щелкните по кнопке Apply (Применить), чтобы вычислить трекинг. Обратите внимание на результаты на панели Timeline (Монтажный стол): вы видите ключевые кадры свойств Corner Pin (Угловая булавка) и Position (Положение) для слоя majorspoilers и данные точки трекинга для слоя motion_tracking. Сделайте слой majorspoilers видимым, переместите указатель текущей позиции редактирования в начало шкалы времени и просмотрите анимацию с использованием оперативной памяти. Если вам не нравятся результаты, вернитесь на панель Tracker (Трекер), щелкните по кнопке Reset (Сбросить) и попробуйте выполнить упражнение снова. Попрактиковавшись, вы станете более искусны в нахождении хороших регионов элемента. Сохраните проект. В большинстве случаев вы получите более точные результаты, используя модуль mocha от Imagineer Systems для трекинга в видео, mocha должен быть установлен в папке After Effects CS5 на жестком диске вашего компьютера. Одним из преимуществ mocha для After Effects является то, что вам не нужно точно размещать точки трекинга, чтобы получить хороший результат. Вместо использования точек трекинга mocha использует планарный трекер, который пытается отслеживать данные трансляции, вращения и масштабирования объекта на основании движения заданной пользователем плоскости. Плоскости предоставляют компьютеру больше подробностей, чем инструменты одноточечного и многоточечного трекинга. При работе с mocha для After Effects нужно найти плоскости в ролике, совпадающие с движением. Плоскости не должны быть поверхностями столов или стенками. Например, если кто-то машет на прощание, вы можете использовать его верхние или нижние конечности как две плоскости. После отслеживания плоскостей вы можете экспортировать данные трекинга для использования в After Effects. mocha в After Effects использует для трекинга две различные технологии сплайнов: сплайны X и сплайны Безье. Сплайны X больше подходят для трекинга (особенно с движением в перспективе), но сплайны Безьетоже эффективны и являются промышленным стандартом. Откройте приложение mocha для After Effects. Выполните команду File→ New Project (Файл → Новый проект). Откроется окно для создания нового проекта и импорта необходимого материала.
С помощью кнопки Choose (Выбор) импортируйте клип building.mov. Все настройки оставьте по умолчанию. На экране появится клип с изображением здания. Изображение слегка дрожит, а в нашу задачу входит размещение рекламного плаката на одном из фасадов здания. Воспользуйтесь инструментом Create X-Spline (Создать Х-сплайн) Затем нажмите кнопку
Откройте вкладку Track внизу панели и обратите внимание на настройки трекинга.
Нажмите кнопку Track Forvards
На шкале времени вернитесь к началу клипа и нажмите кнопку
Для сохранения данных по тренингу в mocha достаточно нажать кнопку Создайте в After Effects новый проект и импортируйте файлы building.mov и banner.ai. Создайте новую композицию из файла building.mov, а затем перетащите файл banner.ai вверх иерархии слоев на панели Timeline (Монтажный стол). Откройте созданный текстовый файл mocha_data.txt в любом текстовом редакторе, например WordPad или TextEdit (Не используйте Блокнот в Windows — он не сохраняет форматирование, необходимое для модуля mocha, так что After Effects не распознает его содержание в буфере обмена). Выберите команду меню Edit → Select All (Правка → Выделить все), а затем — Edit → Сору (Правка → Копировать), чтобы скопировать все данные. Выберите слой banner.ai на панели Timeline (Монтажный стол), а затем выполните команду меню Edit → Paste (Правка → Вставить). Все данные будут применены к слою. Если плакат оказался не на месте, передвиньте точку привязки слоя в центр плаката. Выделив слой banner.ai , примените к нему эффекты тени и размытия, чтобы реклама выглядела более реально (Effect → Perspective → Drop Shadow и Effect → Blur&Sharpen → Gaussian Blur). Настройки эффектов произведите сами.Чтобы просмотреть результаты, выберите команду меню Composition → Preview → RAM Preview (Композиция → Предварительный просмотр → Просмотр с использованием оперативной памяти).
Самостоятельное задание: Замените вывеску в клипе BakerySign.avi по своему усмотрению.

Не нашли, что искали? Воспользуйтесь поиском по сайту: ©2015 - 2024 stydopedia.ru Все материалы защищены законодательством РФ.
|


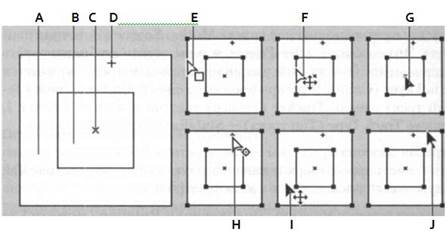



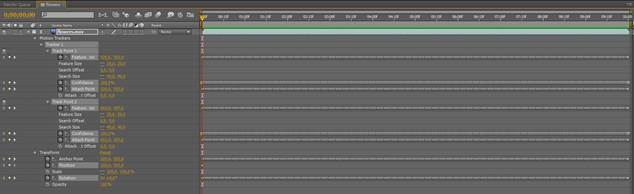


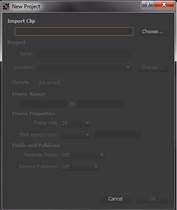
 и создайте замкнутый сплайн вокруг одного из фасадов здания. Затем с помощью инструмента Add X-Spline to Layer (Добавить Х-сплайн к слою)
и создайте замкнутый сплайн вокруг одного из фасадов здания. Затем с помощью инструмента Add X-Spline to Layer (Добавить Х-сплайн к слою)  нарисуйте прямоугольный сплайн меньшего размера, отмечая точки, где будет находиться рекламный плакат. Для увеличения области можно воспользоваться кнопкой
нарисуйте прямоугольный сплайн меньшего размера, отмечая точки, где будет находиться рекламный плакат. Для увеличения области можно воспользоваться кнопкой  . Для того, чтобы изменить вид точек сплайна, нужно воспользоваться инструментом Pick Tool (Выбор)
. Для того, чтобы изменить вид точек сплайна, нужно воспользоваться инструментом Pick Tool (Выбор)  . Щелкнув правой кнопкой мыши по точке сплайна, выбрать Point – Corner (Точка – Угловая).
. Щелкнув правой кнопкой мыши по точке сплайна, выбрать Point – Corner (Точка – Угловая). на панели справа, чтобы увидеть полученную маску.
на панели справа, чтобы увидеть полученную маску.



 под экраном монитора. Начнется просчет трекинга. По завершению процесса шкала времени под экраном монитора окрасится в синий цвет.
под экраном монитора. Начнется просчет трекинга. По завершению процесса шкала времени под экраном монитора окрасится в синий цвет.
 на панели справа. Нажмите кнопку
на панели справа. Нажмите кнопку  , чтобы увидеть как меняется плоскость трекинга. Для наглядности включите сетку, нажав кнопку
, чтобы увидеть как меняется плоскость трекинга. Для наглядности включите сетку, нажав кнопку  . Смещенные токи плоскости необходимо перенести снова в позиции точек, где будет висеть рекламный плакат.
. Смещенные токи плоскости необходимо перенести снова в позиции точек, где будет висеть рекламный плакат.
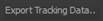 снизу на панели. Приложение предложит сохранить текстовый файл формата *.txt в вашей папке. Теперь настройки можно применить в After Effects. Чтобы применить данные, выполните следующие шаги:
снизу на панели. Приложение предложит сохранить текстовый файл формата *.txt в вашей папке. Теперь настройки можно применить в After Effects. Чтобы применить данные, выполните следующие шаги: