
|
|
Выделение фрагментов текста1. Произведите выделение строкового фрагмента текста, состоящего из трех строк, перемещая указатель мыши сверху вниз. Повторите выделение строкового фрагмента, но перемещая указатель мыши снизу вверх. Снимите выделение фрагмента. Выделите отдельную строку, фрагмент, весь текст документа. Для снятия выделения со всего текста выполните простой щелчок с правой стороны от текста. 2. Произведите выделение текстового фрагмента, расположенного на трех строках. Выделите слово, предложение, абзац. 3. Создайте прямоугольный фрагмент текста шириной на три-четыре слова и высотой в пять строк. 4. Используя клавиатуру выделите символ, слово, абзац, весь текст документа. Снимите выделение с текста документа. Операции над фрагментами текста При вводе и редактировании текста часто возникает необходимость проведения различных операций над фрагментами текста, рисунками и другими данными как в пределах одного документа, так и из одного документа в другой и даже из одной программы в другую. Над фрагментами текста можно проводить следующие операции: копирование; перемещение; удаление. Основным инструментом, используемым для копирования и перемещения фрагментов текста, является системное приложение Буфер обмена. С его помощью можно действовать как в рамках одного документа, так и переносить фрагменты текста из одного документа в другой. Для выполнения операции копирования выделенного фрагмента текста нужно вначале выбрать команду Копироватьиз меню Правка или просто щелкнуть по кнопке Копировать на панели инструментов Стандартная. Эту же команду можно дать и с помощью клавиатуры путем нажатия комбинации клавиш CTRL+INSERT. Результатом выполнения данной операции будет помещение копии фрагмента в Буфер обмена. В Буфере обмена может храниться только один фрагмент текста. Если Буфер обмена пуст, то фрагмент при копировании просто помещается в него. Если в Буфере обмена имелась какая-то информация, то при выполнении копирования она безвозвратно теряется. Перед вставкой фрагмента в тот же самый или иной документ надо выбрать место вставки. В текстовых документах место вставки определяется положением текстового курсора. Вставка фрагмента осуществляется командой Вставить или с помощью клавиатурной комбинации SHIFT+INSERT. Для перемещения фрагмента текста или его удаления из документа надо выбрать в меню Правка команду Вырезатьили щелкнуть по кнопке Вырезать на панели инструментов Стандартная. Выделенный фрагмент текста будет удален из текста документа и помещен в Буфер обмена. Перевод выделенного фрагмента из документа в Буфер обмена можно производить и с клавиатуры, нажав комбинацию клавиш SHIFT+DELETE. Затем, нужно установить текстовый курсор в позицию, куда мы хотим переместить фрагмент текста и также, как в случае выполнения операции копирования, выбрать команду Вставить, или нажать комбинацию клавиш SHIFT+INSERT. Для удаления фрагмента текста нужно вначале его выделить и затем нажать клавишу DELETE или клавишу BACKSPACE. Если же на месте удаляемого фрагмента текста мы будем вводить другой текст, то достаточно после выделения фрагмента начать ввод с помощью клавиатуры нового текста. Задание №6 Копирование и перемещение фрагмента текста 1. Перейдите в конец документа и создайте пустой абзац, в который занесите информацию о вашем самочувствии. 2. Выделите в качестве фрагмента второе и третье слова и выберите в меню Правка команду Копировать. 3. Создайте еще один пустой абзац и дайте команду Вставить с помощью соответствующей кнопки на панели инструментов Стандартная. 4. Выделите первое слово в новом абзаце и выполните операцию его перемещения во вновь созданный пустой абзац. 5. Выберите для выделения прямоугольного фрагмента текста какой-либо участок текста и выполните операции копирования и перемещения с помощью клавиатурных комбинаций. 6. Выделите в качестве строкового фрагмента все новые строки документа, кроме первого нового абзаца, и удалите полученный фрагмент текста. Операции копирования и перемещения небольших фрагментов текстаи особенно в тех случаях, когда обе позиции и «откуда», и «куда» одновременно видны на экране, можно выполнять и напрямую, обходя Буфер Обмена. Однако для этого необходимо воспользоваться мышью. После выделения фрагмента для операции перемещения мы должны установить указатель мыши в место, куда необходимо поместить фрагмент, и, при нажатой клавише Ctrl, щелкнуть правой кнопкой мыши. Эта операция приведет к прямому перемещению фрагмента из одного места документа в другое место этого же документа. Для копирования фрагмента текста требуется дополнительно с клавишей Ctrl удерживать и клавишу Shift. Для выполнения операций перемещения и копирования можно использовать и метод перетаскивания объекта. В этом случае надо установить острие указателя мыши на выделенный фрагмент текста. При этом указатель мыши изменит свою форму с I-образного курсора на стрелку, направленную влево. Теперь, для перемещенияфрагмента текста необходимо, удерживая нажатой левую кнопку мыши, перетащить фрагмент текста на новое место. При копированиифрагмента текста, надо дополнительно удерживать в нажатом состоянии клавишу CTRL. Во время перетаскивания фрагмента текста вертикальная пунктирная линия будет точно указывать новое местоположение текста. В завершении операции перемещения нужно просто отпустить левую кнопку мыши, а если мы выполняли операцию копирования, то и клавишу CTRL. Если в процессе выполнения задания мы ошиблись, то можно отменить выполненную операцию, выбрав в меню Правка команду Отменить или нажав комбинацию клавиш левый ALT+BACKSPACE. Задание №7 Операции над небольшими фрагментами текста 1. Создайте пустой абзац и, выделив в тексте документа два любых слова, напрямую скопируйте их в этот новый абзац. Создайте еще один пустой абзац и повторно скопируйте выделенный текстовый фрагмент, но уже с помощью метода перетаскивания. 2. Повторите пункт 1 этого задания, но уже для выполнения операции перемещения выделенного фрагмента текста. 3. Выделите в качестве строкового фрагмента все новые строки документа и удалите полученный фрагмент текста. Поиск и замена текста В процессе редактирования текста иногда возникает необходимость найти определенное место в тексте, которое желательно просмотреть или видоизменить. Для этих целей текстовый редактор Word поддерживает две функции: - простой поиск; - поиск с заменой текста. Word позволяет при необходимости найти в документе любую комбинацию последовательно расположенных символов или фрагмент текста. Для простого поиска определенного текста нужно заранее выделить фрагмент, если поиск будет проводиться не по всему документу. Затем выбрать в меню Правка команду Найти. Появится диалоговое окно «Найти и заменить» с открытой вкладкой Найти.
Если данное место в тексте окажется не тем, которое нам нужно, то можно продолжить поиск других вхождений текста, совпадающих с шаблоном поиска, с помощью той же кнопки Найти далее. Для отказа от продолжения поиска нужно просто закрыть диалоговое окно и вернуться к документу. Найденный текст останется на экране в виде выделенного фрагмента текста.
Если мы хотим найти текст, который содержит точно такие символы, которые мы вписали в поле, то есть строчные или прописные, то надо включить выключатель С учетом регистра. В таком случае прописные и строчные буквы будут отличаться, то есть во время поиска буквы а и А не будут считаться одинаковыми. Если флажок для данной команды не установлен, то Word не различает прописных и строчных букв и при поиске, будет считать буквы а и А одинаковыми. Если мы установим флажок для команды Толькоцелоеслово, тоWord найдет только те последовательности символов, которые представляют собой целое слово. Если шаблон поиска является частью более длинного слова, то это слово будет пропущено. В шаблоне поиска допускается использование подстановочных знаков * и ?. Подстановочный знак * заменяет любую последовательность неизвестных символов. Подстановочный знак ? заменяет один любой неизвестный символ. Таким образом, шаблон «кр?к» будет соответствовать слова и «крюк», и «крик», но не будет соответствовать, например, словам «крючок» и «крикет». Для активизации данной функции необходимо установить флажок слева от команды Подстановочные знаки. Для выбора направления поиска достаточно щелкнуть по стрелке списка Направлениеи выбрать один из следующих вариантов: Везде. Поиск проводится по всему документу. Вперед. Поиск будет проводиться начиная от позиции курсора до конца документа. Назад. Проводится поиск от позиции курсора до начала документа. Дополнительные кнопки Формати Специальныйформат позволяют разыскивать текст, отформатированный указанным нами образом, и добавлять в шаблон поиска специальные символы. Если Word не может найти текст, а мы уверены, что он находится в данном документе, то нужно проверить правописание шаблона поиска или убедиться в том, что не включены ненужные на данный момент опции поиска. Задание №8 Поиск фрагмента текста 4. Выберите команду Найти из меню Правка. На экране появится диалоговое окно «Найти и заменить», в котором уже будет открыта вкладка Найти. 5. В текстовое поле Найти впишите цепочку символов, которую вы хотите найти, например: "за". Теперь щелкните по кнопке Найти далее или нажмите клавишу ENTER. Запишите, какой результат ваших действий. Для поиска следующего вхождения в текст шаблона поиска вновь щелкните по кнопке Найти далее. 6. Отметьте опцию С учетом регистра. Снова выполните поиск по всему документу. Запишите, есть ли отличия от поиска без учета данной опции. 7. Очистите поле С учетом регистраи обозначьте поле Только целое слово. Запишите, сколько найдено слов, совпадающих с шаблоном поиска. 8. После завершения операции поиска щелкните по кнопке Отмена. В текстовом редакторе Word можно проводить и операцию замены текста, что позволяет не только находить вхождения текста, но и заменять их на шаблон поиска. Это очень удобно, если, например, мы несколько раз ошиблись при написании одного и того же слова в одном и том же документе. Операция поиска с заменой текста практически ничем не отличается от процедуры простого поиска, за исключением необходимости добавочно ввести текст для замены вхождения теста, совпадающего с шаблоном поиска, по которому в данный момент производится поиск. Возможность автоматической замены текста можно использовать и для сокращения количества вводимых символов. Можно всюду по тексту вводить к-р, к-ра, к-ров, к-ры, а потом, дав команду разыскать фрагмент к-р, заменить его на слово компьютер. Для того, чтобы выполнить операцию замены фрагмента текста необходимо выбрать в меню Правка команду Заменить. Появится диалоговое окно «Найти и заменить» с открытой вкладкой Заменить.
Теперь перейдем к операции замены текста. Для этого нужно щелкнуть по кнопке Найти далее, чтобы редактор Word нашел и выделил другим цветом первое место вхождение текста, который нужно заменить. Затем, для каждого найденного вхождения текста нужно щелкнуть либо по кнопке Заменить, чтобы заменить выделенное вхождение текста, либо опять по кнопке Найти далее, чтобы оставить неизмененным данное вхождение текста и найти следующее его вхождение. Причем, если заменяемый текст был выделен определенным начертанием, то заменяющий текст также приобретает то же начертание. В случае, если необходимо провести автоматическую замену всех вхождений текста в наш документ, то надо щелкнуть по кнопке Заменить все. Это приведет к тому, что все вхождения текста заменятся на новый текст. С помощью команды Заменить можно не только заменять текст на новый, но и производить операцию удаления текста. Для удаления текста необходимо выполнить все предыдущие действия, но оставив незаполненным текстовое поле Заменить на. Задание №9 Замена фрагмента текста 1. Выберите в меню Правка команду Заменить. На экране появится диалоговое окно «Найти и заменить», в котором уже будет открыта вкладка Заменить. 2. В текстовое поле Найти введите шаблон поиска, а в поле Заменить на – текст для замены. Теперь щелкните по кнопке Найти далее и после выделения вхождения текста, соответствующего шаблону поиска, щелкните по кнопке Заменить. 3. После определения места следующего вхождения текста щелкните по кнопке Заменить все. Запишите в тетрадь количество проведенных замен вхождений текста в наш документ. 4. После завершения операции замены щелкните по кнопке Отмена. Кроме вкладок Найти и Заменить диалоговое окно «Найти и Заменить» имеет дополнительную вкладку Перейти. Элементы управления вкладки Перейтииспользуют для перехода к специфическому тексту или объекту, например к заданной странице, сноске или рисунку. Тип объекта выбирают в раскрывающемся списке Объект перехода, после чего в поле Введите номер объекта задают его абсолютный или относительный номер. Переход выполняют щелчком на одной из кнопок Следующий, Предыдущий объект или по кнопке, которая в определенных случаях замещает кнопку Следующий – Перейти. Команду Перейти можно выбрать в меню Правка, но для удобства применения данной операции в редакторе Word предусмотрено использование функциональной клавиши F5. Задание №10 
Не нашли, что искали? Воспользуйтесь поиском по сайту: ©2015 - 2024 stydopedia.ru Все материалы защищены законодательством РФ.
|
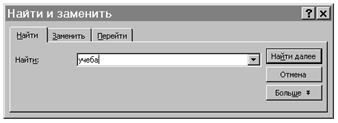 В текстовом поле Найти надо набрать текст, поиск которого требуется осуществить. Такой текст носит называние шаблона поиска. После ввода шаблона поиска сам поиск проводится с помощью командной кнопки Найти далее. Word просмотрит документ, разыскивая текст, совпадающий с шаблоном поиска. Если такой текст будет найден, то Word выделит это вхождение текста в документе другим цветом и поиск приостановится. Однако диалоговое окно «Найти и заменить» останется на экране.
В текстовом поле Найти надо набрать текст, поиск которого требуется осуществить. Такой текст носит называние шаблона поиска. После ввода шаблона поиска сам поиск проводится с помощью командной кнопки Найти далее. Word просмотрит документ, разыскивая текст, совпадающий с шаблоном поиска. Если такой текст будет найден, то Word выделит это вхождение текста в документе другим цветом и поиск приостановится. Однако диалоговое окно «Найти и заменить» останется на экране. В случае, когда редактор Word полностью закончит поиск, на экран будет выведено сообщение, что искомый фрагмент текста не найден или, что просмотр документа полностью закончен.
В случае, когда редактор Word полностью закончит поиск, на экран будет выведено сообщение, что искомый фрагмент текста не найден или, что просмотр документа полностью закончен. При использовании команды Найти ищется шаблон поиска без учета установленного при наборе букв регистра и без учета того является ли это целым словом или частью слова. Например, если ввести шаблон «без», то Word найдет «без», «БЕЗ», «Без», «безымянный» и другие слова с данным сочетанием символов. Можно сузить рамки поиска, используя параметры поиска. Для этого следует в диалоговом окне «Найти и заменить», щелкнуть по кнопке Больше. Диалоговое окно увеличится, отобразив в диалоговом окне панель с дополнительными параметрами.
При использовании команды Найти ищется шаблон поиска без учета установленного при наборе букв регистра и без учета того является ли это целым словом или частью слова. Например, если ввести шаблон «без», то Word найдет «без», «БЕЗ», «Без», «безымянный» и другие слова с данным сочетанием символов. Можно сузить рамки поиска, используя параметры поиска. Для этого следует в диалоговом окне «Найти и заменить», щелкнуть по кнопке Больше. Диалоговое окно увеличится, отобразив в диалоговом окне панель с дополнительными параметрами. В текстовом поле Найти нужно ввести текст, который требуется заменить, то есть шаблон поиска, а в поле Заменить на - текст для замены. При необходимости можно с помощью кнопки Больше открыть панель дополнительных параметров и задать нужные опции поиска.
В текстовом поле Найти нужно ввести текст, который требуется заменить, то есть шаблон поиска, а в поле Заменить на - текст для замены. При необходимости можно с помощью кнопки Больше открыть панель дополнительных параметров и задать нужные опции поиска.