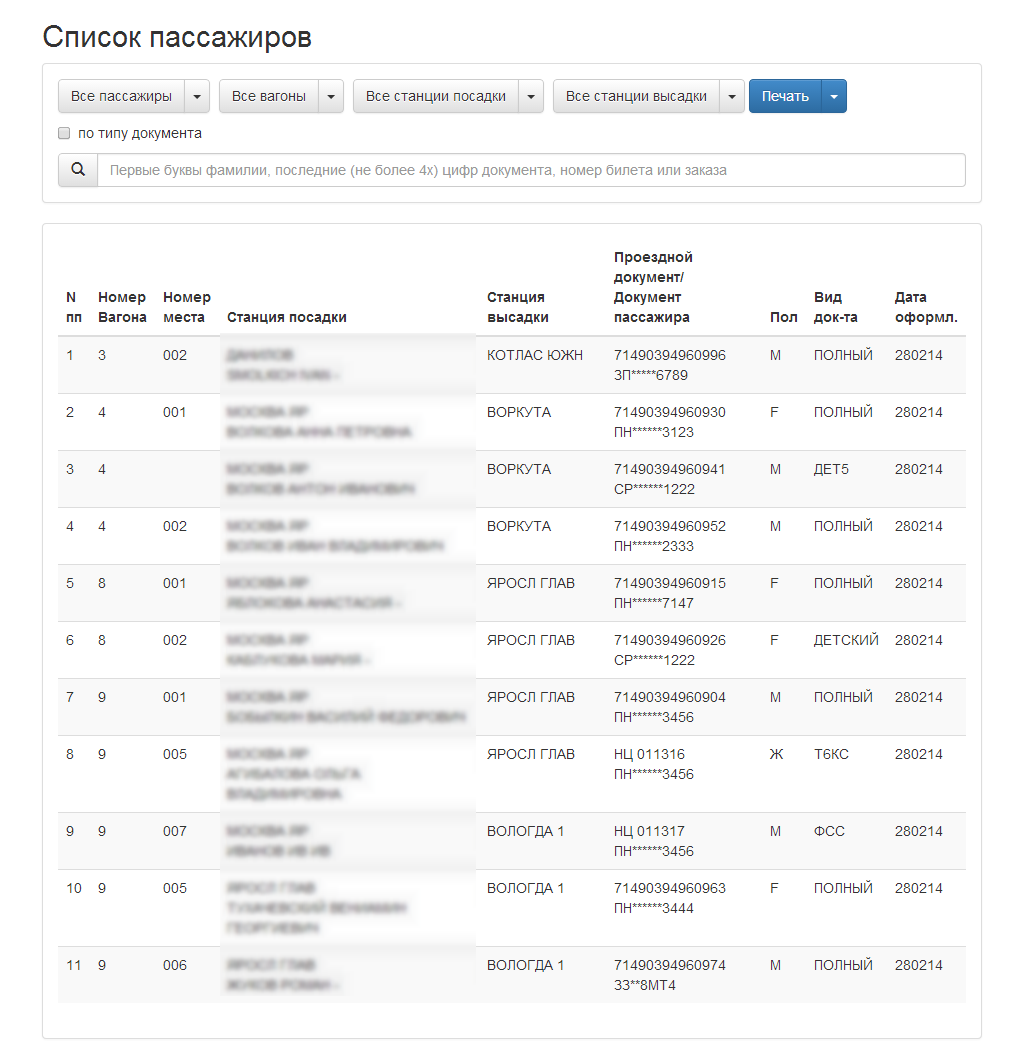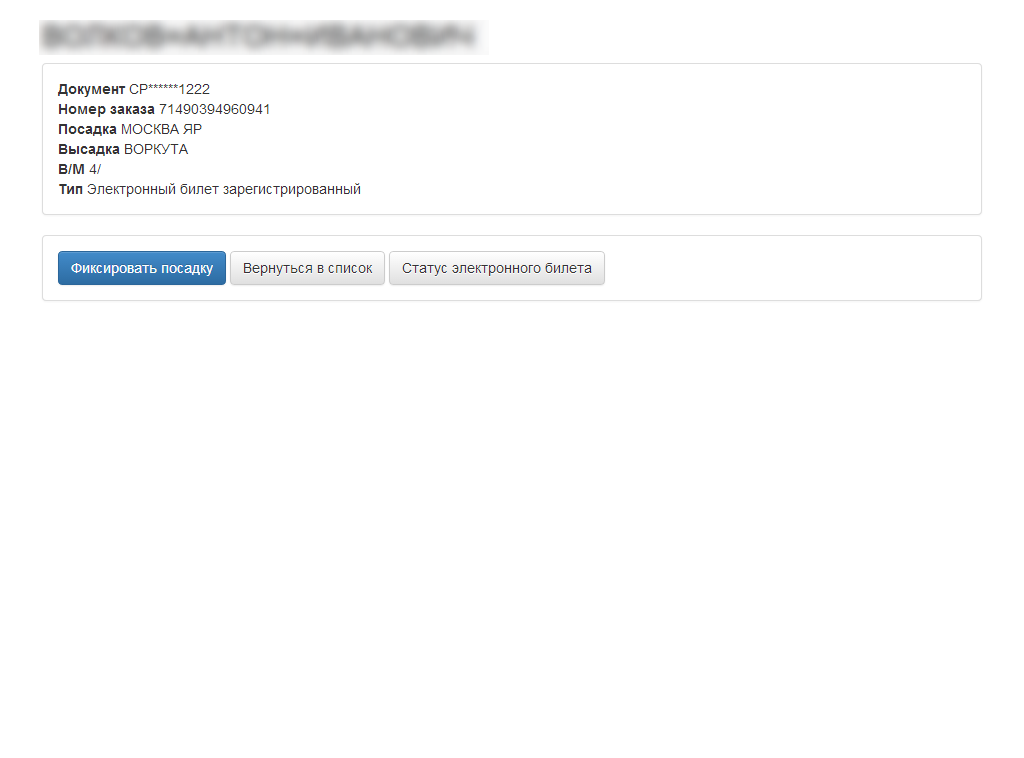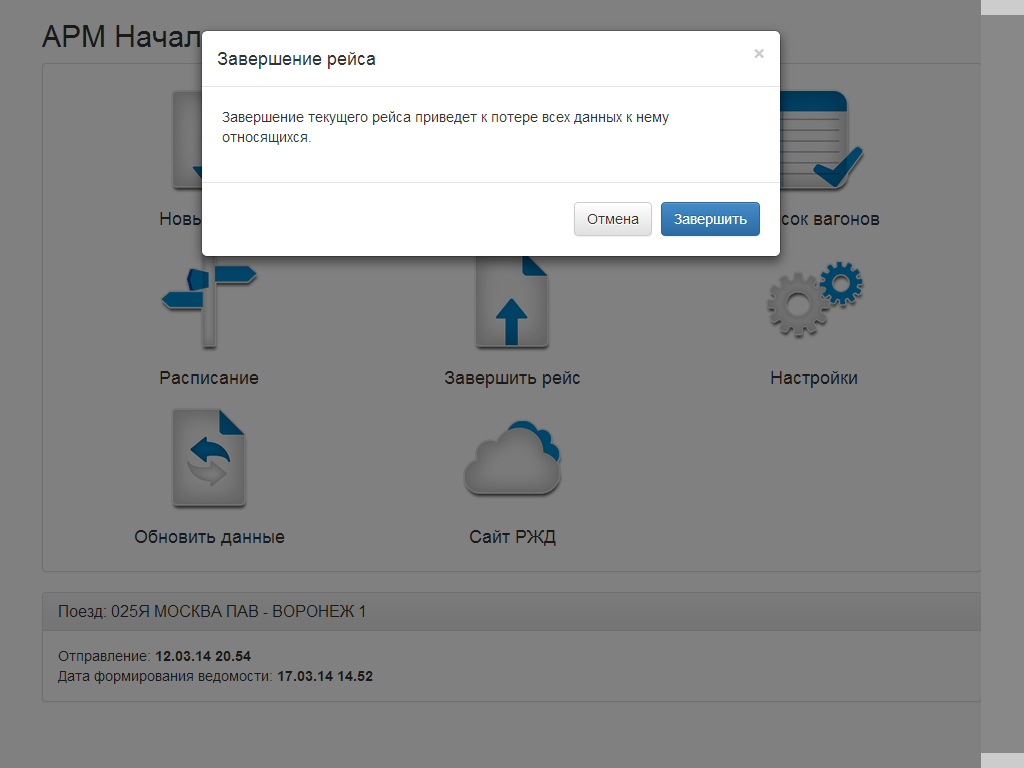|
|
Покупка билетов через Сайт РЖДОсновной интерфейс базовой станции Рисунок 1 (Основной интерфейс базовой станции)
На рисунке 1 представлен основной интерфейс взаимодействия начальника поезда с базовой станцией.
Для навигации по пунктам меню, достаточно, выбрать нужный пункт меню и нажать на него.
В верхнем левом углу экрана расположена кнопка главное меню, при нажатии на которую Базовая Станция возвращается в основное меню представленное на рисунке 1.
В верхнем правом углу экрана расположена кнопка закрыть, при нажатии закрывается основной интерфейс базовой станции и АСКПП возвращается к режиму «Карты». Эта процедура не затрагивает уже введенные и загруженные данные, они остаются неизменны при следующем включении данного программного обеспечения.
Начало нового рейса
Для начала нового рейса, нажмите на Новый рейс (см. рисунок 1), вы попадете раздел новый рейс.
Рисунок 2 (начало нового рейса) Для того что бы начать новый рейс требуется ввести Номер поезда, должен состоять их 3 цифр и букв, например 025я.
Рисунок 3 (Календарь)
Поле Коды ВЦ, требуется оставить пустым. После того как вы ввели данные, нажмите «продолжить», появится окно загрузки нового рейса, после чего система вернется в основное меню и данные будут загружены. А в низу основного окна появятся данные о поезде(см. рисунок 1).
Если по какой-то причине данные не загрузились, подождите некоторое время и повторите последовательность действий для начала нового рейса.
Для удобства использования с сенсорным экраном, предусмотрена беспроводная клавиатура, которая появляется после нажатия на любое поле ввода текста (рисунок 2).
Работа со списком пассажиров
Вся информация о пассажирах находится в разделе пассажиры, что бы попасть в этот раздел, требуется в основном меню нажать на кнопку «Пассажиры».
Откроется список всех пассажиров по всему поезду.
Фильтры и поиск
Для того что бы отфильтровать информацию по степени необходимости, предусмотрен ряд фильтров.
Рисунок 4 (фильтры)
На рисунке 4 представлен ряд фильтров, а так же строка поиска, при активации поля ввода текста появится экранная клавиатура.
Вкладка «Все пассажиры», содержит следующие фильтры:
· Все пассажиры – все пассажиры на поезде. · Пассажиры с ЭР – только пассажиры с электронной регистрацией. · Накопительный отчет – данные о пассажирах которые были посажаны на поезд. · Черный список – список билетов, тех пассажиров которые отменили регистрацию и прочее (пассажиры которые не подлежат посадке на поезд).
Вкладка «Все вагоны», имеет фильтр либо все вагоны, либо отдельно взятый вагон.
Вкладка «Все станции посадки», а так же «Все станции высадки» содержит фильтры по отдельно взятым станциям, при выборе тех или иных станций, фильтр будет показывать пассажиров которые совершают посадку и/или высадку на тех или иных станциях.
Следует учитывать что фильтры могут применяться в любом сочетании,
Например. Если выбран фильтр пассажиров с электронной регистрацией, в фильтре по вагонам выбран 2 вагон, И станции посадки МОСКВА ПАВ, а станция высадки ГРЯЗИ ВОР. В списке пассажиров мы увидим лишь пассажиров, которые имеют электронную регистрацию, едут во втором вагоне, с Казанского вокзала Москва до станции Грязи воронежской области. Рисунок 5 (Строка поиска)
Так что бы быстро найти нужного пассажира, предусмотрен поиск, по любым параметрам, фамилии, последним цифрам проездного документа, номера билета или заказа.
Если требуется найти определенный тип документа, требуется отметить галочкой пункт «по типу документа» И ввести тип документа в строку поиска, произойдет поиск.
Печать
После применения любых фильтров, для того что бы напечатать интересующую вас информацию, требуется нажать на белую стрелочку вниз возле кнопки печать и выбрать в каком виде вы хотите видеть распечатанную ведомость. Упорядоченную в алфавитном порядке или упорядоченную по вагонам (при этом в каждом вагоне пассажиры будут находится в алфавитном порядке).
Например. Требуется напечатать ведомость посадки для всех вагонов, по всем станциям посадки и высадки, но пассажиров только с электронной регистрации, при этом ведомость должна быть распечатана по вагонам. Требуется выбрать фильтр «Все пассажиры» и в нем выбрать «Пассажиры с ЭР», после чего нажать на печать и выбрать повагонный.
Через небольшой промежуток времени на экране появится ведомость в печатном виде, после чего принтер напечатает всю требующуюся информацию.
Список пассажиров
Рисунок 6 (список пассажиров)
В списке пассажиров находятся пассажиры согласно выбранным фильтрам. В таблице со списком пассажиров наглядно представлены такие данные как:
· № пп – номер пункта в меню · Номер вагона – Номер вагона в котором едет данный пассажир · Номер места – место в вагоне для данного пассажира · Станция посадки – Содержит станцию посадки и и ФИО пассажира · Станция высадки - Станция на который высаживается данный пассажир · Проездной документ/документ пассажира – Содеражит в себе номер билета или бланка заказа, а так же номер удостоверения личности · Пол – содержит пол пассажира, где М – мужчина, а Ж и F – женщина · Вид док-та – Тип билета · Дата оформления – Фактическая дата оформления проездного документа.
Что бы открыть более детальную информацию о пассажире требуется нажать на строку с нужным пассажиром.
Откроется следующие окно:
Рисунок 7 (Окно с пассажиром)
В данном поле, можно уточнить статус электронный регистрации а так же совершить посадку пассажира, для этого требуется нажать но кнопку «Статус электронного билета» или соответственно фиксировать посадку.
Что бы вернуться в список пассажиров, требуется нажать список пассажиров.
Следует учитывать, что кнопка «статус электронного билета» запрашивает данные в реальном времени, что может занять некоторое время. Рисунок 8 (статус электронной регистрации) Список вагонов
Для того что бы просмотреть полный список вагонов в основном меню требуется нажать на «Список вагонов»
Рисунок 9 (список вагонов)
В списке вагонов находится таблица которая содержит данные о составе поезда.
Данные в таблице бывают следующих типов:
• «Номер» - номер вагона. • «Тип» - тип вагона. • «Мест» - количество мест в вагоне. • «Эл. рег.» - данные электронной регистрации. • «Все док-ты» - все документы относящиеся к вагону.
Расписание
Что бы посмотреть расписание движения поезда, в основном меню требуется выбрать пункт «Расписание».
Рисунок 10 (расписание)
Таблица с информацией о расписании содержит следующие данные:
• «Станция» - название станции стоянки поезда; • «Приб.» - время прибытия поезда на станцию; • «Стоянка» - время стоянки поезда; • «Отпр.» - время отправления поезда со стоянки.
Обновление данных
После того как рейс уже начат, но требуется дополнительно запросить данные о данном маршруте и поезде, требуется нажать на кнопку обновить данные в основном меню. Откроется новое окно и произойдет обновление данных. Уже введенные данные не будут потеряны.
Покупка билетов через Сайт РЖД
Для покупки билета предусмотрен пункт в основном меню «Сайт РЖД». После нажатия на кнопку, откроется поле авторизации на внутреннем портале РЖД, требуется ввести логин и пароль, и действовать согласно регламенту обращения с внутренним порталом РЖД.
Завершение рейса
Для того что бы завершить рейс требуется нажать на кнопку завершить рейс, появится всплывающие окно.
Рисунок 11 (завершение рейса)
Требуется подтвердить завершение рейса, нажать кнопку завершить.
Так же начало нового рейса завершает последний открытый рейс.

Не нашли, что искали? Воспользуйтесь поиском по сайту: ©2015 - 2024 stydopedia.ru Все материалы защищены законодательством РФ.
|