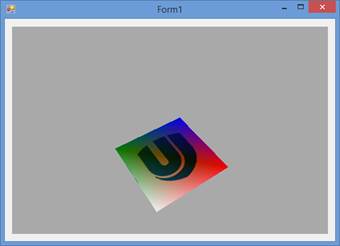|
|
Добавление интерактивностиЛабораторная работа №2. OpenGL Стандарт OpenGL (Open Graphics Library - открытая графическая библиотека) был создан и утвержден как эффективный аппаратно-независимый интерфейс, пригодный для реализации на различных платформах. Для использования функций стандарта OpenGL в языке С# будет использоваться библиотека OpenTK, она является открытой и бесплатной. Установка OpenTK и подключение к проекту. Скачайте установщик OpenTK с официального сайта[1] и установите. Создайте новый проект Windows Forms Application так же, как в предыдущей лабораторной работе. Откройте SolutionExplorer, нажмите ПКМ по папке References -> Add Reference. В открывшемся окне выберите вкладку Browse и найдите библиотеки OpenTK.dll и OpenTK.GLControl.dll (По умолчанию dll лежат в папке Documents -> OpenTK -> 1.1 -> Binaries -> OpenTK - > Release). Откройте панель ToolBox, Нажмите ПКМ в свободной области -> Choose Items, на вкладке .NET Framework Components включите элемент GLControl, и добавьте его на форму. На форме появится черный прямоугольник. Настройка окна вывода OpenGL и перспективной проекции. Создайте новый класс GLgraphics. С помощью директивы using подключите OpenTK. using OpenTK; using OpenTK.Graphics.OpenGL; Создайте функцию Setup c параметрами width и height – размерами окна для OpenGL. public void Setup(int width, int height) { Вызовите функцию ClearColor, заливающую буфер экрана одним цветом. Функцией ShadeModel установите тип отрисовки полигонов с оттенками (smooth shading). Включите буфер глубины. GL.ClearColor(Color.DarkGray); GL.ShadeModel(ShadingModel.Smooth); GL.Enable(EnableCap.DepthTest); Создайте матрицу проекции, настройте ее согласно по размерам окна, и загрузите в контекст OpenGL. Для дополнительной информации про матрицу проекции прочитайте тут[2]. Matrix4 perspectiveMat = Matrix4.CreatePerspectiveFieldOfView( MathHelper.PiOver4, width / (float)height, 1, 64); GL.MatrixMode(MatrixMode.Projection); GL.LoadMatrix(ref perspectiveMat); В классе GLgraphics создайте функцию Update(). Добавьте в нее строку, очищающую буферы. public void Update() {GL.Clear(ClearBufferMask.ColorBufferBit | ClearBufferMask.DepthBufferBit); В классе Form1 создайте экземпляр класса GLgraphics и инициализируйте конструктором по умолчанию. public partial class Form1 : Form {GLgraphics glgraphics = new GLgraphics(); Откройте свойства вашего glControl, откройте список доступных Events и двойным щелчком создайте метод Load, и в нем вызовите функцию Setup с размерами вашего glcontrol она в качестве параметров. private void glControl1_Load(object sender, EventArgs e) {glgraphics.Setup(glControl1.Width, glControl1.Height); Аналогичным способом создайте метод Paint, и в нем вызовите метод Update. private void glControl1_Paint(object sender, PaintEventArgs e) { glgraphics.Update(); glControl1.SwapBuffers(); } Запустите программу. На данном этапе glContol должен окраситься в серый цвет.
Настройка позиции камеры и рисование тестового квадрата. В классе GLgraphics создайте функцию drawTestQuad. Рисование примитивов в OpenGL начинается функцией glBenig(), за которой идут координаты вершин (вместе с координатами вершин могут идти цвет этих вершин, нормали, тестурные координаты), и заканчивается рисование функцией glEnd. OpenTK оборачивает вызовы функций на языке С в свои C# функции. private void drawTestQuad() { GL.Begin(PrimitiveType.Quads); GL.Color3(Color.Blue); GL.Vertex3(-1.0f, -1.0f, -1.0f); GL.Color3(Color.Red); GL.Vertex3(-1.0f, 1.0f, -1.0f); GL.Color3(Color.White); GL.Vertex3(1.0f, 1.0f, -1.0f); GL.Color3(Color.Green); GL.Vertex3(1.0f, -1.0f, -1.0f); GL.End(); } Создайте функцию Render, в которой вызовите только что созданный метод drawTestQuad. public void Render() { drawTestQuad(); } Создайте переменные Vector3, в которых будет храниться параметры положения камеры. class GLgraphics { Vector3 cameraPosition = new Vector3(2, 3, 4); Vector3 cameraDirecton = new Vector3(0, 0, 0); Vector3 cameraUp = new Vector3(0, 0, 1); В уже созданную функцию Update добавьте код, который создает матрицу преобразования вида с помощью координат камеры и загружает матрицу в контекст OpenGL. Вызовите функцию Render для отрисовки тестового квадрата. public void Update() { GL.Clear(ClearBufferMask.ColorBufferBit | ClearBufferMask.DepthBufferBit); Matrix4 viewMat = Matrix4.LookAt(cameraPosition, cameraDirecton, cameraUp); GL.MatrixMode(MatrixMode.Modelview); GL.LoadMatrix(ref viewMat); Render(); } Запустите программу, на экране должен появиться квадрат, раскрашенный градиентом.
Добавление интерактивности Для того, чтобы лучше почувствовать объем, нужно реализовать передвижение в пространстве. В данном пособии перемещение в пространстве будет реализовано следующим образом: Камера устремлена в центр координат и движется по окружающей сфере подобно спутнику. Создайте в классе переменные для радиуса окружающей сферы и угла по широте и долготе. public float latitude = 47.98f; public float longitude = 60.41f; public float radius = 5.385f; В функции Update создайте вычисление текущей позиции камеры по радиусу и углам широты и долготы, для вычислений используйте формулы перехода от сферических координат к декартовым. cameraPosition = new Vector3( (float)(radius*Math.Cos(Math.PI/180.0f*latitude)*Math.Cos(Math.PI/180.0f*longitude)), (float)(radius*Math.Cos(Math.PI/180.0f*latitude)*Math.Sin(Math.PI/180.0f*longitude)), (float)(radius * Math.Sin(Math.PI / 180.0f * latitude))); Откройте методы Events у расположенного на форме glContol и двойным щелчком создайте метод MouseMove. В методе пропишите преобразование координат текущего положения мыши в расстояние от центра изображения до текущего положения мыши, нормализуйте от -0.5 до 0.5, умножьте private void glControl1_MouseMove(object sender, MouseEventArgs e) { float widthCoef = (e.X - glControl1.Width * 0.5f) / (float)glControl1.Width; float heightCoef = (-e.Y + glControl1.Height * 0.5f) / (float)glControl1.Height; glgraphics.latitude = heightCoef * 180; glgraphics.longitude = widthCoef * 360; }
Трансформация объекта Трансформировать объекты принято в следующем порядке: 1. Масштабирование (функция scale); 2. Поворот (функция rotate); 3. Перемещение (функция translate). Чтобы трансформация затрагивала только один объект, до трансформаций вызывается функция pushMatrix, а после отрисовки трансформированного объекта функция popMatrix. Для объектов, рисуемых после данного вызова, трансформации нужно применять заново. Отдельно можно уточнить функцию Rotate: в качестве параметров для нее используются угол, на который нужно повернуть рисуемый объект, и вектор, вокруг которого поворот происходит. В функцию Render добавьте код, который рисует копию уже нарисованного квадрата с примененными к нему трансформациями. drawTestQuad(); GL.PushMatrix(); GL.Translate(1, 1, 1); GL.Rotate(45, Vector3.UnitZ); GL.Scale(0.5f, 0.5f, 0.5f); drawTestQuad(); GL.PopMatrix(); Результатом работы вашей программы должно быть подобное изображение.
Самый простой способ создания анимации вращения – хранить значение угла в переменной, которую изменять по определенному закону, и перерисовывать изображение. В классе GLgraphics создайте переменную rotateAngle типа float. В функции Update ее увеличьте значение на константу, например, на 0.1. В методе Render используйте эту переменную в качестве значения угла поворота. Создайте функцию Application_Idle, которая будет заставлять вашу форму перерисовываться. void Application_Idle(object sender, EventArgs e) { while (glControl1.IsIdle) glControl1.Refresh(); } В методе glcontrol_load подключите созданную нами функцию к событию формы idle. Application.Idle += Application_Idle; Наложение текстуры Для наложения текстур на объекты используются текстурные координаты. В классе GLgraphics создайте функцию loadTexture, которая загружает текстуру из изображения в память видеокарты. Результатом работы этой функции будет являться ID текстуры, который будет использоваться для того, чтобы указать, какую текстуру применять. public int LoadTexture(String filePath) { try { Bitmap image = new Bitmap(filePath); int texID = GL.GenTexture(); GL.BindTexture(TextureTarget.Texture2D, texID); BitmapData data = image.LockBits( new System.Drawing.Rectangle(0, 0, image.Width, image.Height), ImageLockMode.ReadOnly, System.Drawing.Imaging.PixelFormat.Format32bppArgb); GL.TexImage2D(TextureTarget.Texture2D, 0, PixelInternalFormat.Rgba, data.Width, data.Height, 0, OpenTK.Graphics.OpenGL.PixelFormat.Bgra, PixelType.UnsignedByte, data.Scan0); image.UnlockBits(data); GL.GenerateMipmap(GenerateMipmapTarget.Texture2D); return texID; } catch (System.IO.FileNotFoundException е) { return -1; } } Создайте список номеров текстур и инициализируйте конструктором по умолчанию. public List<int> texturesIDs = new List<int>(); Скопируйте файл, который будете использовать в качестве текстуры, в папку с исполняемым файлом (.exe). Чтобы открыть папку с исполняемым файлом, откройте SolutionExplorer, нажмите по проекту ПКМ -> Open Folder in Windows Explorer. В открывшемся окне перейдете в папку bin -> Debug (или Release, если вы собираете Release версию). Скопируйте вашу текстуру в данную папку.
Загрузите текстуру с помощью написанной вами функции. Загрузить текстуру нужно один раз при запуске программы. Нет разницы в том, вызывать загрузку текстуры из класса Form1 или из класса GLgraphics. Например, при загрузке текстур внутри функции glControl_load код будет выглядеть так: int texID = glgraphics.LoadTexture("texture_logo.png"); glgraphics.texturesIDs.Add(texID); Создайте метод drawTextureQuad по аналогии с методом drawtextquad. Главным отличием является то, что в новой функции каждой вершине ставится в соответствие текстурная координата. private void drawTexturedQuad() { GL.Enable(EnableCap.Texture2D); GL.BindTexture(TextureTarget.Texture2D, texturesIDs[0]); GL.Begin(PrimitiveType.Quads); GL.Color3(Color.Blue); GL.TexCoord2(0.0, 0.0); GL.Vertex3(-1.0f, -1.0f, -1.0f); GL.Color3(Color.Red); GL.TexCoord2(0.0, 1.0); GL.Vertex3(-1.0f, 1.0f, -1.0f); GL.Color3(Color.White); GL.TexCoord2(1.0, 1.0); GL.Vertex3(1.0f, 1.0f, -1.0f); GL.Color3(Color.Green); GL.TexCoord2(1.0, 0.0); GL.Vertex3(1.0f, -1.0f, -1.0f); GL.End(); GL.Disable(EnableCap.Texture2D); } Вызовите функцию, рисующую текстурированный квадрат, в функции Render. Проверьте правильность отрисовки.
Освещение в OpenGL Настройку освещения в OpenGL можно условно разделить на две части: настройка источников света и настройка материала освещаемых объектов. В данной лабораторной работе для всех объектов будет использоваться один и тот же материал для упрощения работы. В OpenGL реализовано моделирование освещения точечными источниками света (до 8 источников света). В классе GLgraphics создайте метод SetupLightning. Внутри метода включите расчет освещения, включите нулевой источник света, включите освещение, включите освещение освещение цветных вершин. GL.Enable(EnableCap.Lighting); GL.Enable(EnableCap.Light0); GL.Enable(EnableCap.ColorMaterial); Установите положение источника света. Vector4 lightPosition = new Vector4(1.0f, 1.0f, 4.0f, 0.0f); GL.Light(LightName.Light0, LightParameter.Position, lightPosition); Установите ambient цвет источника – цвет, который будет иметь объект, не освещенный источником. Vector4 ambientColor = new Vector4(0.2f, 0.2f, 0.2f, 1.0f); GL.Light(LightName.Light0, LightParameter.Ambient, ambientColor); Установите diffuse цвет источника – цвет, который будет иметь объект, освещенный источником. Vector4 diffuseColor = new Vector4(0.6f, 0.6f, 0.6f, 1.0f, 1.0f); GL.Light(LightName.Light0, LightParameter.Diffuse, diffuseColor); Для создания бликов на поверхностях установите всем материалам зеркальную составляющую. Из-за большого значения диффузной составляющей зеркальную не будет видно до тех пор, пока она не примет очень большое значение. В данном пособии Specular компонента будет включена для всех объектов, но в настоящий проектах specular составляющая устанавливается для каждого материала отдельно. Vector4 materialSpecular = new Vector4(1.0f, 1.0f, 1.0f, 1.0f); GL.Material(MaterialFace.Front, MaterialParameter.Specular, materialSpecular); float materialShininess = 100; GL.Material(MaterialFace.Front, MaterialParameter.Shininess, materialShininess); Вызовите созданную функцию SetupLightning в методе Setup, посмотрите на цветной квадрат под разными углами. Квадрат с освещенной стороны должен изменять свой цвет в зависимости от угла просмотра, а с неосвещенной стороны быть темным и не менять свой цвет в зависимости от угла.

Не нашли, что искали? Воспользуйтесь поиском по сайту: ©2015 - 2024 stydopedia.ru Все материалы защищены законодательством РФ.
|