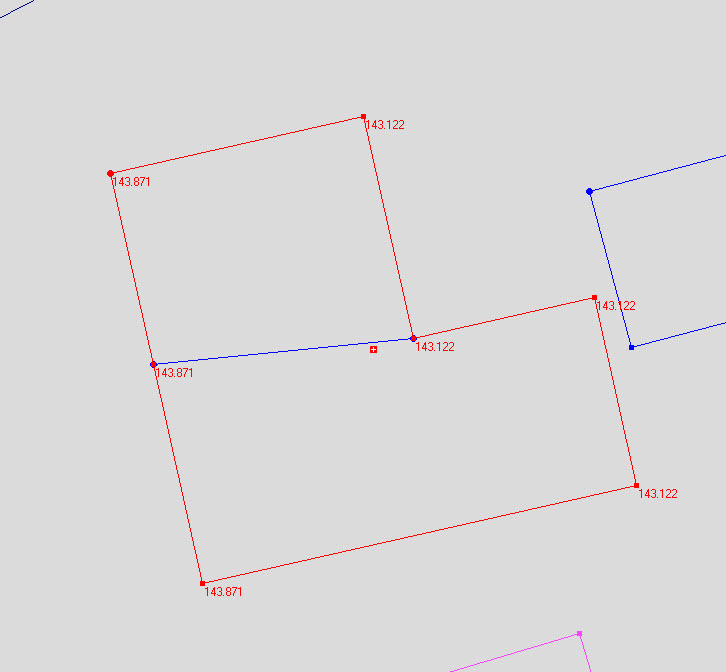|
|
Операции над маркированными линиями12 Для сложных операций с линиями объекта сначала нужно пометить объект, а затем маркировать точки, из которых состоят нужные линии. Затем можно выполнять различные операции над этими линиями, вызвав контекстное меню щелчком правой кнопкой мыши на одной из точек: Вырезать линии Удаляет линии, находящиеся между маркированными точками. Между маркированными точками вставляется признак разрыва и они не соединяются линиями. Примечание 1: Если несколько последовательных точек помеченного объекта были маркированы перед выполнением этой команды (например, точки с номерами 3, 4, 5, 6), то все точки между крайними номерами (то есть в нашем примере точки 4, 5) будут удалены, а между точками 3 и 6будет вставлен признак разрыва. Примечание 2: Если объект перед вставкой разрыва был замкнутым, то порядок его точек изменится таким образом, что точка по одну сторону разрыва будет считаться первой точкой, а точка по другую сторону разрыва – последней точкой объекта. Для замыкания такого объекта необходимо использовать не команду удаления разрыва Вырезать разрыв, а команду замыкания объекта (кнопка Замкнуть на закладке Правка). Невидимая Переключает признак видимости/невидимости у маркированных линий, то есть делает маркированные линии невидимыми, если ранее они были видимы, и наоборот. Перемещение линий Маркированные линии можно передвигать. Для этого необходимо подвести курсор к “насечке”, которой отмечается маркированная линия, нажать левую кнопку мыши и, удерживая ее, начать передвигать курсор. При этом все маркированные линии объекта (не только та, которую вы перетаскиваете) будут двигаться в зависимости от движения указателя мыши. Движение возможно только в направлении, перпендикулярном линии, за которую перетаскивается маркированный фрагмент, что удобно, если нужно сохранить ортогональность объекта. Изменение свойств линии Можно редактировать свойства отдельной маркированой линии, щелкнув правой кнопкой мыши на “насечке”. При этом появится диалоговое окно, с помощью которого можно указать точные размеры и ориентацию линии. В поле ввода Длина задайте требуемый размер линии (в метрах), а в поле Угол – дирекционный угол. В поле Базовая точка укажите, от которого из концов отрезка отсчитывается угол и длина. Флажок Относительный угол определяет, отсчитывается ли угол от предыдущей линии или от направления на Север (дирекционный угол). Операции над объектами Кроме операций над маркированными точками или линиями, можно выполнять операции, для которых маркирование не требуется. Некоторые из этих операций вызываются из контекстного меню точки объекта, а некоторые – кнопками на закладке Правка правой панели инструментов (группаОперации с объектами). Команда Начать отсюда контекстного меню точки делает активную точку первой по порядку в объекте. Номера всех остальных точек тоже соответственно изменяются.
Обычно данная операция применяется для изменения ориентации линейного условного знака (например, откоса).
И наоборот удаляет последнюю линию точку замкнутого объекта, то есть размыкает полигон.
Функция упрощает модификацию объектов. Например, требуется заменить какой-либо фрагмент в середине горизонтали. Соберите новую часть как отдельный объект, обеспечив присоединение (захват) его концов к точкам/линиям исходного объекта. Пометьте исходный объект и нажмите кнопкуВставить.
Для отмены удаления исходных объектов используйте однократно функцию отката Правка|Отменить.
Для отмены удаления исходных объектов используйте однократно функцию отката Правка|Отменить.
Если перед вызовом данной команды замаркировать фрагмент объекта, то модифицирована будет только маркированная часть.
Это удобно для опускания домов, собранных по крышам на землю, при условии их однотипности (одинаковой высоты/этажности).
Это необходимо, например, для того, чтобы подписать отметку высоты у каждой точки объекта. Сразу после создания можно изменить слой вставленных узлов (например, на слой Пикеты).
При использовании функции Разрезать иногда возникает следующая проблема – после разрезки полигоны имеют скрытые линии. Например, полигон (на рисунке красного цвета) разрезается линией (на рисунке синего цвета).
Полигоны для разрезки После разрезания полигона стоит обратить внимание, что скрытые линии при черновом режиме отображаются без изменения стиля линии. В данном режиме скрытые линии можно только увидеть в окне свойств объекта.
Скрытые линии Скрытые линии становятся видны только в режимах Обычный и Полный.
Вид- полный Поэтому, после использования функции Разрезать необходимо выполнить следующие операции: Выделить объект и Сервис\Преобразовать\Невидимые в видимые.
Преобразовать невидимые в видимые Данную последовательность операций можно выполнить только один раз – после редактирования всех полигонов. Для этого достаточно пометить полигоны, подвергавшиеся разрезке, и преобразовать невидимые линии в видимые. При использовании данной функции следует учесть еще один факт, что при разрезке полигона отрезком, он должен быть привязан в 3D к сторонам полигона. В противном случае, в месте разрезки образуются двойные точки. http://www.geosystema.net/help/digitals/sozdanie-i-redaktirovanie-cifrovyx-kart/redaktirovanie-geometrii-obektov/

12 Не нашли, что искали? Воспользуйтесь поиском по сайту: ©2015 - 2024 stydopedia.ru Все материалы защищены законодательством РФ.
|
 Команда Реверс меняет порядок точек в объекте на обратный, то есть после выполнения команды первой точкой в объекте станет точка, которая ранее была последней (имела наибольший номер), и объект изменит направление хода на противоположное.
Команда Реверс меняет порядок точек в объекте на обратный, то есть после выполнения команды первой точкой в объекте станет точка, которая ранее была последней (имела наибольший номер), и объект изменит направление хода на противоположное. Команда По часовой стрелке обеспечивает порядок следования точек объекта по часовой стрелке. Функция аналогична действию кнопки Реверс, но данная команда не изменяет объектов, точки которых уже расположены по часовой стрелке.
Команда По часовой стрелке обеспечивает порядок следования точек объекта по часовой стрелке. Функция аналогична действию кнопки Реверс, но данная команда не изменяет объектов, точки которых уже расположены по часовой стрелке. Команда Замкнуть/разомкнуть соединяет линией первую и последнюю точки объекта, если они не были соединены до этой операции, то есть замыкает разомкнутый объект.
Команда Замкнуть/разомкнуть соединяет линией первую и последнюю точки объекта, если они не были соединены до этой операции, то есть замыкает разомкнутый объект. Команда Соединить объединяет все помеченные объекты в один.
Команда Соединить объединяет все помеченные объекты в один. Команда Комплексный объект создает объект, который (через разрыв) содержит все внутренние объекты. Площадь такого полигона будет равна разности площадей основного контура и его внутренних полигонов.
Команда Комплексный объект создает объект, который (через разрыв) содержит все внутренние объекты. Площадь такого полигона будет равна разности площадей основного контура и его внутренних полигонов. Команда Разделить разбивает объект, состоящий из нескольких частей (разделенных признаками разрыва), на отдельные объекты.
Команда Разделить разбивает объект, состоящий из нескольких частей (разделенных признаками разрыва), на отдельные объекты. Команда Линию в полосу преобразует линию в полигон-полосу заданной ширины.
Команда Линию в полосу преобразует линию в полигон-полосу заданной ширины. Команда Вставить вставляет в помеченный объект примыкающие объекты.
Команда Вставить вставляет в помеченный объект примыкающие объекты. КомандаОбъединитьсоздает суммарный полигон из всех помеченных объектов.
КомандаОбъединитьсоздает суммарный полигон из всех помеченных объектов. Команда Пересечениестроит пересечение двух или нескольких полигонов, т.е. выделяет их общую часть.
Команда Пересечениестроит пересечение двух или нескольких полигонов, т.е. выделяет их общую часть. Команда Расширить/сжать позволяет создавать буферные зоны заданной ширины вокруг полигона или наоборот уменьшать полигон на заданную ширину. Функция может применяться для проектирования дорог.
Команда Расширить/сжать позволяет создавать буферные зоны заданной ширины вокруг полигона или наоборот уменьшать полигон на заданную ширину. Функция может применяться для проектирования дорог. Команда Вверх/внизподнимает/опускает объекты (изменяя высоту всех точек) на заданную разницу.
Команда Вверх/внизподнимает/опускает объекты (изменяя высоту всех точек) на заданную разницу. Команда Добавить узлы создает одиночные объекты в каждой точке объекта.
Команда Добавить узлы создает одиночные объекты в каждой точке объекта. Команда Символ вдоль контура используется, когда необходимо точно сориентировать условный знак вдоль какого-либо контура. (например,Здания, не выражаемые в масштабе вдоль улицы или квартала)
Команда Символ вдоль контура используется, когда необходимо точно сориентировать условный знак вдоль какого-либо контура. (например,Здания, не выражаемые в масштабе вдоль улицы или квартала) Команда Разрезать разрезает полигон линией, пересекающей его стороны.
Команда Разрезать разрезает полигон линией, пересекающей его стороны.