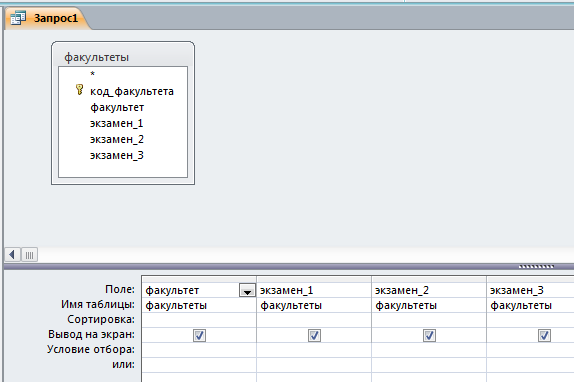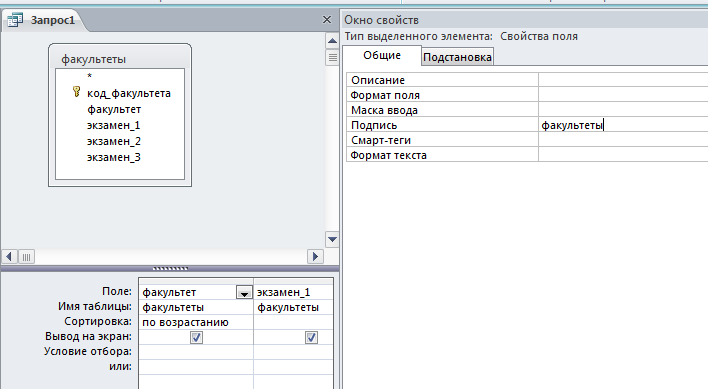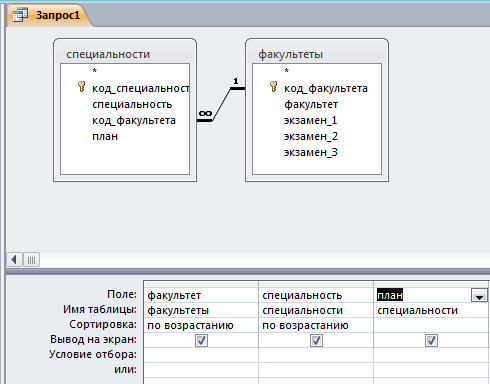|
|
Для создания главной кнопочной формы создайте управляющие кнопки12 Кнопки используются в форме для выполнения определенного действия или ряда действий. Например, можно создать кнопку, которая будет открывать таблицу, запрос или другую форму. Можно создать набор кнопок для перемещения по записям таблицы. · На панели инструментов выберите вкладку Создание →Конструктор форм. Появится пустая форма. Задайте мышкой размеры формы. Откроется вкладка Конструктор - панель элементов, которая позволяет создавать элементы управления на форме и осуществлять необходимые действия при конструировании (рис. 13): · Выберите на панели инструментов и активируйтеКнопку.
Создайте заголовок формы. Для этого выберите кнопку – Надпись, щелкнув по ней, расширьте область заголовка формы и введите в поле надпись База данных «Абитуриенты». Измените размер и цвет шрифта.Выберите на панели инструментов Кнопку. Щелкните мышкой по тому месту в области данных, где должна быть кнопка. Появится диалоговое окно Создание кнопок. Выберите категорию Работа с формой, а действие – Открыть формы. Нажмите кнопку <Далее>. Выберите форму Абитуриенты, которая будет открываться этой кнопкой, нажмите кнопку <Далее>. Далее, оставьте переключатель в положении: .Открыть форму и показать все записи. В следующем окне поставьте переключатель в положение Текст, наберите Анкета. <Далее>.Задайте имя кнопки Список и нажмите <Готово>. САМОСТОЯТЕЛЬНО: Добавьте кнопку выхода или закрытия главной формы.Изменить макет элементов управления можно, щелкнув правой кнопкой мыши по элементу и выбрав Свойства в режиме Конструктор формы: При этом открывается диалоговое окно свойств элементов управления (рис. 14):
Рис.14. Окно свойств полей данных · Для того, чтобы на форме «Заставка» убрать полосы прокрутки, выполните следующие действия: открыть форму в режиме Конструктор. Щелкните правой кнопкой мыши на форме и выберите «Свойства формы». В диалоговом окне «Окно свойств», во вкладке Макет: Полосы прокрутки – выбрать Отсутствуют, Область выделения – выбрать Нет, Кнопки перехода (навигации) – Нет, Разделительные линии – Нет. · Добавьте рисунок (логотип) на главную форму. Для этого щелкните на элементе Рисунок , щелкните в левой части заголовка и протащите указатель по форме, чтобы начертить прямоугольник. Отпустите кнопку мыши. Появится диалоговое окно Выбор рисунка, позволяющее выбрать графический файл, который будет вставлен в элемент управления. · В режиме Конструктора, щелкнув правой кнопкой мыши по созданной кнопке Список, выберите Свойства. Открывается диалоговое окно Кнопка: Кнопка0. Во вкладке Макет добавьте фон или рисунок. Сохраните изменения и переключитесь в режим формы, чтобы посмотреть на окончательный результат.
Запросы Создание таблиц – не единственная задача БД. Нам может понадобиться сравнить таблицу за прошлый год с таблицей за этот год, обновить данные, или, например, подсчитать налог с продаж. Запрос – это программа, которая задает вопрос, подходящий к табличным данным. Они предназначены для поиска в БД информации, отвечающей определенным критериям. В сущности, запрос представляет собой вопрос, сформулированный в терминах Базы данных. Запрос состоит на основе одной или нескольких взаимосвязанных таблиц, позволяя комбинировать содержащую в них информацию. При этом могут использоваться как таблицы БД, так и сохраненные таблицы, полученные в результате выполнения запроса.
В Access можно создавать следующие типы запросов: · запрос на выборку; · запрос с параметрами; · перекрестный запрос; · запрос на изменение (запрос на удаление, обновление и добавление записей на создание таблицы); · запросы SQL (запросы на объединение, запросы к серверу, управляющие запросы, подчиненные запросы)
Запрос на выборку используется наиболее часто. При его выполнении данные, удовлетворяющие условиям отбора, выбираются из одной или из нескольких таблиц и выводятся в определенном порядке.
Примечание 5. Простые запросы на выборку практически не отличаются от фильтров. Более того, фильтры можно сохранять как запросы. Можно также использовать запрос на выборку, чтобы сгруппировать записи для вычисления сумм, средних значений, пересчета и других действий. Запрос с параметрами - это запрос, при выполнении которого в диалоговом окне пользователю выдается приглашение ввести данные, на основе которых будет выполняться запрос.
Перекрестные запросы — это запросы, в которых происходит статистическая обработка данных, результаты которой выводятся в виде таблицы.
Окно запроса: Для создания простых запросов используется Мастер запросов или Конструктор. Для этого выбираем вкладку Запросы_Создание запроса в режиме конструктора (или мастера). Открывается поле Запрос на выборку( если используете мастер запросов). · Первая строка бланка запроса – Поле содержит имена полей, включенных в запрос. · Во второй строке – Имя таблицы указана таблица, к которой принадлежит каждое поле. · Третья строка – Групповая операция (Total) позволяет выполнять вычисления над значениями полей. · Четвертая строка –Сортировка указывает принцип сортировки записей. · Флажок в пятой строке – Вывод на экран (Show) определяет, будет ли поле отображаться в результате запроса. · Шестая строка с именем Условие отбора (Criteria) позволяет задать критерий отбора записей из таблицы. · Седьмая строка – Или задает альтернативный критерий.
Добавление таблицы в схему данных осуществляется с помощью команды: Запрос → Отобразить таблицу, или нажатием правой кнопки мыши на поле схемы данных запроса командой Добавить таблицу. Для создания нового запроса надо в окне базы данных выбрать вкладку Запросы и щелкнуть по кнопке <Создать>. Откроется окно «Новый запрос».
В окне можно выбрать один из пяти пунктов: Конструктор, Простой запрос, Перекрестный запрос, Повторяющиеся записи. Записи без подчиненных.
ЗАДАНИЕ 5 . ФОРМИРОВАНИЕ ЗАПРОСОВ НА ВЫБОРКУ. Запрос 1.Построим и выполним первый запрос: требуется получить список всех экзаменов на всех факультетах. Список должен быть отсортирован в алфавитном порядке по названиям факультетов. Для его выполнения достаточно одной таблицы «Факультеты». Команда такого запроса имеет вид: .выбрать ФАКУЛЬТЕТ, ЭКЗАМЕН_1, ЭКЗАМЕН_2, ЭКЗАМЕН_3 сортироватьФАКУЛЬТЕТ по возрастанию.
ЭТАПЫ РАБОТЫ Создайте запрос с помощью Конструктора. Во вкладке запроса выполните команду: Создать→ Конструктор. В появившемся окне Запрос 1: Запрос на выборку» выберите таблицу Факультеты. Кнопка <Добавить>. Двойным щелчком мыши выберите поля: - Факультеты - Экзамен_1 - Экзамен_2 - Экзамен_3
Рис.16 Конструктор запросов (запрос на выборку из одной таблицы) В первой строке таблицы, расположенной в нижней части рис.16, указываются имена полей, участвующих в формировании запроса. Вторая строка содержит имена таблиц, из которых извлекаются нужные поля. В третьей строке находятся признаки сортировки. Флажки в четвёртой строке- признаки вывода значений полей на экран при выполнении запроса. В третьей строке, в первом столбце установить сортировка по возрастанию. Заголовками столбцов выведенной таблицы являются имена полей. Имеется возможность заменить их на любые другие надписи, при этом имена полей в БД не изменятся. Для этого в Конструкторе запроса установить курсор на имени поля «ФАКУЛЬТЕТ», выполнить команду Вид→Свойства. Откроется окно «Свойства поля»; в строку «Подпись» нужно ввести требуемый текст, например «Факультеты». Затем следует перейти к имени поля «ЭКЗАМЕН_1» и вывести подпись «1-й экзамен» и так далее. Сохранить запрос с именем «Список экзаменов».
Рис.17 Самостоятельно сформируйте запрос 2 в конструкторе.
Запрос 2.Необходимо вывести названия всех специальностей с указанием факультета и плана приёма. Сортировать в алфавитном порядке по двум ключам: названию факультета (первичный ключ) и названию специальности (вторичный ключ). Сортировка сначала происходит по первичному ключу и, в случае совпадения у нескольких записей его значения, они упорядочиваются по вторичному ключу. Команда для данного запроса будет следующей: .выбрать Факультеты.ФАКУЛЬТЕТ, Специальности.СПЕЦИАЛЬНОСТЬ, Специальности.ПЛАН сортировать Факультеты.ФАКУЛЬТЕТ по возрастанию, Специальности.СПЕЦИАЛЬНОСТЬ по возрастанию. Запрос будет выглядеть так, как показано на рис.18
Рис.18 Конструктор запросов (запрос на выборку из двух таблиц)
Сохранить запрос под именем «План приёма». 
12 Не нашли, что искали? Воспользуйтесь поиском по сайту: ©2015 - 2024 stydopedia.ru Все материалы защищены законодательством РФ.
|
 Рис. 13 Элементы управления
Рис. 13 Элементы управления

 Рис.15.Форма «Абитуриенты».
Рис.15.Форма «Абитуриенты».