
|
|
Творческая работа. Создание интерактивной презентацииPowerPoint: Создание интерактивной презентации Задание. Создать презентацию "Времена года", состоящую из шести слайдов (рис. 1-6).
Задание 1. Создать титульный слайд с анимацией (рис. 1).
Таблица 1.
Комментарии 1. Построить четыре одинаковых прямоугольника:
2. Задать фон (Формат \ Фон): градиентная заливка из двух цветов от голубого (цвет, выбранный для первого «зимнего» прямоугольника) до оранжевого («осенний» прямоугольник); выбрать команду Применить ко всем. 3. Добавить название "ВРЕМЕНА ГОДА" - объект WordArt:
4. Названия времен года (гиперссылки): "ЗИМА", "ВЕСНА", "ЛЕТО", "ОСЕНЬ" - объекты WordArt; цвет заливки совпадает с цветом соответствующего прямоугольника; контур - черный.
-По щелчку мыши: Перейти по гиперссылке на слайд… (выбрать в списке соответствующий слайд) и Выделить; 5. Настроить анимацию (табл. 1). Добавление гиперссылок Текст, представляющий гиперссылку, подчеркнут и окрашен цветом, соответствующим цветовой схеме. После выбора гиперссылки и перехода к объекту, на который она указывает, цвет гиперссылки меняется, показывая, что она уже была открыта. Гиперссылки становятся активными во время показа слайдов (а не во время редактирования). При наличии текста в фигуре тексту и фигуре можно назначить отдельные гиперссылки. Для создания гиперссылки необходимо: 1. Выделить текст или объект, который должен представлять гиперссылку. 2. Нажать кнопку
3. Выбрать из списка слайд или произвольный показ, к которому требуется перейти.
5. Чтобы ввести подсказку, которая будет появляться при наведении указателя мыши на гиперссылку, нажать кнопку 'Подсказка...' и ввести требуемый текст. Если подсказка не задана, вместо нее будет выводиться путь или адрес (URL) файла.
6. Нажать кнопку 'OK'. 7. Для предварительного просмотра гиперссылки в готовом показе слайдов нажать кнопку Для перехода к следующему, предыдущему, первому и последнему слайдам воспользуйтесь готовыми к использованию управляющими кнопками. Устанавливая гиперссылку на какой-либо слайд, добавьте также на этот слайд гиперссылку для возврата к исходному слайду. ВPowerPoint можно создавать гиперссылки на любые типы имеющихся файлов, такие как документ Word, презентация PowerPoint, лист Microsoft Excel, база данных Microsoft Access или Web-страница. Также можно создать гиперссылку на новый файл. После того, как задано имя нового файла, его можно немедленно открыть для изменения или вернуться к нему позже. Файл будет создан в любом случае. Для создания гиперссылки на файл или Web-страницу необходимо: 1. Выделить текст или объект, который должен представлять гиперссылку. 2. Нажать кнопку
3. Если нужно ввести текст подсказки. 4. Нажать кнопку 'OK'. Для создания гиперссылки на определенный слайд в другой презентации необходимо: 1. Выделить текст или объект, который должен представлять гиперссылку. 2. В разделе Связать с: нажмите кнопку
3. Найти и выбрать презентацию, содержащую слайд, на который должна указывать гиперссылка. 4. Нажать кнопку 'Закладка...' и выбрать заголовок требуемого слайда. 5. Нажать кнопку 'OK'. Для удаления гиперссылки необходимо: 1. Правой кнопкой щелкните текст или объект, являющийся гиперссылкой, которую требуется удалить. 2. В контекстном меню указать на пункт Гиперссылка и выберите команду Удалить гиперссылку. 3. Чтобы удалить гиперссылку вместе с представляющим ее объектом или текстом, выделите этот объект или текст и нажмите клавишу Delete.
Задание 2. Создать образец слайдов (рис. 7).
Рис.7. Образец слайдов Комментарии 1. Задать параметры заголовку: прописные буквы; форматирование по правому краю; цвет - белый. 2. Добавить четыре одинаковых квадрата, объединенных в большой квадрат (черный контур, белая заливка):
5. Кнопки для перехода на слайды:
-По щелчку мыши: Перейти по гиперссылке на слайд… (выбрать в списке соответствующий слайд) и Выделить. 6. Стрелки внизу экрана для перехода на предыдущий и на следующий слайды:
7. Создать по центру слайда надпись ВЫХОД: настроить действие По щелчку мыши – Перейти по гиперссылке: На последний слайд. 8. Закрыть образец слайдов и перейти в обычный режим. Задание 3. Создать слайды по образцу (рис. 2-4) и последний слайд (рис. 6).
Таблица 2.
Для первого (рис. 1) и шестого (рис. 6) слайдов отключить фон образца. На шестом сладе добавить надпись "До новых встреч" и две гиперссылки с соответствующими переходами – "СНАЧАЛА" (переход на первый слайд), "ВЫХОД" (завершение показа). Комментарии 1. Добавить 5 слайдов: Вставка \ Создать слайд. 2. На 1-м и 6-м слайдах отключить фон: Формат \ Фон; выбрать Исключить фон образца; выбрать команду Применить. 3. Добавить заголовки на 2-5 слайды. 4. На первом слайде и на образце слайдов для надписей "ЗИМА", "ВЕСНА", "ЛЕТО", "ОСЕНЬ" настроить переход на соответствующий слайд. 5. Оформить слайды 2-5 по образцу (рис. 2-5). 6. На каждом слайде 2-5 нарисовать поверх одноименной надписи с названием сезона красный прямоугольник. 7. Оформить последний слайд:
Примечания. 1. Многие часто используемые команды по работе с объектами расположены в контекстном меню, которое вызывается щелчком правой кнопки мыши по объекту. Например, там находятся команды Настройка действия и Настройка анимации. 2. Если не удается поставить графический объект на выбранное место, и при движении он перемещается дискретно (рывками), то возможно необходимо выполнить команду Действия > Сетка и направляющие > Привязка: убрать галочку Привязать к сетке. Также можно попробовать увеличить масштаб просмотра. 3. Все команды по выравниванию объектов друг относительно друга и относительно слайда собраны в меню Действия > Выровнять/Распределить. Следует учесть, что сначала надо выбрать точку отсчета - относительно чего будет проходить выравнивание и распределение: относительно слайда или относительно других выбранных объектов. В первом случае надо убедиться, что выбран режим Действия > Выровнять/Распределить > Относительно слайда, а во втором, что он отключен. Творческая работа. Создание интерактивной презентации Выберите себе тему(задание индивидуальное!!! так что каждый делает самостоятельно) из предложенного ниже перечня. В вашей презентации должно быть минимум 17 слайдов! Исходите из тех соображений, что Вам нужно представить информацию, содержащуюся в презентации, в достаточно компактной и понятной форме пользователю. Никаких лишних деталей (- детали, которые отвлекают внимание пользователя от основной мысли на слайде) в презентации не должно быть! Обратите внимание на цвета, которые вы используете! Цвет фона желательно выбирать спокойных тонов (если ваша презентация имеет достаточно серьезную тему или направлена на большую аудиторию слушателей). Темы: 1. Моя семья (моя группа, мои друзья, моя спортивная команда).
2. Мой любимый город (страна).
3. Актеры (музыканты, спортсмены).
Художники.
Знаки зодиака.
Восточный гороскоп.
Цветочный гороскоп.
Цветы.
Имена.
Праздники.
Рецепты.

Не нашли, что искали? Воспользуйтесь поиском по сайту: ©2015 - 2024 stydopedia.ru Все материалы защищены законодательством РФ.
|
 Рис.1. Слайд 1.
Рис.1. Слайд 1.
 Рис.2. Слайд 2.
Рис.2. Слайд 2.
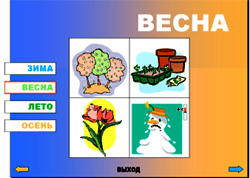 Рис.3. Слайд 3.
Рис.3. Слайд 3.
 Рис.4. Слайд 4.
Рис.4. Слайд 4.
 Рис.5. Слайд 5.
Рис.5. Слайд 5.
 Рис.6. Слайд 6.
Рис.6. Слайд 6.
 .
.


 в левом нижнем углу окна PowerPoint.
в левом нижнем углу окна PowerPoint.

