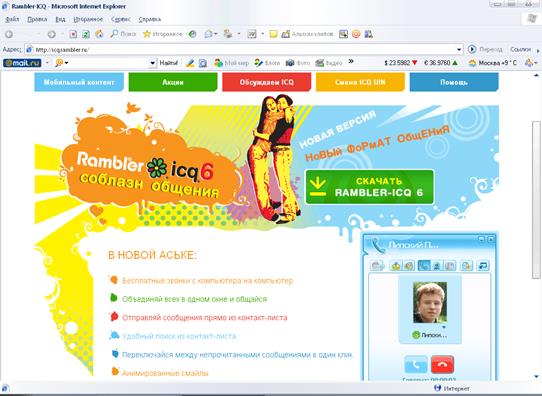|
|
Бесплатный звонок с компьютера на компьютерПрактическая работа №5 Установка, регистрация, работа с ICQ. Установка, регистрация, работа c Mail.Ru Агент Регистрация учётной записи Mail.Ru
Для авторизации в Mail.Ru Агенте вы должны быть зарегистрированы на портале Mail.Ru. При регистрации, вам выдается единая учётная запись, которая действует для всех проектов портала. Учётная запись привязана к личному почтовому ящику. Для создания почтового ящика на Mail.Ru вам необходимо пройти процедуру регистрации. Нажав на ссылку "Регистрация", вы попадаете на анкету. Если вы уже зарегистрировались на портале Mail.Ru когда создавали электронный почтовый ящик, то используйте тот же адрес и пароль при авторизации в Mail.Ru Агенте. Авторизация Авторизация нужна для того, чтобы никто другой не смог общаться от вашего имени. Узнать, что вы, это вы нам поможет ваш пароль. Поэтому не заводите простых паролей, храните свой пароль в секрете и тогда ваши данные и учётная запись будут в безопасности. Введите свой E-mail адрес и пароль, выбрав из выпадающего списка нужный домен. Для вашей же безопасности, не устанавливайте этот флажок, если вы заходите в Mail.Ru Агент на чужом компьютере или в интернет-кафе. Для того, чтобы запустить программу нажмите кнопку "ОК". Программа осуществит попытку соединения с сервером. Если соединение невозможно: нет подключения к интернет или ваша сеть не настроена - вы увидите в Панели задач рядом с часами желтый значок Агента Если соединение прошло успешно (значок поменялся с желтого Результатом правильной авторизации будет изменение статуса Mail.Ru Агента с "отключен" на "онлайн", заметить это вы можете по индикатору статуса в нижнем окошке программы - он изменит свой цвет с красного После того как программа успешно соединилась с сервером, откроется окно со списком контактов. Окно диалога Основное окно для общения называется окно диалога.
Обмен текстовыми сообщениями
Для обмена текстовыми сообщениями вводите текст в окне диалога и нажимайте кнопку «Отправить», либо с клавиатуры установленное сочетание клавиш (по умолчанию это [Ctrl]+[Enter] и [Alt]+[S]).
Вкладки При включенном режиме отображения вкладок в окне общения, все диалоги группируются в одно окно, при этом вы можете переключаться между диалогами через удобный интерфейс вкладок.
Для включения функции отображения вкладок в окне общения нажмите кнопку
Добавьте к общению новые эмоции, краски и чувства! Для этого используйте набор смайликов. С помощью кнопок, расположенных в этом окне вы можете:
Бесплатный звонок с компьютера на компьютер Для голосового общения, у вас и вашего собеседника должны быть подключены и настроены микрофон и наушники (либо динамики). Удобнее всего пользоваться гарнитурой наушники+микрофон (headset). Голосовое общение возможно между двумя пользователями Mail.Ru Агента, подключенными к Интернет и находящимися в программе в статусе «онлайн», «отошел» или «невидим». Звонки с компьютера на компьютер совершаются бесплатно. Чтобы позвонить собеседнику, нажмите кнопку Отобразиться панель звонка. Нажмите кнопку «Позвонить», для осуществления звонка.
Если у вас включены звуки, то вы услышите сигнал вызова - длинные гудки. Если собеседник принял звонок, то вы можете начать общаться. Если собеседник отклонил ваш звонок, то вы услышите сигнал "Занято". Если кто-то вызывает вас для разговора, то вы слышите сигнал "Звонок", а в панели задач появляется оповещение о звонке. Нажмите по уведомлению и щелкните «Принять вызов». С помощью кнопки Для окончания звонка, нажмите кнопку «Завершить».
2. Установка, регистрация, работа с ICQ. посетить сайты по указанным ссылкам: http://www.icq.com/ http://icq.rambler.ru/ http://icq.bigmir.net/ http://occka.ru/icq-60-build-5400.html#more-24
Скачать ICQ 6.0 Установить на своем компьютере программу ICQ Зарегистрироваться ICQ позволяет в каждый момент времени видеть, кто из ваших знакомых подключен к Интернету, и обеспечивает различные возможности общения с ними - можно пересылать друг другу небольшие сообщения (причем общаться можно не только один на один, но и устраивать групповые конференции), оставлять сообщения, передавать файлы, играть в сетевые игры, общаться голосом и отправлять SMS-сообщения.
QIPhttp://qip.ru/ QIP – бесплатная программа, позволяющая общаться в режиме онлайн. Это один из самых популярных Интернет-мессенджеров. Его используют сотни тысяч пользователей. QIP мгновенно доставит твои текстовые сообщения и тут же примет ответ.

Не нашли, что искали? Воспользуйтесь поиском по сайту: ©2015 - 2024 stydopedia.ru Все материалы защищены законодательством РФ.
|

 . Обратитесь к вашему системному администратору, возможно потребуются дополнительные настройки вашей сети или Mail.Ru Агента.
. Обратитесь к вашему системному администратору, возможно потребуются дополнительные настройки вашей сети или Mail.Ru Агента. ), но вы ввели неверный E-mail адрес или пароль, то вы получите предупреждение и возможность ввести E-mail адрес и пароль еще раз.
), но вы ввели неверный E-mail адрес или пароль, то вы получите предупреждение и возможность ввести E-mail адрес и пароль еще раз.

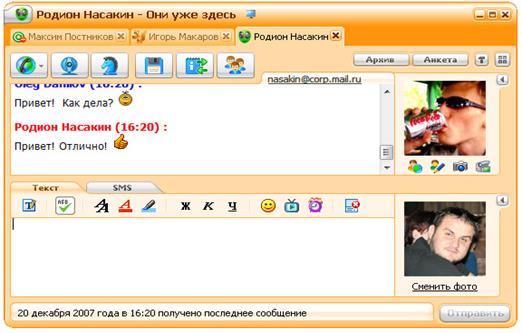
 в окне общения. Вкладки в окне общения позволяют вести все диалоги в одном окне, переключаясь между ними через удобный интерфейс
в окне общения. Вкладки в окне общения позволяют вести все диалоги в одном окне, переключаясь между ними через удобный интерфейс - позвонить собеседнику или отправить SMS.
- позвонить собеседнику или отправить SMS. - сделать видеовызов.
- сделать видеовызов. - предложить собеседнику поиграть.
- предложить собеседнику поиграть. - отправить файл.
- отправить файл. - переслать собеседнику свои контакты.
- переслать собеседнику свои контакты. - сделать рассылку, послать одно и тоже сообщений нескольким контактам.
- сделать рассылку, послать одно и тоже сообщений нескольким контактам. - открыть архив сообщений.
- открыть архив сообщений. - посмотреть анкету собеседника.
- посмотреть анкету собеседника. - открыть окно настроек.
- открыть окно настроек. - открыть фотоальбомы собеседника.
- открыть фотоальбомы собеседника. - открыть видеоальбомы собеседника.
- открыть видеоальбомы собеседника. - открыть блог собеседника.
- открыть блог собеседника.
 , вы можете отключить микрофон. Кнопка
, вы можете отключить микрофон. Кнопка  предназначена для выключения звука. Перемещая мышкой ползунок на регуляторе звука
предназначена для выключения звука. Перемещая мышкой ползунок на регуляторе звука  , вы можете уменьшать или увеличивать громкость.
, вы можете уменьшать или увеличивать громкость.