
|
|
Краткая характеристика объекта исследования.Программный комплекс EWB разработан фирмой Interactive Image Technologies (Канада) для схемотехнического моделирования цифровых и аналоговых радиоэлектронных устройств. Предварительное исследование электронной схемы с применением компьютерного моделирования позволяет найти оптимальные параметры для работы исследуемого устройства, не прибегая к его практической реализации. Исследование на программной модели позволяет ознакомиться с возможностями проверки правильности построения схем. При разработке сложных схем физическое моделирование бывает просто невозможно из-за чрезвычайной сложности устройства. Особенность программы EWB в наличии в ней контрольно-измерительных приборов, по внешнему виду, органам управления и характеристикам максимально приближенных к их промышленным аналогам. Программа EWB 4.1 рассчитана для работы в среде Windows 3.xx или 95.98 и занимает около 5 Мбайт дисковой памяти, EWB 5.0 - в среде Windows 95/98 и NT 3.51, требуемый объём дисковой памяти - около 16 Мбайт. Для размещения временных файлов требуется дополнительно 10.....20 Мбайт свободного пространства. В данном руководстве рассматривается версия EWB5PRO и EWB v.5.12.
1.1 Структура окна и система меню.
Рис. 1. Окно программы EWB 5.x.
Окно содержит строку команд меню, строку основных типовых электронных устройств , поле для составления исследуемой схемы и полосы управления прокруткой.
1.2 Основные команды меню: Меню File: первые четыре команды меню типовые и пояснений не требуют. -Revent to Saved -стирание всех изменений, внесенных в текущем сеансе редактирования, и восстановление схемы в первоначальном виде. - Install -установка дополнительных программ с жёстких дисков. - Import - импорт текстовых файлов описания схемы . - Export- составление текстового описания схемы и задания на моделирование в формате SPICE. Меню Edit:. - CUT -стирание (вырезание) выделенной части схемы с сохранением в буфере обмена. Выделение одного компонента производится щелчком мыши на изображении компонента. Для выделения части схемы или нескольких компонентов курсор мыши в левый угол воображаемого прямоугольника, охватывающего выделяемую часть, нажать левую кнопку мыши и, не отпуская её, протянуть курсор по диагонали этого прямоугольника, контуры которого появляются уже в начале движения мыши, и затем отпустить кнопку. Выделенные компоненты окрашиваются в красный цвет. - COPY -копирование выделенной части схемы в буфер обмена. - PAST-вставка содержимого буфера обмена на рабочее поле программы. Фрагмент затем ещё будучи отмеченным перетаскивается с помощью мыши в нужное место. - DELETE - стирание выделенной части схемы. - SELECT ALL -выделение всей схемы. - COPYBITS -команда превращает курсор мыши в крестик, которым по правилу прямоугольника можно выделить нужную часть экрана, после отпускания левой кнопки мыши выделенная часть копируется в буфер обмена, после чего его содержимое может быть импортировано в любое приложение Windows. Копирование всего экрана производится нажатием клавиш Print Screen; копирование активной в данный момент части экрана, например, диалогового окна - комбинацией Alt+Print Screen. - Show Clipboard-показать содержимое буфера обмена. - Copy as Bitmap -копирует выделенный участок в буфер обмена.
Меню Circuit -используется при подготовке схем, а также для задания параметров моделирования. - Activat - запуск моделирования. -Stop - остановка моделирования. Эти две команды дублируются нажатием кнопки выключателя, расположенного в правом верхнем углу экрана. - Pause -прерывание моделирования. - Label -ввод позиционного обозначения выделенного компонента с помощью диалогового окна. -Value - изменение номинального значения параметра компонента с помощью диалогового окна. - Model - выбор модели компонента, команда выполняется также двойным щелчком по компоненту. Работа с меню, как и во всех других подобных случаях, заканчивается нажатием кнопок Acceptили Cancel - с сохранением или без сохранения введённых изменений. - Zoom - раскрытие (развёртывание) выделенной подсхемы или контрольно-измерительного прибора, команда выполняется также двойным щелчком мыши по иконке компонента или прибора. - Rotate- вращение выделенного компонента. - Fault -имитация неисправности выделенного компонента путём введения: -leakage- сопротивления утечки, -short - короткого замыкания, -open - обрыва, - none - отсутствие неисправности (включено по умолчанию). - Subcircuit - преобразование предварительно выделенной части схемы в подсхему. - Wire Color- изменение цвета предварительно выделенного проводника. Расцветка проводников важна в случае применения логического анализатора, - в этом случае цвет проводника определяет цвет временной диаграммы. - Preferences- выбор элементов оформления схемы в соответствии с меню. 1.3 Технология создания электрических и электронных схем. Для создания схем, рассматриваемых в рамках лабораторных работ по курсу «Схемотехника дискретных устройств» достаточно воспользоваться имеющимися типовыми компонентами. Для открытия нужной библиотеки компонентов нужно подвести курсор мыши к соответствующей иконке и нажать один раз её левую кнопку. В выпадающем множестве выбирается необходимый значок, и передвигается при удержании левой клавишей мыши на рабочее поле программы. Для установки параметров необходимо двойным нажатием левой кнопкой мыши раскрыть меню настройки параметров компонента. Выбор подтверждается нажатием кнопкой Accept и клавишей Enter. После размещения компонентов производится соединение их выводов проводниками. При этом необходимо учитывать, что к выводу компонента можно подключить только один проводник. Для выполнения подключения курсор мыши подводится к выводу компонента и после появления прямоугольной площадки синего цвета, нажимается левая кнопка и появляющийся при этом проводник протягивается к выводу другого компонента до появления на нём такой же прямоугольной площадки, после чего кнопка мыши отпускается и соединение готово. При необходимости подключения к этим выводам других проводников в библиотеке Passive выбирается точка (символ соединения) и переносится на ранее установленный проводник. После удачной постановки точки к проводнику подсоединяется ещё два проводника. Точка соединения может быть использована не только для подключения проводников, но и для введения надписей. Если необходимо переместить отдельный сегмент проводника, к нему подводится курсор, нажимается левая кнопка и после появления в вертикальной или горизонтальной плоскости двойного курсора производятся нужные перемещения. Подключение к схеме контрольно-измерительных приборов производится аналогично. Причём для таких приборов, как осциллограф или логический анализатор, соединения целесообразно проводить цветными проводниками, поскольку их цвет определяет соответствующую осциллограмму.
1.4 Основные компоненты EWB.
Компонент Выход из EWB.
Вспомогательные компоненты-группа SOURCES:
- заземление (метка) . точка нулевого потенциала в схеме.
- источник фиксированного напряжения +5 вольт - генератор однополярных прямоугольных импульсов (амплитуда, частота, коэффициент заполнения). Основные пассивные элементы - группа BASIC:
- точка соединения проводников, используется также для введения на схему надписей длиной не более 14 символов (других способов введения текста в EWB не существует).
- переключатель, управляемый нажатием задаваемой клавишей клавиатуры (в квадратных скобках), по умолчанию - клавиша пробела. - переключатель, автоматически срабатывающий через заданное время на включение и выключение (время в секундах).
Индикаторные приборы - группа INDICATORS.
- лампа накаливания.
Логические элементы - группа LOGIC GATES
Комбинированные цифровые компоненты.
предустановки
Приборы, группа INSTRUMENTS. -логический анализатор
На рисунке (Рис.1) показан генератор слова с подключенными семисегментными индикаторами и внешним генератором синхроимпульсов. На втором рисунке генератор слова показан в развёрнутом виде. Генератор (или кодовый генератор) предназначен для генерации 16-ти 16-ти разрядных двоичных слов, которые набираются пользователем на экране, расположенным в левой части лицевой панели. Для набора двоичных комбинаций необходимо щёлкнуть мышью на соответствующем разряде и затем ввести с клавиатуры число в десятичном коде. Сформированные слова выдаются на шестнадцать расположенных в нижней части прибора выходных клемм-индикаторов: - с индикацией в двоичном коде в строке окна binary; - в пошаговом (step), циклическим (cycle) или с выбранного слова до конца (при нажатии кнопки BURST) при заданной частоте посылок (установка- заданием частоты в окнах FREQUENCY); - при внутреннем или внешнем запуске ( при нажатии кнопки EXTERNAL, справа верхняя клемма служит для подключения сигнала синхронизации);
- призапуске по переднему или заднему фронту сигнала синхронизации служит кнопка - на правую нижнюю клемму выдается выходной синхронизирующий импульс.
Логический преобразователь- Logic Converter. На лицевой панели преобразователя показаны клеммы-индикаторы входов A,B,.....H и одного выхода OUT, экран для отображения таблицы истинности исследуемой схемы, экран-строка для отображения её булева выражения (в нижней части). Логический анализ n-входового устройства с одним выходом может осуществлять следущюие действия, используя кнопки управления:
1. - таблицу истинности исследуемого устройства;
2. - булево выражение, реализуемое устройством;
3. - минимизированное булево выражение;
4. - схему устройства на логических элементах без ограничения их типа;
5. - схему устройства только на логических элементах И-НЕ.
1.5 Описание технологии и пример составления схемы для исследования. Собрать схему логического элемента "И".
В группе Logic Gates, выбирается логический элемент "И". Двумя щелчками мыши на изображении логического элемента переходим к настройкам параметров логического элемента "И". Выбираем количество входов, например 4. Можно присвоить название логическому элементу.
К выходу логического элемента присоединяем из группы INDICATORS красный светодиод. Для получения логического сигнала (0 или 1) удобно воспользоваться источником напряжения
и переключателем
Затем набираем 4 источника и 4 переключателя
Затем соединяем входы логической схемы "И" с каждым из переключателей.
на вход логической схемы.
светодиод) только при подаче логических 1 (потенциал 5 вольт) на все четыре входа логической схемы "И".
Задание и порядок выполнения лабораторной работы. 2.1. Собрать переключательные схемы (рис. 1), содержащие по два переключателя, источник напряжения 12 вольт, сопротивление 1 ом и лампочку на 12 вольт. В последующих схемах применить параллельное подключение переключателей.
Рис.1. Пример реализации переключательной схемы с двумя переключателями соединёнными последовательно. 2.2. Собрать схему для исследования логических элементов (рис. 2).
Рис. 2. Схема для исследования логических элементов. 2.3. Найти соответствие работы переключательной схемы и соответствующего логического элемента. Зафиксировать поведение функции
Таблица 1.
Содержание отчета по лабораторной работе.
1. Правила запуска и настройки программного моделирующего комплекса EWB. 2. Перечень основных элементов из библиотеки EWB, необходимый для моделирования логических схем и цифровых устройств ЭВМ. 3. Исследуемая переключательная схема (из числа) заданных, схема исследования логического элемента, функция поведения которого эквивалентна работе переключательной схеме. Таблица поведения функции от двух входных сигналов 4. Контрольные вопросы. 1. Какие логические элементы имеются в библиотеке EWB? 2. Какие параметры являются настраиваемыми генераторе прямоугольных импульсов. 3. Как производится соединение более двух входов или выходов между собой? 4. Какой командой можно скопировать изображение схемы в отчёт по лабораторной работе, подготавливаемой в текстовом редакторе WORD. 5. С помощью каких элементов можно смоделировать подачу логической 1 и логического 0? 
Не нашли, что искали? Воспользуйтесь поиском по сайту: ©2015 - 2024 stydopedia.ru Все материалы защищены законодательством РФ.
|
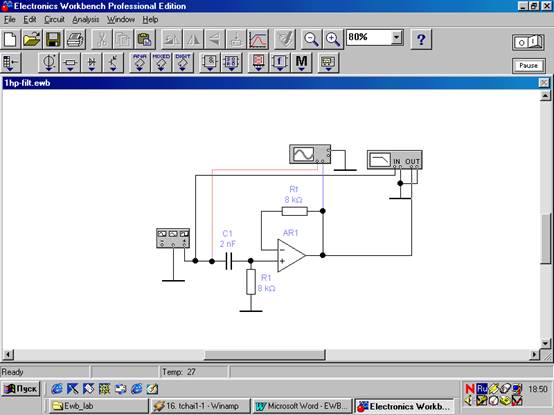
























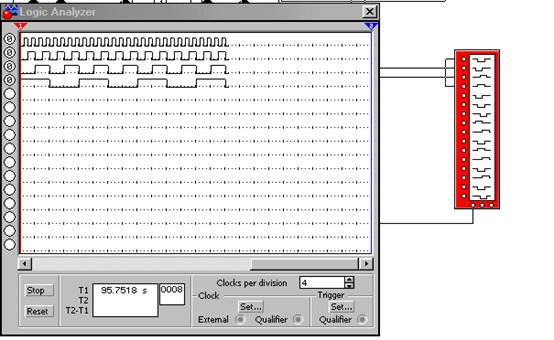
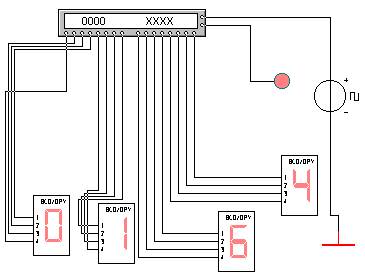
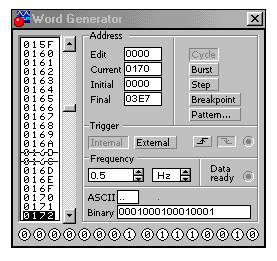







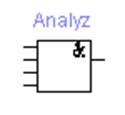
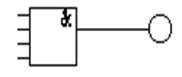


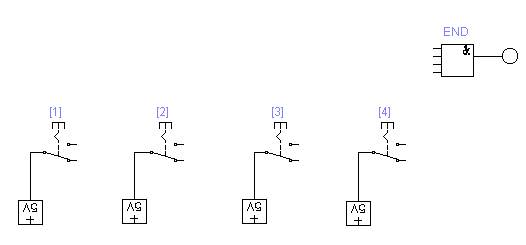

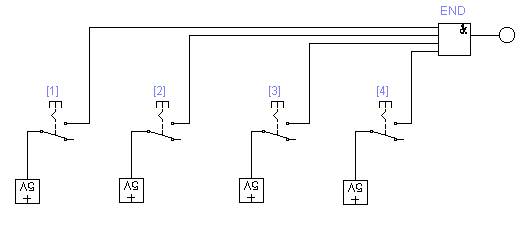
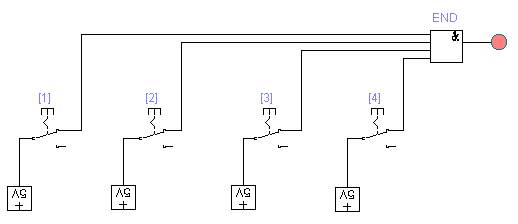

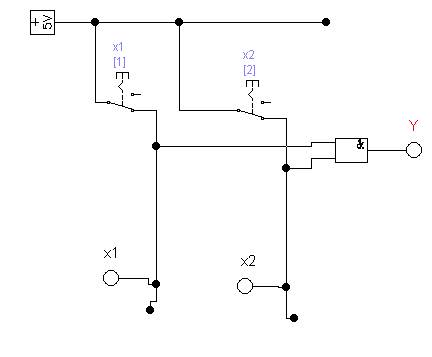
 в таблицах для каждой переключательной схемы и каждого логического элемента по образцу (табл.1.). Считать замкнутое состояние переключателя соответствующим состоянию переменной
в таблицах для каждой переключательной схемы и каждого логического элемента по образцу (табл.1.). Считать замкнутое состояние переключателя соответствующим состоянию переменной  , разомкнутое
, разомкнутое  .
.

 для каждой переключательной схемы и логического элемента из множества элементов «LOGIC GATES».
для каждой переключательной схемы и логического элемента из множества элементов «LOGIC GATES».