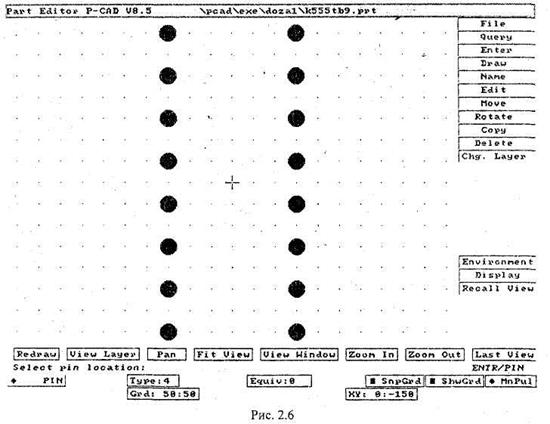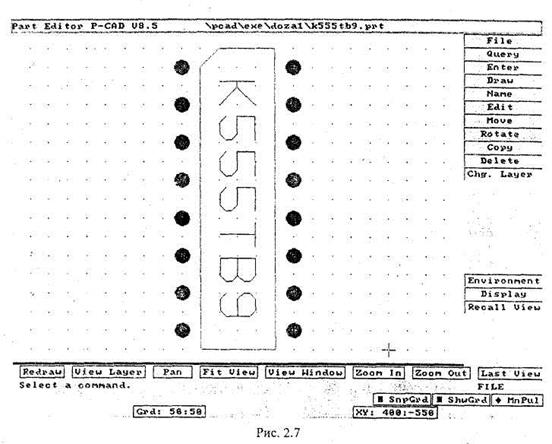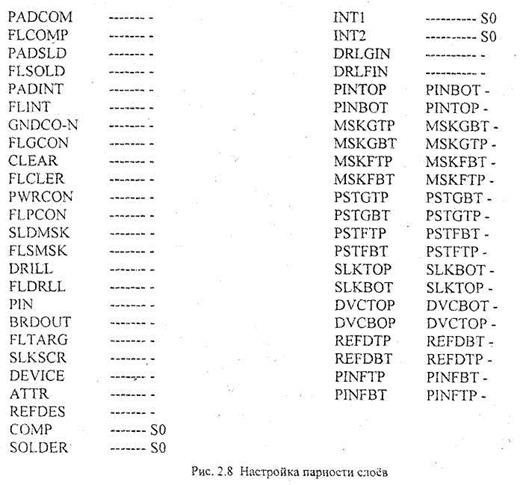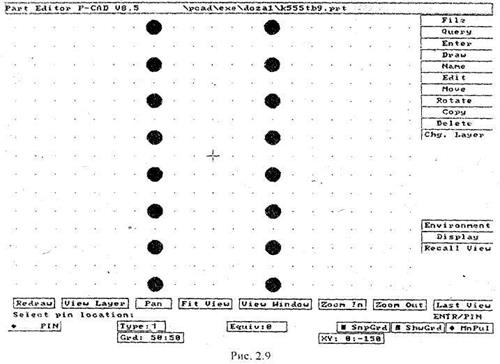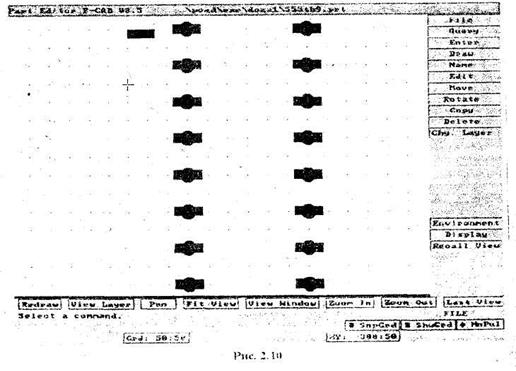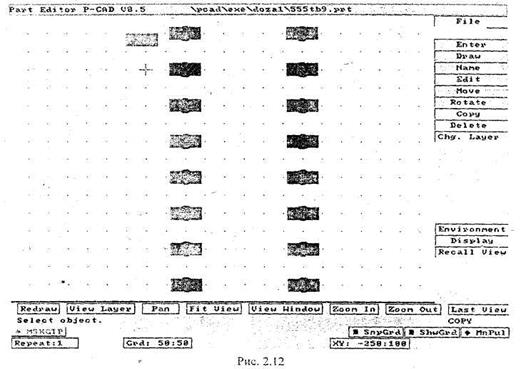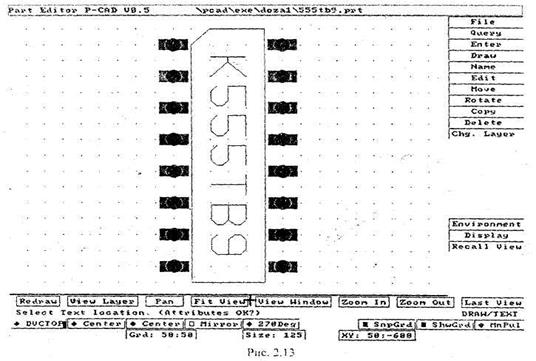|
|
Основы проектирования в графическом редактореPC-CARDS
Технологический библиотечный элемент размещается на разрабатываемой плате устройства и, руководствуясь созданной из схемных библиотечных элементов схемой электрической принципиальной, производится либо автоматическая, либо полуавтоматическая трассировка платы. В системе P-CAD технологический элемент (посадочное место) определяет тип контактных выводов. Под типом контактного вывода понимается его номер от 0 до 999. Таблица 2.7 Типы и назначение контактов, используемых в графическом редакторе PC-CARDS
ПРИМЕЧАНИЕ 4 1. В разрабатываемой схеме могут применяться как планарные (например, микросхемы), так и штыревые элементы (например, дискретные элементы). 2. Для компонентов со штыревыми контактами рекомендуется, жестко задать первые шесть типов выводов. Номер 1 зарезервирован для первого вывода корпуса микросхемы. Номер 2 - сигнальные выводы. Номер 3 - для обозначения вывода питания, а номер 4 - для обозначения вывода земли. 3. Менять зарезервированные номера типов выводов не рекомендуется. т.к. эти номера используются в стратегиях трассировки платы. (Например, при проектировании многослойных печатных плат цепи питания и «земли» обычно выполняются в отдельных слоях). 4. При различных графических изображениях на всех слоях (для планарных элементов) или различных диаметрах штыревых отверстий, нельзя использовать один и тот же тип контакта. Например, если планарные контакты микросхемы имеют размер 0,05x0,02 дюйма, а контакты планарного диода - размер 0,07x0,06 дюйма, то на контактах микросхемы можно указать тип 25, а на контакт диода - тип 26, и так далее. 5. Для работы с многослойными печатными платами, у которых на наружных слоях трассировка не выполняется, целесообразно создавать корпуса планарных компонентов как штыревые, т.е. от каждой планарной площадки создавать отвод со сквозным отверстием. 6. Планарный компонент может переноситься с одной стороны платы на другую. При этом у него меняются слои, из которых он состоит. Более подробно о парности слоев см. ЗАДАНИЕ 2, раздел «Порядок выполнения задания на примере ИМС К555ТВ9 с планарными контактами». 7. Нельзя создавать компонент с планарными и штыревыми выводами одновременно. 8. Нельзя создавать двухсторонние компоненты как планарные (разъемы к печатным платам для слотов шин). 9. Для переноса штыревого компонента с верхней на нижнюю сторону печатной платы и наоборот, он должен создаваться со специальной спаренной структурой слоев, как у планарного компонента. 10. Перед созданием элемента необходимо определить размеры посадочного места. Для этого конструктору требуется: § проработать техническую документацию, где указаны все необходимые размеры для всех элементов устройства, и регламентирована установка компонентов на плату; § иметь представление о материале платы и технологии ее изготовления; § согласовать разработку с технологами того предприятия, на котором будет изготавливаться изделие. Но данный учебный курс является ознакомительным, поэтому он предусматривает создание элементов со стандартными размерами корпуса, толщиной выводов и расстояниями между ними, аналогично с рассмотренными примерами. Российские (советские) микросхемы предусматривают шаг между контактами, равный 2,5 мм.
Программа PC-CARDS поддерживает разработку двух основных видов корпусов компонентов: со штыревыми выводами (например, DIP для двустороннего и SIP для одностороннего расположения выводов) и с выводами для поверхностного монтажа. Рассмотрим пример создания элемента со штыревыми, а затем и планарными контактами.
2.3.2 Порядок выполнения задания на примере ИМС К555ТВ9 со штыревыми контактами 1. Загрузите программу PC-CARDS в режиме создания библиотечного элемента (из основного экрана управляющей оболочки САПР P-CAD перейдите в раздел администратора библиотек Library Manager и в разделе администратора библиотек нажмите кнопку Part Editor). 2. Выберите команду View Layer (Просмотр слоя), установите в активное состояние (ABL) слои PIN, SLKSCR, DEVICE, ATTR (см. табл. 2.8). Слой PIN переведите в состояние А. Возвратитесь к рабочему экрану, нажав Кн.2. Таблица 2.8 Слои, необходимые для создания элемента со штыревыми контактами в технологическом редакторе PC-CARDS
3. Выберите кнопку Zoom In и на запрос: «Select view center» («Выберите центр просмотра») выберите, например, точку (0,0) и нажмите Кн.1, пока Вас не устроит приближение. 4. Выберите команду Enter => Pin (Ввод => Вывод компонента) и на запрос системы: «Select pin location» («Выберите положение контактной площадки..») переместите курсор, например, в точку (-150,200), удостоверившись при этом, что в полях «Type» (Тип)и «Equiv.» (Эквивалентность) занесена 1 и 0 соответственно (т.к. все выводы в микросхеме уникальны), и нажмите Кн.1. На запрос системы: «Select pin name location.(Attrb OK?)» («Выберите положение для имени контакта.(Уточнить атрибут статус-строки?)» рекомендуется нажать Кн.2. ПРИМЕЧАНИЕ 5 Нажимая Кн.2, имя контакта делается невидимым. В сборочном чертеже, а в нашем случае в процессе трассировки, при большой плотности монтажа, лучше «не перегружать» его несущественными деталями, каковыми в данном случае являются имена контактов. Но стоит иметь в виду, что имена контактов становятся невидимыми только для пользователя, а не для системы.
На запрос системы: «Enter pin name [pin number]» (« Введите имя вывода компонента [номер контакта]» введите 1. 5. На рабочем поле отступите на 100DBU ниже первого контакта (точка (-150,100)). Измените тип контакта на 2 и введите данный контакт на координатную плоскость, руководствуясь последовательностью действий, примененных для контакта 1. 6. Введите последовательно контакты, с третьего но восьмой. Восьмой контакт имеет тип, равный 3 («земля»). Отступив от восьмого контакта на 300DBU правее (точка (150,-500)), введите контакт 9. Затем, отступая от девятого контакта по 100DBU вверх, введите контакты с десятого по шестнадцатый. У контакта 16 - тип 4 («питание») (п. 2 ПРИМЕЧАНИЯ 4). Таблица 2.9 Параметры контактов технологического элемента К555ТВ9
После этого на рабочем столе у Вас должен быть вид рис. 2.6. 7. Далее для сборочного чертежа необходимо ввести изображение корпуса микросхемы. Для этого выберите команду Draw => Line (Рисование => Линия), сделайте активным слой SLKSCR, установите нулевую толщину линии, ориентацию линии «Any» (Любая) и проведите линию по точкам: (100,250),(100,-550). (-100,-550),(-100,200), (-50,250), (100,250). 8. Выберите команду Draw => Text (Рисование => Текст), активизируйте слой DEVICE, укажите его размер 125, установите ориентацию по центру, горизонтали и вертикали с наклоном: Center Center 270Deg, установите курсор в центр микросхемы и нажмите Кн.1. Введите К555ТВ9. Enter (рис. 2.7). 9. При помощи команды Enter => Origion (Ввод => Точка привязки) произведите привязку компонента, поместив курсор в центр контакта 1 (точка (-150,200)) и нажав Кн.1.
10. Укажите тип компонента (команда Enter => Component Type). На запросы: «Part Old type=<..>. New type=<..>» («Старый тип компонента = <..>. Новый тип = <..> .»), введите 10000 (обозначение микросхемы); «Is part type SDM? YES NO» («Тип компонента планарный? ДА НЕТ») ответить NO. 11. Введите упаковочную информацию для компонента (команда Enter => Packaging Data). На запрос: «Enter number of gates:» («Введите число вентилей в компоненте:») введите 2. Enter. На запрос: «Enter number of pins per gate:» («Введите число контактов в вентиле:») введите 8 (см. Приложение 3). ПРИМЕЧАНИЕ 6 Имена выводов вентиля должны совпадать с соответствующими именами выводов для элемента символьной библиотеки. На запросы системы: «Enter name of gate pin <..>» («Введите имя контакта вентиля <..>»), «Select gate <..> pin <..>» («Укажите контакт <..> вентиля <..>») Необходимо действовать в соответствии с табл. 2.10. Таблица 2.10 Упаковочная информация технологического элемента К555ТВ9
12. Введите атрибут компонента (Enter => Attribute). Сделайте активным слой ATTR. На запрос системы о местоположении атрибута выберите любую точку около компонента, сделайте размер текста 20 и нажмите Кн.1. На последующий запрос системы наберите «fp=DIPl», Enter. 13. Сохраните результат. File => Save (Файл => Сохранить). На запрос системы об имени файла введите, например, К555ТВ9.
2.3.3 Порядок выполнения задания на примере ИМС К555ТВ9 с планарными контактами Создание компонента с планарными контактами во многом схоже с созданием компонента со штыревыми контактами, но все же есть некоторые нюансы, на которые будет обращено Ваше внимание в этом разделе. Загрузите программу PC-CARDS в режиме создания библиотечного элемента (из основного экрана управляющей оболочки САПР P-CAD перейдите в раздел администратора библиотек Library Manager и в разделе администратора библиотек нажмите кнопку Part Editor). Выберите команду настройки парности слоев (см. п.6 ПРИМЕЧАНИЯ 4), для этого нажмите «/», затем «DMOD» (Вы перешли в технологический режим редактора PC-CARDS), затем «/» и «LPAR». В результате на экране будет представлена информация, приведенная на рис. 2.8.
Слои, не имеющие рядом с собой названия других слоев, не являются парными. Если изображение чем-то отличается от рис. 2.8, то для задания парности слоя необходимо активизировать непарный слой щелчком Кн.1, а затем ввести имя второго слоя. Для снятия парности необходимо дважды щелкнуть на слое, тем самым Вы устанавливаете парность слоя самому себе. Затем нажав Кн.2, вернитесь к рабочему полю редактора. 3. Выберите команду View Layer (Просмотр слоя), установите в активное состояние (ABL) слои PIN, PINTOP, MSKGTP, PSTGTP, SLKTOP, DVCTOP, ATTR (см, табл. 2.11). Слой PIN перевести в состояние А. Возвратитесь к рабочему экрану, нажав Кн.2. Выберите кнопку Zoom In (Приблизить) и на запрос: «Select view center» («Выберите центр просмотра») выберите, например, точку (0,0) и нажмите Кн.1, пока Вас не устроит приближение. Таблица 2.1 Слои, необходимые для создания элемента с планарными контактами в технологическом редакторе PC-CARDS
4. Выберите команду Enter => Pin (Ввод => Вывод компонента) и на запрос системы: «Select pin location» («Выберите положение контактной площадки..») переместите курсор, например, в точку (-150,200), удостоверившись при этом, что в полях «Туре» (Тип) и «Equiv.» (Эквивалентность) занесена 1 и 0 соответственно (т.к. все выводы в микросхеме уникальны), и нажмите Кн.1. На запрос системы: «Select pin name location.(Attrb OK?)» («Выберите положение для имени контакта.(Уточнить атрибут статус-строки?)» ) рекомендуется нажать Кн.2. (См. ПРИМЕЧАНИЕ 5) На запрос системы: «Enter pin name [pin number]» (« Введите имя контакта [номер контакта]» ) введите 1.
5. На рабочем поле отступите на 100DBU ниже первого контакта (точка (-150,100)). Измените тип контакта на 2 и введите данный контакт на координатную плоскость, руководствуясь последовательностью действий, примененных для контакта 1. 6. Вводите последовательно контакты, с третьего по восьмой. Восьмой контакт имеет тип, равный 3 («земля»). Отступив от восьмого контакта на 300DBU правее (точка (150,-500)), введите контакт 9. Затем, отступая от девятого контакта по 100DBU вверх, введите контакты с десятого по шестнадцатый. У контакта 16 - тип 4 («питание») (см. п. 2 ПРИМЕЧАНИЯ 4.).
Таблица 2.12 Параметры контактов технологического элемента К555ТВ9
После этого у Вас на рабочем столе должен быть вид, показанный на рис. 2.9.
7. Создадим контактные площадки. Для этого выбрать команду Draw => Filled Rectangle (Рисование => Закрашенный прямоугольник). Активизировать слой PINTOP, задать размер координатной сетки 1x1, и увеличив изображение (Zoom IN) поместить курсор в точку (-300,200). Нажать Кн.1. В точке (-230,176) задать второй угол прямоугольника. 8. Выберите команду Copy => Object (Копирование => Объект), и поместив курсор в точку (-265,188), нажмите Кн.1. Задайте размер координатной сетки 50x50 и скопируйте прямоугольник на контакты, подводя его центр к центрам контактов (табл. 2.12) и нажимая Кн.1. После того как на все контакты скопировали контактные площадки, нажмите Кн.2, для отмены последующего копирования (рис. 2.10).
9. Далее необходимо создать области для нанесения припоя на контактные площадки. Выберите команду Change Layer => 'Object (Смена слоя => Объект), измените слой на PSTGTP, подведите курсор к прямоугольнику (координаты по диагонали: (-300,200),(-230,176)) и нажмите Кн.1. Если слои PINTOP и PSTGTP были разных цветов, то выделенный прямоугольник поменяет цвет на цвет слоя PSTGTP. (Рис. 2.10) 10. Скопируйте прямоугольник, руководствуясь пунктом 8, поверх прямоугольников слоя PINTOP. 11. После копирования удалите копируемый прямоугольник, выбрав команду Delete => Object (Удаление => Объект), установив курсор на него и нажав Кн. 1 (рис. 2.11).
12. Создайте маску пайки планарного контакта. Для этого выберите команду Draw => Filied Rectangle (Рисование => Закрашенный прямоугольник), активизируйте слой MSKGTP, измените сетку на 1x1, и на запрос системы о вводе первого угла прямоугольника подведите курсор к точке (-300,200) и нажмите Кн.1. Второй угол прямоугольника обозначьте в точке (-220,166). 13. Выберите команду Copy => Object (Копирование => Объект), и поместив курсор в точку (-260,183), нажмите Кн. 1. Задайте размер координатной сетки 50x50 и скопируйте прямоугольник на контакты, подводя его центр к центрам контактов (табл. 2.12.) и нажимая Кн.1. После того как на все контакты скопировали контактные площадки, нажмите Кн.2, для отмены последующего копирования (см. рис. 2.12).
14. Руководствуясь пунктом 11, удалите копируемый прямоугольник. 15. Далее, для сборочного чертежа, необходимо ввести изображение корпуса микросхемы. Для этого выберите команду Draw => Line (Рисование => Линия), сделайте активным слой SLKTOP, установите нулевую толщину линии, ориентацию линии «Any» (Любая) и проведите линию по точкам: (100,250),(100.-550),(-100,-550),(-100, 200), (-50,250), (100,250). 16. Выберите команду Draw => Text (Рисование => Текст), активизируйте слой DVCTOP, укажите его размер 125, установите ориентацию по центру, горизонтали и вертикали с наклоном: Center Center 270Deg, установите курсор в центр микросхемы и нажмите Кн.1. Ввести К555ТВ9. Enter (рис. 2.13).
17. При помощи команды Enter => Origion (Ввод => Точка привязки) произведите привязку компонента, поместив курсор в центр контакта 1 (точка (-150,200)) и нажав Кн. 1. 18. Укажите тип компонента (команда Enter => Component Type). На запросы: «Part Оld type =<..>. New type=<..>» («Старый тип компонента=<..>. Новый тип=<..>.»), введите 10500 (обозначение микросхемы); «Is part type SDM? YES NO» («Тип компонента планарный? ДА НЕТ») ответить YES. 19. Введем упаковочную информацию для компонента (команда Enter => Packaging Data). На запрос: «Enter number of gates:» («Введите число вентилей в компоненте:») введите 2. Enter. На запрос: «Enter number of pins per gate:» («Введите число контактов в вентиле:») введите 8 (см. ПРИЛОЖЕНИЕ 3). На запросы системы: «Enter name of gate pin <..>» («Введите имя контакта вентиля <..>»),
«Select gate <..> pin <..>» («Укажите контакт <..> вентиля <..>») Необходимо действовать в соответствии с табл. 2.13
Таблица 2.13 Упаковочная информация технологического элемента K555TB9
20. Введите атрибут компонента (Enter => Attribute). Сделайте активным слой ATTR. На запрос системы о местоположении атрибута, выберите любую точку около компонента, сделайте размер текста 20 и нажмите Кн.1. На последующий запрос системы, наберите «fp=DIP2», Enter. 21. Сохраните результат. File => Save (Файл => Сохранить). На запрос системы об имени файла введите, например, К555ТВ9.

Не нашли, что искали? Воспользуйтесь поиском по сайту: ©2015 - 2024 stydopedia.ru Все материалы защищены законодательством РФ.
|