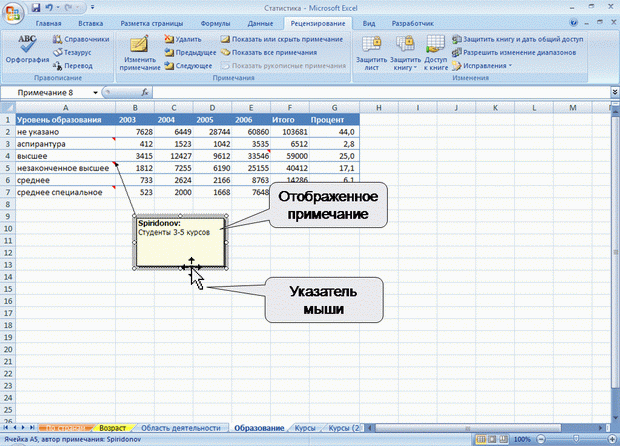|
|
Выборочное отображение примечанийМожно отображать примечания для отдельных ячеек.
Для удобства работы отображенное примечание можно переместить в любое место листа перетаскиванием за линию рамки (рис. 13.5).
Для скрытия отображенного примечания выделите ячейку, для которой отображено примечание, и нажмите кнопку Показать или скрыть примечание в группе Примечания вкладки Рецензирование (см. рис. 13.4) или щелкните по ячейке правой кнопкой мыши и в контекстном меню выберите команду Скрыть примечание. Скрытое примечание будет отображаться обычным порядком при наведении указателя мыши (см. рис. 13.1). Независимо от размещения на листе отображенного примечания, скрытое примечание всегда отображается рядом с ячейкой. Последовательный просмотр примечаний Для последовательного просмотра всех примечаний в книге удобно пользоваться кнопками Предыдущееи СледующеегруппыПримечаниявкладкиРецензирование. Независимо от режима отображения примечаний кнопка Следующееотображает примечание, ближайшее к текущей ячейке (рис. 13.6).
Следующий щелчок по кнопке Следующееотображает следующее примечание, при этом ранее отображенное примечание скрывается, и т. д. Аналогично работает и кнопка Предыдущее. Редактирование примечаний Для редактирования примечания необходимо отобразить его, после чего щелкнуть мышью в любом месте рамки. Можно вводить новый текст, можно вносить изменения в существующий. По окончании редактирования примечания щелкните мышью в любом месте листа за пределами рамки примечания. Оформление примечаний Общие правила Оформлять можно только отображенное примечание. Для оформления примечания в основном используют элементы вкладки Главная. Примечание можно оформлять целиком как объект, включая весь расположенный в нем текст. Для этого необходимо выделить примечание, щелкнув по его рамке. При этом должны отобразиться маркеры рамки; текстовый курсор в рамке примечания не должен быть отображен (рис. 13.7).
В примечании можно изменять оформление шрифта отдельных фрагментов текста. Для этого необходимо выделить фрагмент текста примечания (рис. 13.8). Выделять фрагменты текста можно перемещением по тексту указателя мыши при нажатой левой кнопке.
Расширенные возможности оформления примечания дает окно Формат примечания.
Параметры шрифта В примечании можно изменить шрифт, размер шрифта, начертание (полужирный и/или курсив), подчеркивание. Все эти параметры устанавливаются точно так же, как и параметры шрифта в ячейках таблицы. Кроме того, во вкладке Шрифт окна Формат примечания можно изменить цвет шрифта. Положение текста Текст примечания по умолчанию расположен горизонтально и выровнен по верхнему и левому краю рамки. С использованием элементов группы Выравнивание вкладки Главная (см. рис. 13.7) можно изменить горизонтальное и вертикальное выравнивание текста относительно рамки примечания, а также направление текста. Все эти параметры устанавливаются точно так же, как и в ячейках таблицы. В отличие от оформления ячеек текст можно повернуть только на 90 градусов или оформить столбцом. Некоторые дополнительные параметры можно установить во вкладке Выравнивание окна Формат примечания. Заливка и линии рамки По умолчанию для примечания установлена заливка бледно-желтым цветом и линия рамки черного цвета, одинарная, сплошная, толщиной 0,75 пт. При использовании большого количества примечаний для повышения наглядности можно изменить цвет заливки. Для установки цвета заливки можно использовать только вкладку Цвета и линии окна Формат примечания (рис. 13.10). В раскрывающемся списке Цвет можно выбрать цвет фона примечания, регулятором или счетчиком прозрачность можно установить степень прозрачности цвета заливки. Прозрачность заливки позволяет видеть данные, расположенные за рамкой примечания, что удобно для постоянно отображаемого примечания. Кроме того, можно выбрать цвет линии, толщину линии и ее тип.
Изменение размера рамки Изменить размер рамки можно перетаскиванием маркеров рамки. Точные размеры рамки можно установить в счетчиках высота и ширина вкладки Размер окна Формат примечания (рис. 13.11).
Копирование оформления Можно копировать оформление одного примечания на другое примечание. Это удобнее делать в режиме отображения всех примечаний.
Копирование примечаний Копирование примечаний позволяет создавать одинаковые примечания для различных ячеек.
Удаление примечаний
Для удаления отображенного примечания можно его выделить и нажать клавишу Delete. Защита информации 
Не нашли, что искали? Воспользуйтесь поиском по сайту: ©2015 - 2024 stydopedia.ru Все материалы защищены законодательством РФ.
|