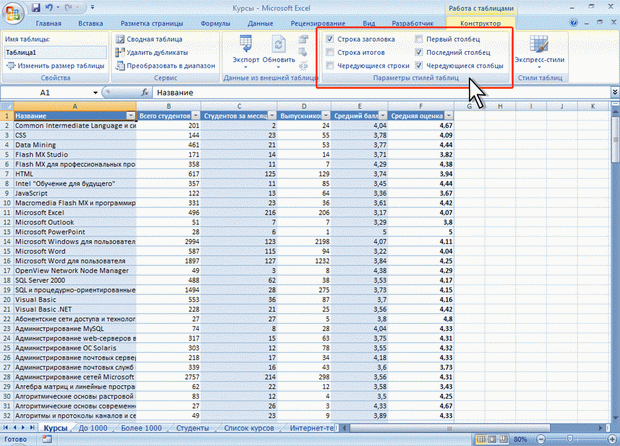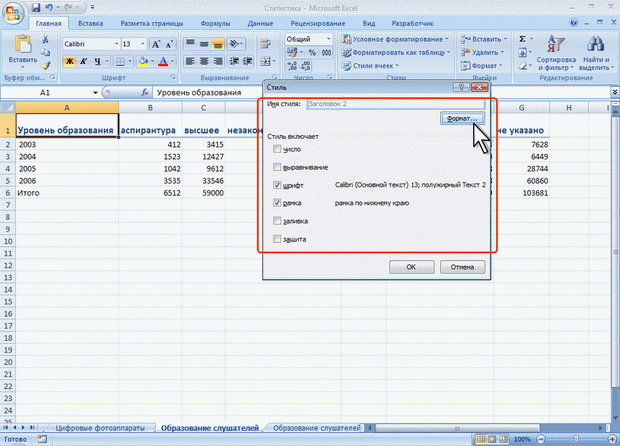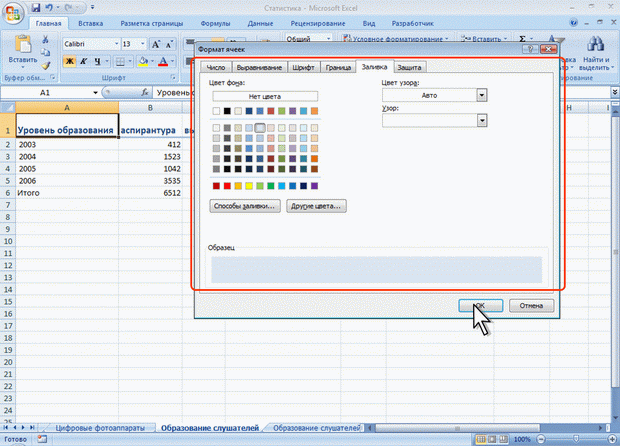|
|
Поиск ячеек с условным форматированиемДля выделения всех диапазоны листа, к ячейкам которых применено условное форматирование в группе Редактирование вкладки Главная нажмите кнопку Найти и выделить и в меню выберите команду Условное форматирование (рис. 11.12).
Создание и оформление "Таблиц" О таблицах Данные, организованные на листе, можно оформить как "Таблицу". При создании таблицы можно анализировать ее данные и управлять ими независимо от данных за пределами таблицы. На листе можно создать любое количество таблиц. Таблица может использоваться для быстрой сортировки, отбора, суммирования или публикации данных, содержащихся в ней. С другой стороны, наличие таблицы на листе и в книге создает и некоторые проблемы. Так, например, таблицу нельзя структурировать. Нельзя использовать и автоматическое подведение итогов. Создание таблицы Таблица обычно создается на основе имеющихся на листе данных.
В результате будет создана таблица. В каждый столбец автоматически добавляется значок автофильтра. Автоматически будет отображена контекстная вкладка Работа с таблицами/Конструктор. (рис. 11.15).
Работа с таблицей Помимо обычных инструментов, для работы с таблицей можно использовать элементы вкладки Конструктор (см. рис. 11.15). Эта вкладка автоматически появляется при выделении любой ячейки таблицы и также автоматически скрывается при выделении любой ячейки вне таблицы. Можно применить к таблице другой стиль оформления.
Для изменения стиля оформления таблицы можно также нажать кнопку Форматировать как таблицу в группе Стили вкладки Главная и выбрать стиль оформления. Во вкладке Конструктор в группе Параметры стилей таблицы (рис. 11.17) можно настроить особенности параметров оформления таблицы.
Для включения или отключения строки заголовков установите или снимите флажок Строка заголовка. Для включения или отключения итоговой строки установите или снимите флажок Строка итогов. Для отображения специального форматирования первого столбца таблицы установите или снимите флажок Первый столбец. Для отображения специального форматирования последнего столбца таблицы установите или снимите флажок Последний столбец. Для различного отображения четных и нечетных строк в целях облегчения чтения установите или снимите флажок Чередующиеся строки. Для различного отображения четных и нечетных столбцов в целях облегчения чтения установите или снимите флажок Чередующиеся столбцы. Преобразование таблицы в диапазон Таблицу можно преобразовать в обычный диапазон данных. Все установленное форматирование при этом сохранится.
Использование стилей О стилях Использование стилей обеспечивает единообразие оформления данных и ячеек во всей книге, позволяет быстро устанавливать выбранный набор параметров форматирования, а также мгновенно изменять оформление всех ячеек, к которым применен один стиль. Стилем называется набор параметров форматирования данных и ячеек: числовой формат; выравнивание; шрифт; граница; заливка; защита. Стиль не обязательно должен включать в себя все параметры форматирования. При изменении параметров стиля автоматически изменяется оформление всех ячеек, к которым применен изменяемый стиль. Для ячеек, к которым применен какой-либо стиль, можно применять также и любое другое оформление. Параметры оформления, установленные после применения стиля, не будут автоматически изменяться при изменении стиля. Стиль сохраняется вместе с книгой, в которой он создан. Стили можно копировать из одной книги в другую. Применение стиля
Изменение стиля Изменение стиля можно начать еще при его создании. Можно изменять стиль и тогда, когда он уже создан и применен.
После изменения стиля автоматически изменится оформление всех ячеек, к которым был применен изменяемый стиль. Следует с осторожностью изменять стиль Обычный, поскольку именно этот стиль установлен по умолчанию ко всем ячейкам. Изменение стиля Обычный приведет к изменению оформления не только всех ячеек с данными, но и всех пустых ячеек, в том числе и во вновь вставляемых листах. Удаление стиля Из книги можно удалить любой стиль, как встроенный, так и пользовательский, кроме стиля Обычный.
Стили удаляются только из текущей книги. При создании новой книги она будет содержать все встроенные стили. Отменить удаления стиля невозможно. Для восстановления в книге встроенных стилей можно создать новую книгу, а затем копировать из нее все стили. Применение темы О темах Тема – набор унифицированных элементов, определяющих внешний вид документа с помощью цвета, шрифтов и графических объектов. Можно легко и быстро отформатировать весь документ, придав ему профессиональный и современный вид путем применения темы документа. Тема документа представляет собой набор вариантов форматирования, включающих цветовую тему (набор цветов), тему шрифтов (набор шрифтов заголовков и основного текста) и тему эффектов (набор линий и заливок). Применение темы Можно изменить тему документа, используемую по умолчанию, выбрав другую заранее определенную или пользовательскую тему документа. Во вкладке Разметка страницы щелкните кнопку Темы и выберите тему документа (рис. 11.21). При наведении указателя мыши на тему срабатывает предпросмотр и таблица отображается с указанным оформлением.
При выборе темы выделять какие-либо ячейки нет необходимости. Параметры темы будет применены ко всем листам книги. Настройка темы Можно изменить отдельные параметры оформления, характерные для выбранной темы. Выбор темы определяет набор шрифтов (основного и для заголовков). Для изменения шрифтов темы во вкладке Разметка страницы щелкните кнопку Шрифты и выберите нужный набор шрифтов (рис. 11.22). При наведении указателя мыши на тему срабатывает предпросмотр и таблица отображается с указанными шрифтами.
Выбор набора шрифтов не означает, что при оформлении нельзя использовать другие шрифты. Для изменения цветового оформления темы во вкладке Разметка страницы щелкните кнопку Цвета и выберите нужный набор цветов (рис. 11.23). При наведении указателя мыши на тему срабатывает предпросмотр и таблица отображается с указанными цветами..
Выбор набора цветов не означает, что при оформлении нельзя использовать другие цвета. 
Не нашли, что искали? Воспользуйтесь поиском по сайту: ©2015 - 2024 stydopedia.ru Все материалы защищены законодательством РФ.
|