
|
|
Трассировка связей между формулами и ячейкамиДля удобства поиска причин ошибок, а также и в некоторых других случаях можно графически отобразить связь между ячейками в формуле. Для отображения ячеек, входящих в формулу в качестве аргументов, необходимо выделить ячейку с формулой и нажать кнопку Влияющие ячейки в группе Зависимости формул вкладки Формулы. Если кнопка не отображается, щелкните сначала по стрелке кнопки Зависимости формул вкладки Формулы (рис. 6.27).
Один щелчок по кнопке Влияющие ячейки отображает связи с ячейками, непосредственно определяющими результат вычисления. Если в этих ячейках также находятся формулы, то следующий щелчок отображает связи с ячейками, являющимися аргументами этих формул. И так далее. Для отображения ячеек, в формулы которых входит какая-либо ячейка, ее следует выделить и нажать кнопку Зависимые ячейки в группе Зависимости формул вкладки Формулы. Если кнопка не отображается, щелкните сначала по стрелке кнопки Зависимости формул вкладки Формулы (рис. 6.28).
Один щелчок по кнопке Зависимые ячейки отображает связи с ячейками, непосредственно зависящими от выделенной ячейки. Если эти ячейки также влияют на другие ячейки, то следующий щелчок отображает связи с зависимыми ячейками. И так далее. Связи в пределах текущего листа отображаются синими стрелками. Связи с ячейками других листов и книг отображаются черными пунктирными линиями и значком листа. Красные стрелки показывают ячейки, вызывающие ошибки. Для скрытия стрелок связей следует нажать кнопку Убрать все стрелки в группе Зависимости формул вкладки Формулы (см. рис. 6.27 или рис. 6.28). Организация вычислений Установка режима вычислений По умолчанию Microsoft Excel автоматически пересчитывает значения ячеек, которые зависят от других ячеек, содержащих изменившиеся значения. Этот тип пересчета позволяет избежать ненужных вычислений. Пересчет также производится при открытии книги. Для выбора режима вычислений щелкните по кнопке Параметры вычислений в группе Вычисление вкладки Формулы и выберите нужный режим. Если кнопка не отображается, щелкните сначала по стрелке кнопки Зависимости формул вкладки Формулы (рис. 6.29).
После этого для пересчета формул во всех листах текущей книги следует нажать кнопку Пересчет группы Вычисление вкладки Формулы (см. рис. 6.29) или клавишу F9, а для пересчета формул только на текущем листе – кнопку Пересчет группы Произвести вычисления вкладки Формулы (см. рис. 6.29) или комбинацию клавиш Shift + F9. Пересчет книг, созданных более ранними версиями Microsoft Excel Процесс первого открытия книги, созданной в старых версиях Microsoft Excel, отличается от процесса открытия книги, созданной в текущей версии Microsoft Excel, что позволяет проверить, правильно ли пересчитаны старые книги. При открытии книги, созданной в текущей версии Microsoft Excel, пересчитываются только формулы, которые зависят от измененных ячеек. При открытии книги, созданной в более ранней версии Microsoft Excel, все формулы в книге – и те, которые зависят от измененных ячеек, и все остальные – пересчитываются. Это гарантирует полную оптимизацию книги для использования в текущей версии Microsoft Excel. При закрытии файла, созданного в старых версиях Microsoft Excel, даже если в нем не производилось никаких действий, выходит предупреждение о пересчете формул (рис. 6.30). Для сохранения результатов пересчета следует нажать кнопку Да.
Поскольку полный пересчет требует больше времени, чем частичный, открытие книги, которая не была сохранена в формате текущей версии Microsoft Excel, может потребовать больше времени. После сохранения книги в формате текущей версии Microsoft Excel ее открытие будет происходить быстрее. Упражнение 6 Задание 1
Задание 2 
Не нашли, что искали? Воспользуйтесь поиском по сайту: ©2015 - 2024 stydopedia.ru Все материалы защищены законодательством РФ.
|



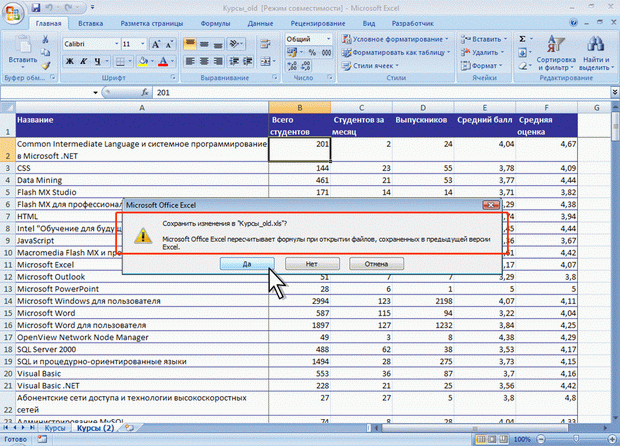
 (Сумма) рассчитайте сумму ячеек В2:В6.
(Сумма) рассчитайте сумму ячеек В2:В6.