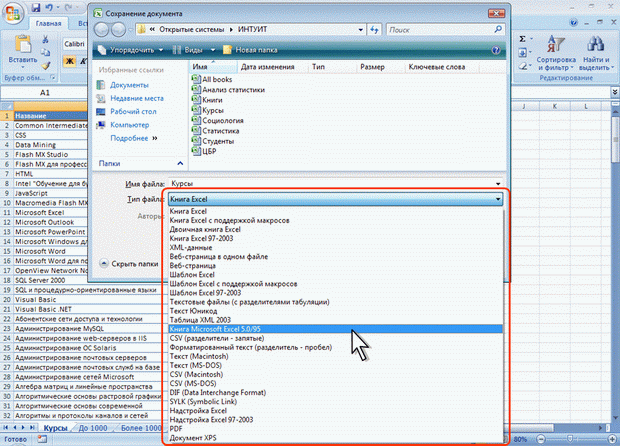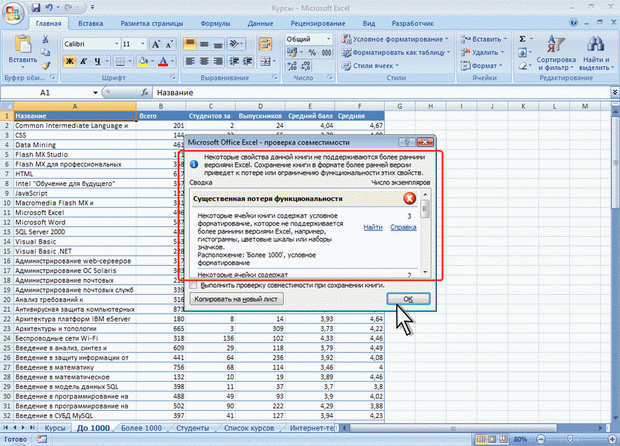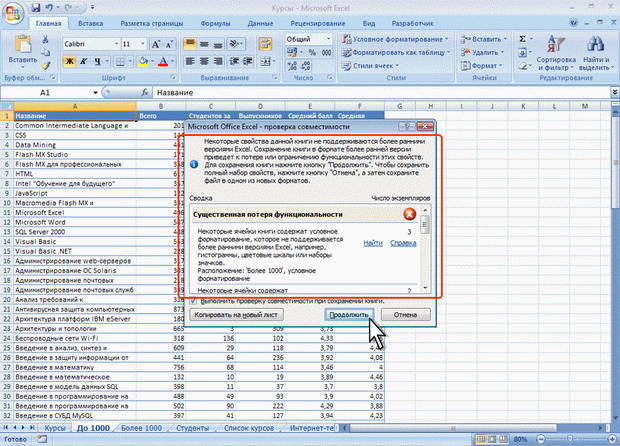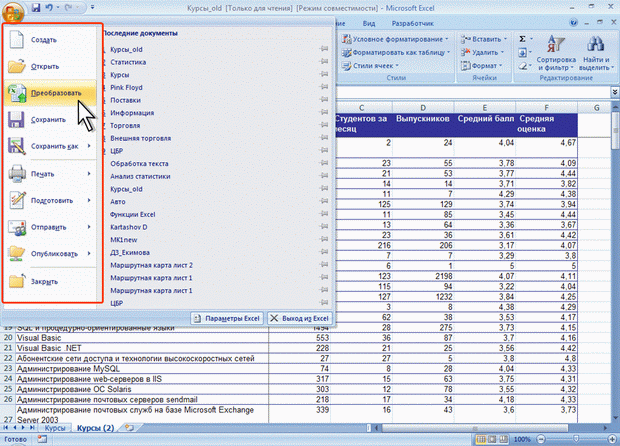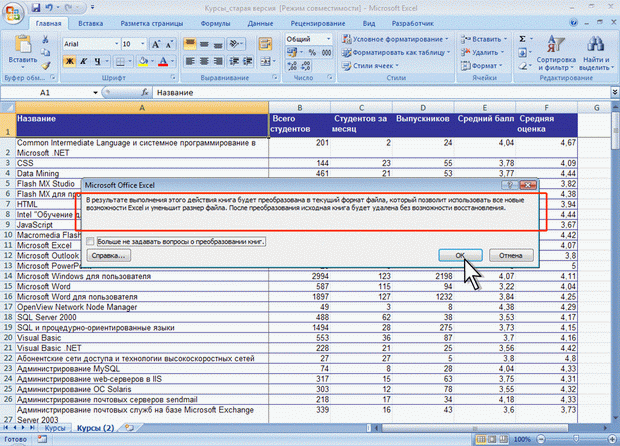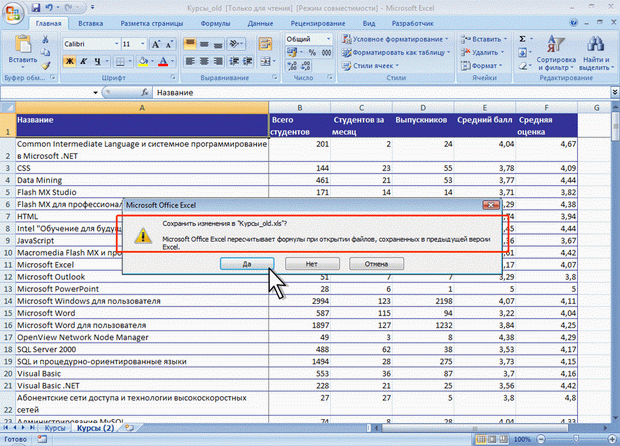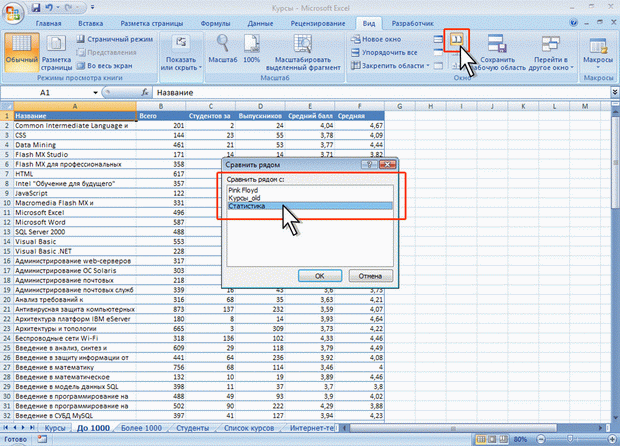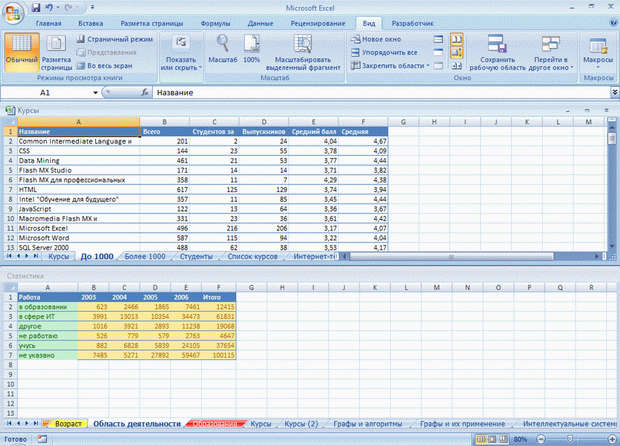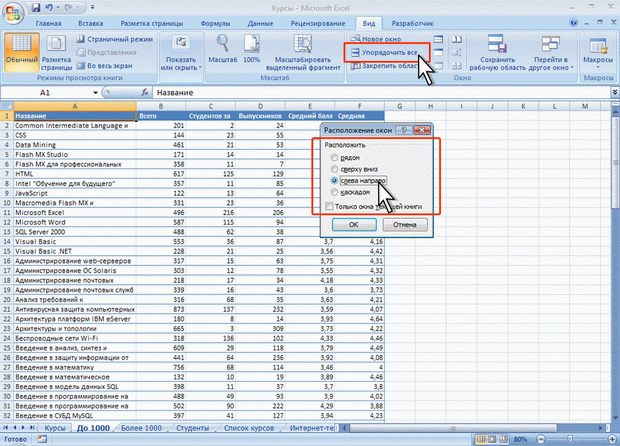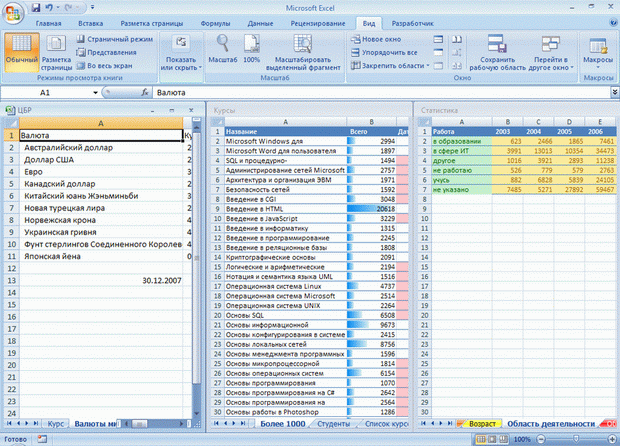|
|
Сохранение изменений в существующем файлеДля сохранения изменений в существующем файле достаточно нажать кнопку Сохранить панели быстрого доступа. Сохранение изменений в виде нового файла Для сохранения нового документа в виде файла или существующего документа в виде нового файла (с другим именем и/или в другой папке) выполните следующие действия.
Сохранение файлов в других форматах По умолчанию все файлы сохраняются в том же формате, в котором были открыты. Новые документы и файлы Excel 2007 сохраняются в формате Документ Excel, файлы предыдущих версий сохраняются в формате Документ Excel 97 2003. При сохранении можно изменить формат файла. Для этого в окне Сохранение документа щелкните по кнопке с указанием типа файла и в появившемся меню выберите необходимый формат (рис. 2.16).
Особенности сохранения документов Excel 2007 в формате предыдущих версий Excel Многие возможности Excel 2007 не поддерживаются в более ранних версиях. При сохранении документа, созданного в Excel 2007, в формате Документ Excel 97-2003 в нем будут произведены изменения. Для проверки совместимости текущего документа с предыдущими версиями Excel нажмите кнопку Office, выберите команду Подготовить и в появившемся подчиненном меню – команду Проверка совместимости. В окне результатов проверки совместимости (рис. 2.17) будет отображен список несовместимых элементов.
Такое же окно появляется и при попытке сохранения файла формата Excel 2007 в формате Excel 97-2003 (рис. 2.18).
Необходимо внести изменения в книгу или для сохранения с потерями функциональности нажать кнопку Продолжить (см. рис. 2.18). Преобразование файлов предыдущих версий Excel в формат Excel 2007 При сохранении файла, созданного в одной из предыдущих версий Excel, в файл Excel 2007, появляется новый файл, а исходный файл остается в той же папке. Вместо этого можно преобразовать файл таким образом, чтобы файл формата Excel 2007 заменил старый файл.
Закрытие файлов Для закрытия файла нажмите кнопку Закрыть в строке названия окна Excel 2007. Для закрытия единственного открытого файла без завершения работы с Excel 2007 нажмите кнопку Office и выберите команду Закрыть. При закрытии файла, созданного в старых версиях Microsoft Excel, даже если в нем не производилось никаких действий, выходит предупреждение о пересчете формул (рис. 2.21). Для сохранения результатов пересчета следует нажать кнопку Да. Формат файла при этом не изменяется.
Работа с несколькими открытыми файлами Просмотр двух книг Можно одновременно просматривать две открытых книги.
В окне Excel две книги будут расположены одна над другой (рис. 2.23). Если книги не отобразились рядом или отображаемые книги занимают не все пространство окна Microsoft Excel, следует в группе Окно вкладки Вид нажать кнопку Восстановить расположение окна.
В отображенных книгах можно выбрать любые листы для просмотра. Для каждого листа можно установить любой режим просмотра (Обычный или Разметка страницы) и любой масштаб отображения. Одновременно активным может быть только лист одной из книг. Заголовок окна активной книги выделен более ярким цветом, в нем имеются кнопки управления окном. Для перехода к окну другой книги следует щелкнуть в любом месте этого окна. По умолчанию кнопка Синхронная прокрутка группы Окно вкладки Вид уже нажата, что позволяет при прокрутке листа одной книги одновременно прокручивать отображаемый лист другой книги. Если такой режим не требуется, кнопку следует нажать кнопку еще раз. Для окончания одновременного просмотра двух книг кнопку в группе Окно вкладки Вид следует нажать кнопку Рядом. Просмотр нескольких книг Одновременно можно отобразить все одновременно открытые книги.
Обычно используют расположение листов сверху вниз или слева направо (рис. 2.25).
Одновременно активным может быть только лист одной из книг. Заголовок окна активной книги выделен более ярким цветом, в нем имеются кнопки управления окном. Для перехода к окну другой книги следует щелкнуть в любом месте этого окна. Для каждого листа можно установить любой режим просмотра и любой масштаб отображения. 
Не нашли, что искали? Воспользуйтесь поиском по сайту: ©2015 - 2024 stydopedia.ru Все материалы защищены законодательством РФ.
|