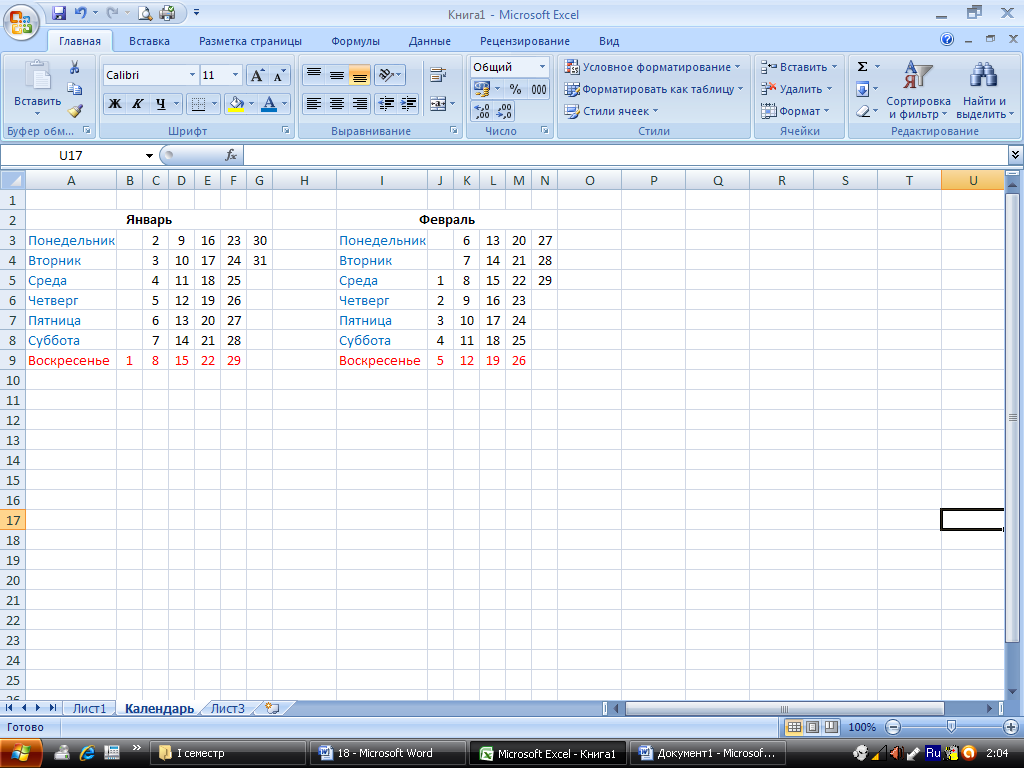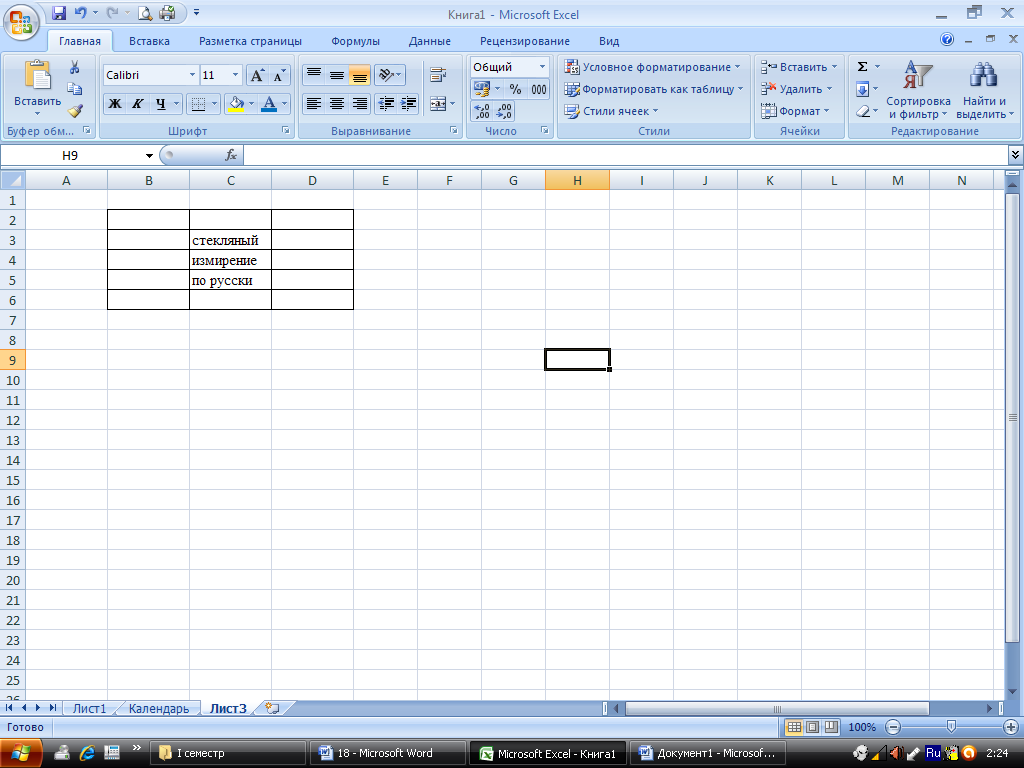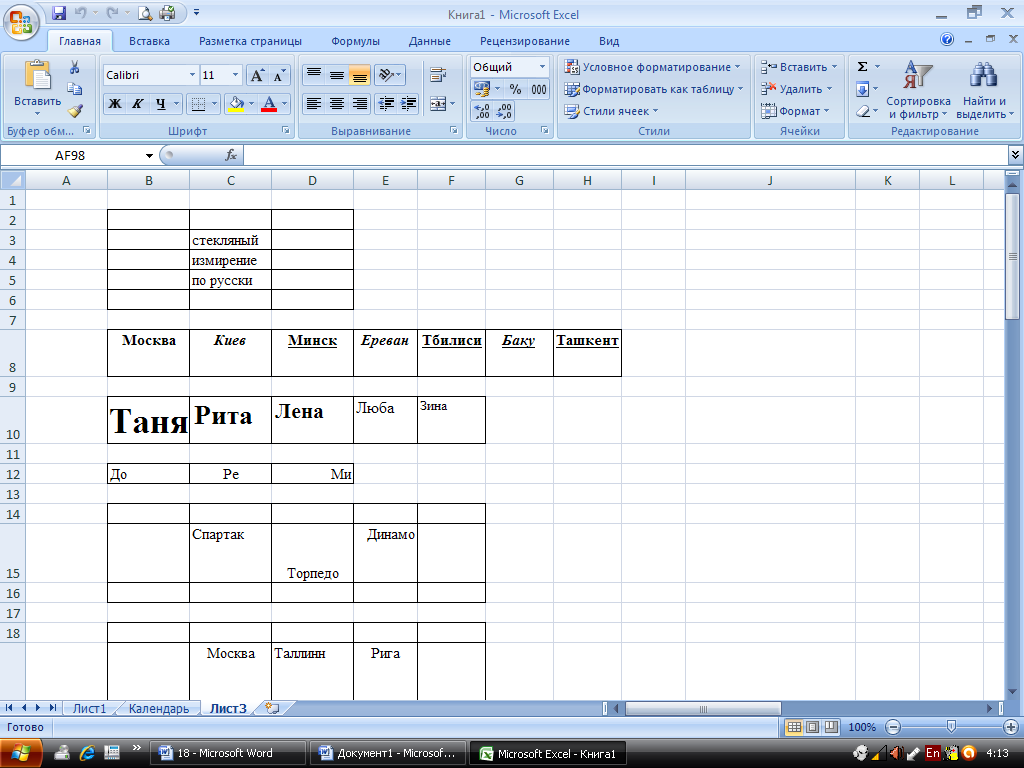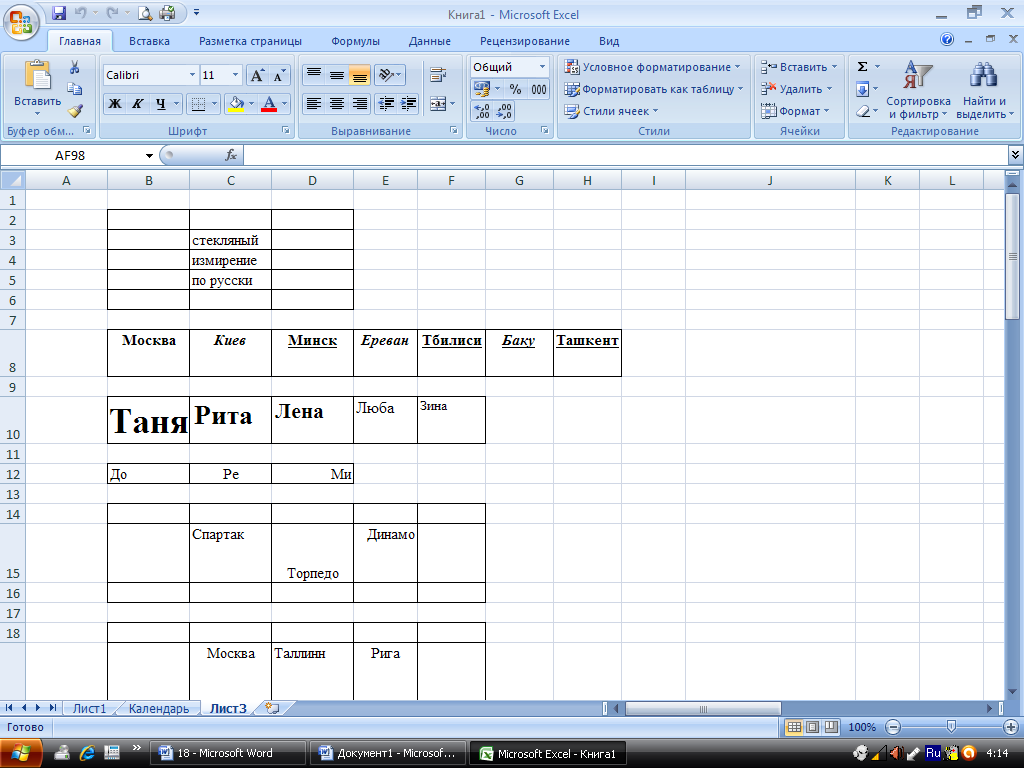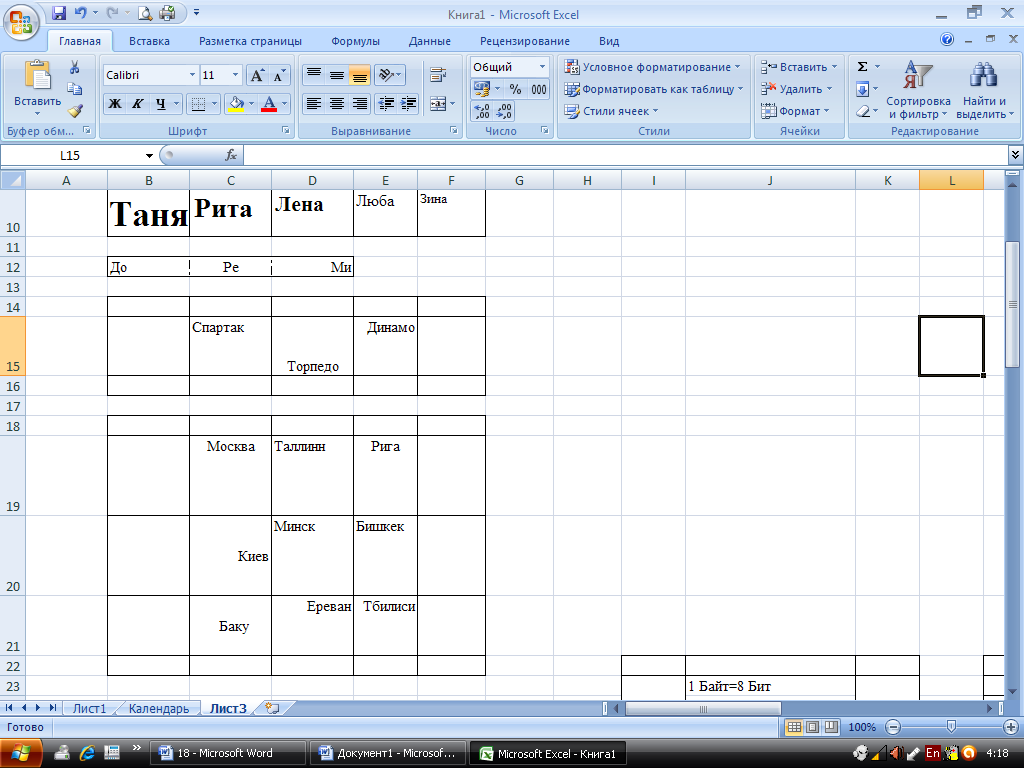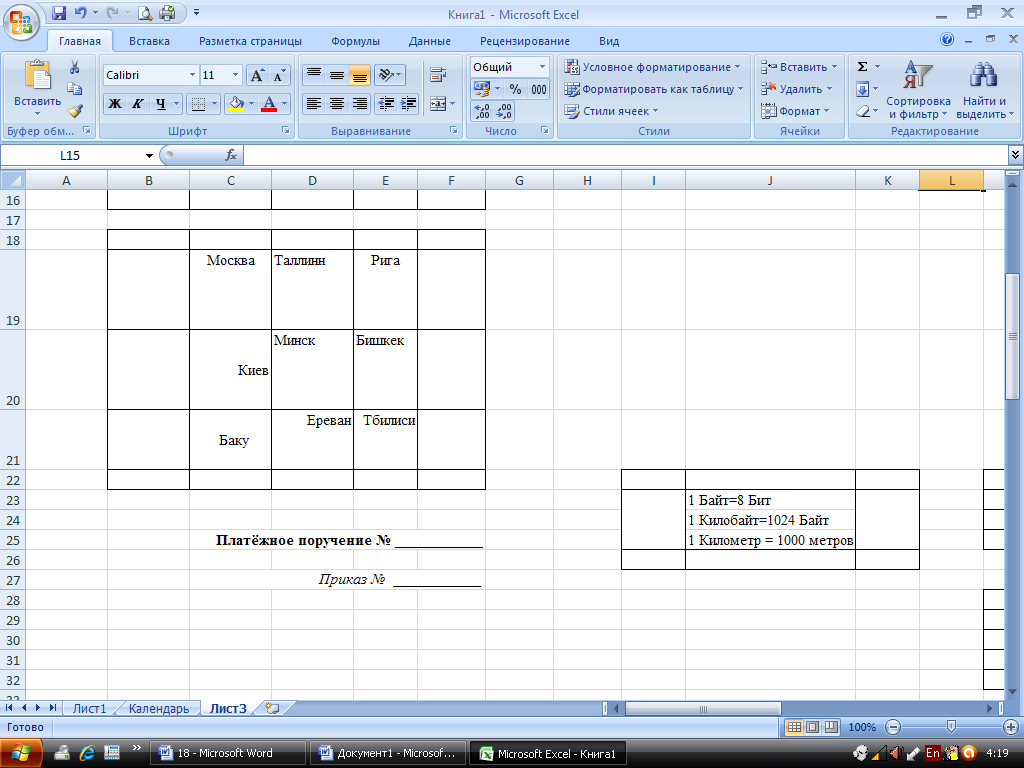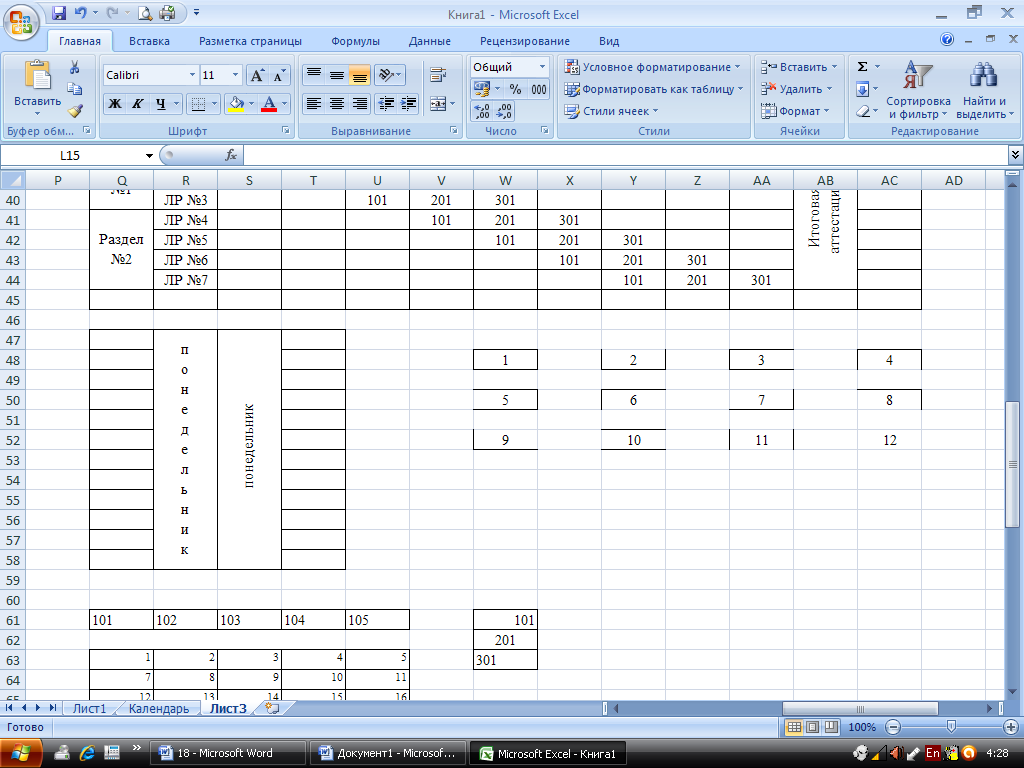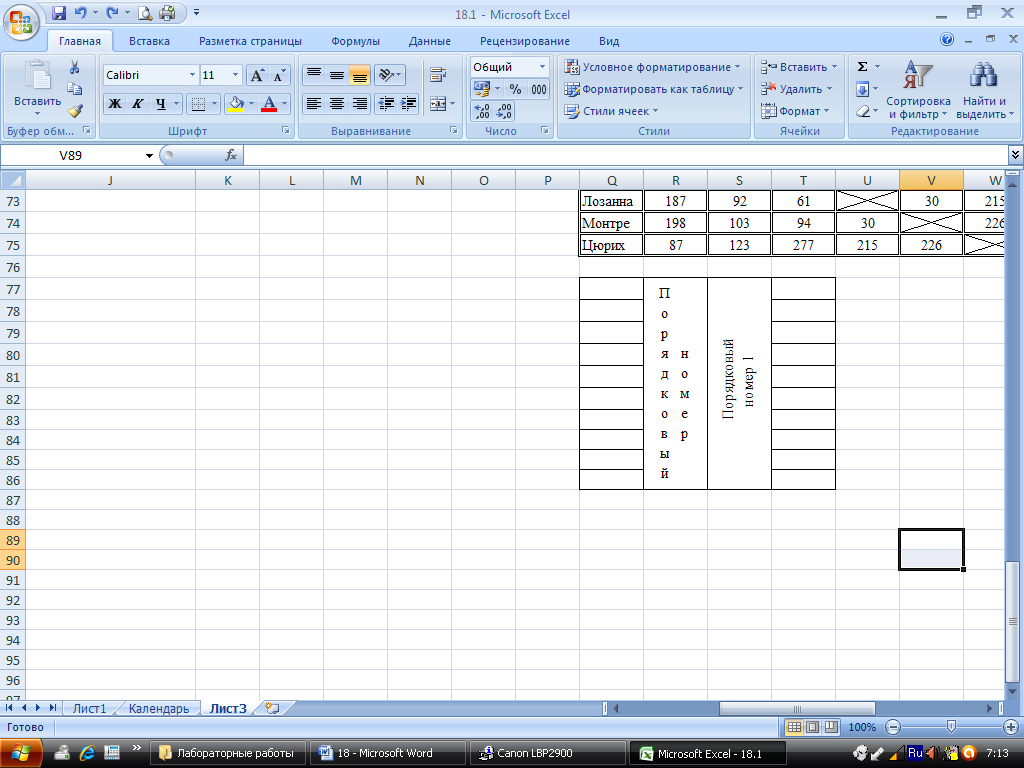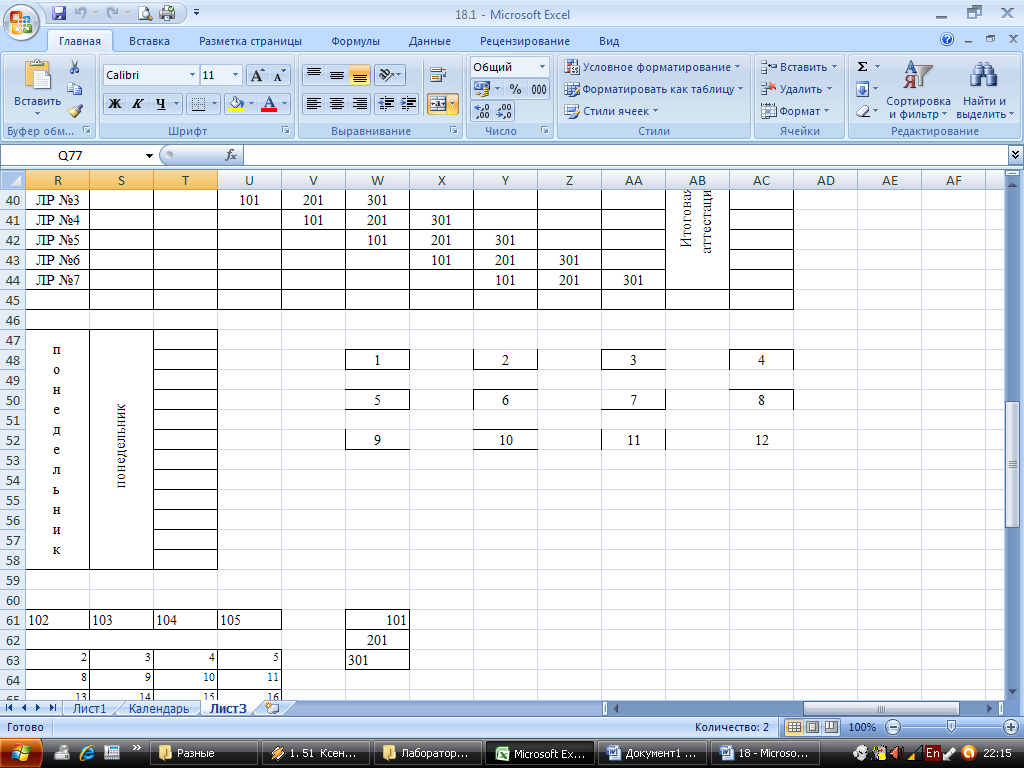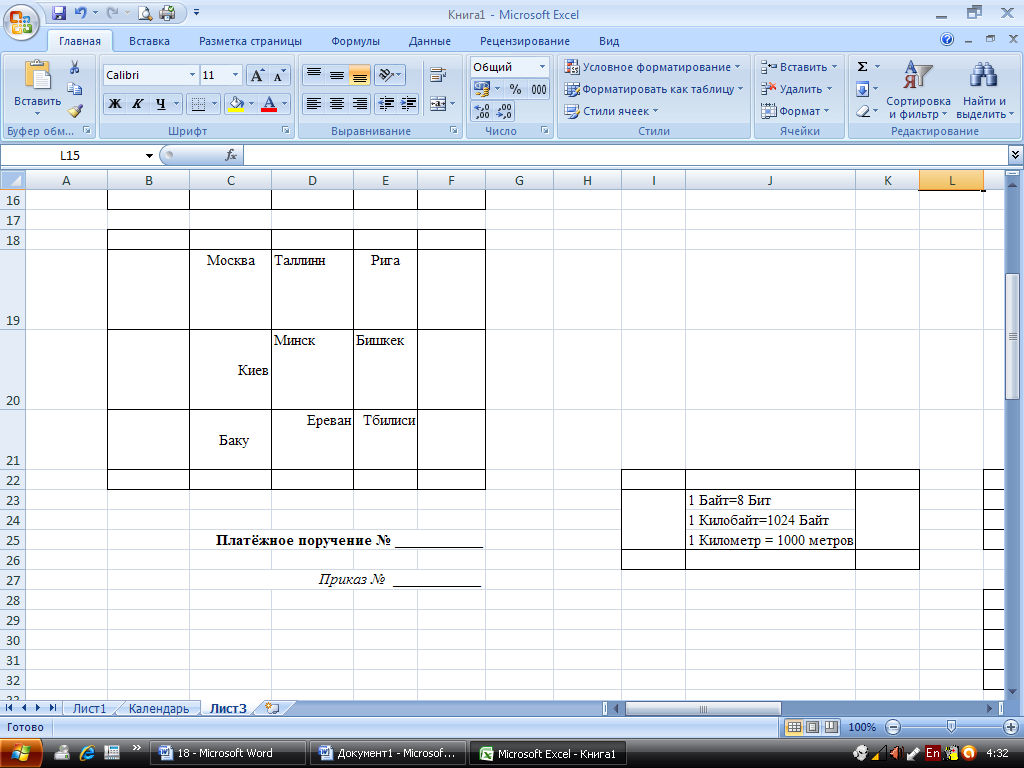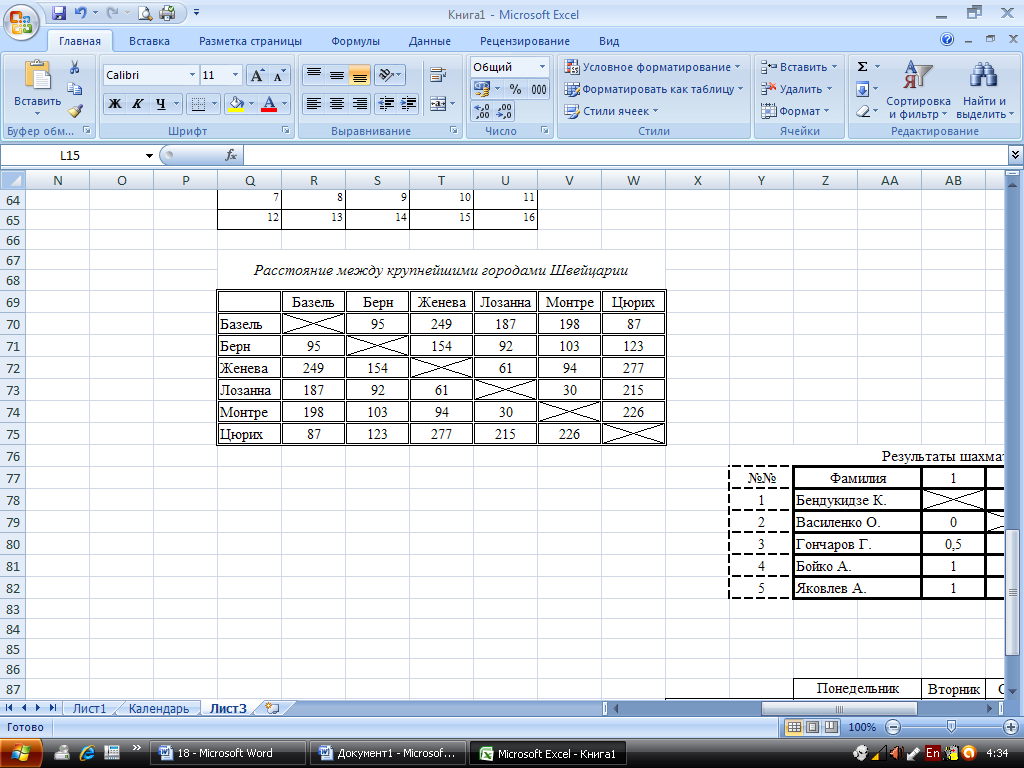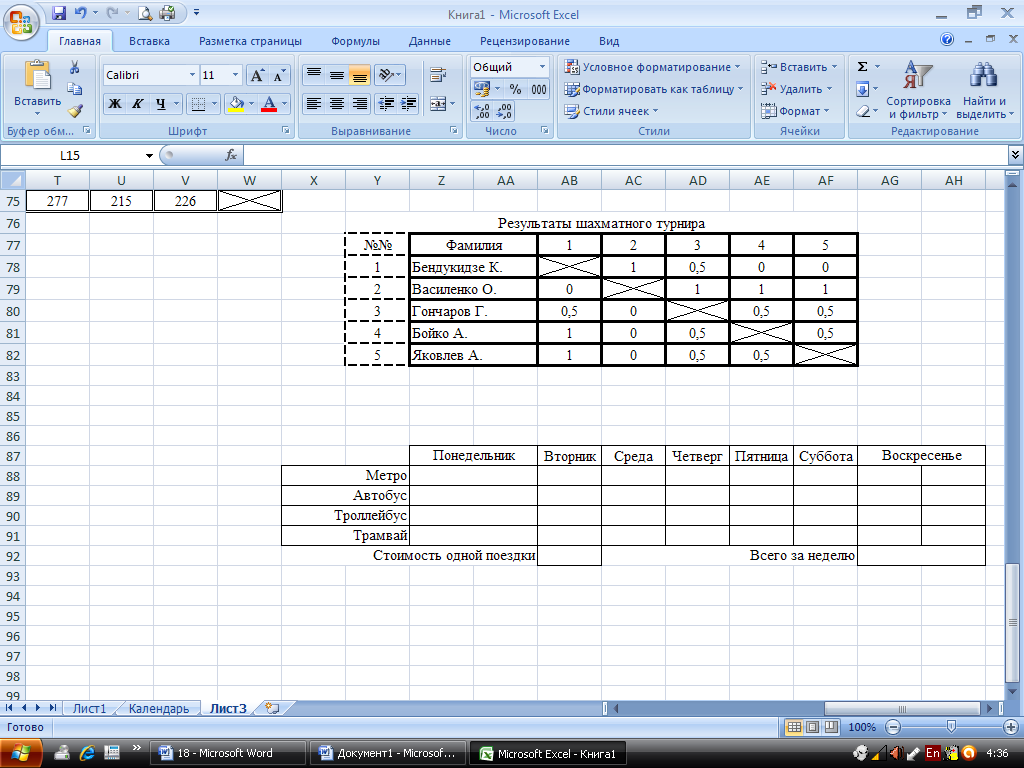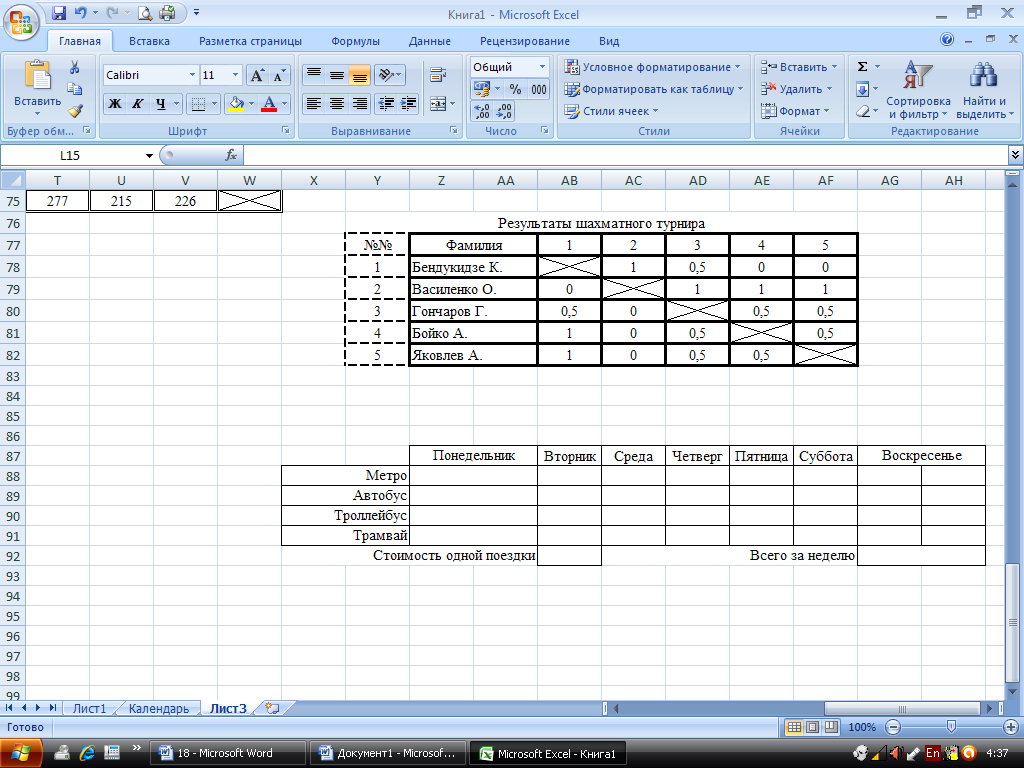|
|
Вставка в документ стандартных математических формул и построениеСобственных формул с помощью библиотеки математических символов
Цель: научить учащихся оперировать библиотекой математических символов при вставке в документ математических формул. Время выполнения: два академических часа. Форма занятия: лабораторная работа. Задания: 1. Запустите программу MSWord 2. Создайте новый документ. 3. Наберите формулы сложения и вычитания аргументов тригонометрических функций. Прежде чем осуществлять ввод формул сначала необходимо создать следующую структуру:
Затем в соответствующий местозаполнитель (небольшие пунктирные поля в формуле) необходимо выполнить ввод компонентов формулы. Для создания предложенной выше структуры необходимо выполнить следующую последовательность операций: Вставка Затем выделите местозаполнитель и выполните следующую последовательность операций: Структуры Для ввода символов Для набора арифметических знаков выполните следующую последовательность операций: Вставка Для создания дроби выполните следующую последовательность операций: Вставка Итогом у Вас будет следующее:
4. Наберите формулы равномерного движения по окружности:
5. Создайте следующие структуры формул:
Задание на самоподготовку Проработать последовательность операций по вставке в документ математических формул
ЛАБОРАТОРНАЯ РАБОТА № 6 Первичные настройки табличного процессора: кнопка Officeи её функциональное назначение
Цель: ознакомить учащихся со структурной окна и обучить выполнению первичной настройки табличного процессора. Время выполнения: два академических часа. Форма занятия: лабораторная работа. Задания: 1. Запустите программу MSExcel 2. Создайте новую книгу: Office 3. Закройте предыдущую книгу. 4. Ознакомьтесь с местонахождением рассмотренных на лекционно-практическом занятии элементами окна программы: поле имени, строка формул, кнопка выделения всех ячеек, заголовки столбцов, номера строк, индикатор активной ячейки, ярлыки листов. 5. Обратите внимание на количество листов в нижней части окна, созданных в MSExcelпо умолчанию. 6. Создайте лист рабочей книги: Shift+F11. 7. Осуществите замену однотипных последовательных имён рабочих листов книги: Щёлкните правой кнопкой мыши по ярлычку листа 8. Переместите лист рабочей книги «Переименованный лист» намежду вторым и третьем листами книги: Подведите курсор мыши к ярлычку листа и удерживая левую кнопку мыши сместите его между вторым и третьим листами. 9. Измените цвет ярлычка листа «Переименованный лист»: Подведите курсор мыши к ярлычку листа и щёлкните по нему правой кнопкой мыши, в появившемся меню выберите пункт Цвет ярлычка и выберите из палитры цветов Красный, Акцент 10. Дублируйте «Переименованный лист»: Выполните щелчок правой кнопкой мыши по ярлычку листа и в появившемся меню выберите пункт Переместить/скопировать 11. Измените имя и цвет ярлычка. 12. Сохраните созданную Вами книгу под названием: Моё первое знакомство с Excel 2007. Задание на самоподготовку Проработать последовательность операций по технике знакомства со структурой окна и по технике первичной настройки ЛАБОРАТОРНАЯ РАБОТА № 7 Ввод, редактирование и оформление данных на листе. Оформление листов
Цель: ознакомить учащихся с основными навыками работы в MSExcel Время выполнения: два академических часа. Форма занятия: лабораторная работа. Задания: 1. Запустите программу MSExcel 2. Введите в ячейку 3. Выделите целиком тот столбец таблицы, в котором расположено введённое Вами название дня недели: Щёлкните левой кнопкой мыши по его заголовку. 4. Выделите целиком ту строку таблицы, в которой расположено название дня недели: Щёлкните левой кнопкой мыши по её номеру. 5. Выделите ту ячейку таблицы, которая находится в столбце 6. В ячейку, содержащую день недели допишите часть суток: Выделите ячейку таблицы, содержащую день недели
▲ Видно, что запись вышла за пределы своей ячейки и заняла часть соседней. Это происходит только тогда, когда соседняя ячейка пуста. 8. Введите в ячейку ▲ Обратите внимание, теперь видна только та часть Ваших данных, которая помещается в ячейке.
9. Просмотрите содержимое ячейки 10. Измените ширину столбца
11. Выделите блок ячеек, начав с ячейки 12. Выделите таблицу целиком и снимите с неё выделение: Используйте пустую угловую кнопку, расположенную над номером первой строки 13. Удалите все свои записи: Выделите ячейку или блок ячеек 14. Сделайте активным Лист2 открытой Вами книги. 15. В ячейку 16. В ячейку 17. Используя маркер автозаполнения, введите в нижние ячейки остальные дни недели: Установите указатель мыши на правый нижний угол ячейки 18. В ячейку 19. В ячейку 20. В ячейку 21. Выделите ячейки 22. Заполните остальные дни января месяца, ссылаясь на пункты ▲ Подумайте, как автоматизировать процесс заполнения ячеек соответствующими числами для понедельника четвёртой, пятой и шестой недель? 23. Выделите красным цветом выходные дни: Выделите диапазон ячеек 24. Выделите синим цветом дни недели. Последовательность операций для смены цвета аналогична пункту 25. Установите ширину столбцов 26. Объедините ячейки 27. Установите центрирование и для чисел месяца. 28. Самостоятельно проделайте последовательность операций для Февраля месяца, начиная с ячейки ▲ Подумайте, как автоматизировать процесс заполнения параллель дней недели месяца? 29. Задайте имя ярлычку листа Календарь. 30. Результатом должно послужить следующее:
Задание на самоподготовку 1. Проработать последовательность операций по технике ввода и выравнивания текста, чисел в ячейках, использования маркера заполнения. 2. В созданной Вами на лабораторно-практическом занятии книге, на третьем листе выполните следующие задания: a) Запишите в ячейки числа, словесная запись которых: «три целых четыре десятых», «минус десять целых пятнадцать сотых» b)Наберите в ячейках текст, приведённый ниже (с уже имеющимися ошибками). Исправьте ошибки, не очищая ячейки.
c)Оформите на листе фрагмент:
d)Оформите на листе фрагмент:
e)Оформите на листе фрагмент:
f)Оформите на листе фрагмент:
g)Оформите на листе фрагмент:
h)Оформите на листе фрагмент:
i)Оформите на листе фрагмент:
j)Оформите на листе фрагмент:
k)Оформите на листе фрагмент:
l)Оформите на листе фрагмент:
m)Оформите на листе фрагмент:
n)Оформите фрагментлиста, который при предварительном просмотре (а следовательно, и на бумаге) будет иметь вид:
o)Оформите фрагментлиста, который при предварительном просмотре (а следовательно, и на бумаге) будет иметь вид:
p)Оформите фрагментлиста, который при предварительном просмотре (а следовательно, и на бумаге) будет иметь вид:
q)Оформите фрагментлиста, который при предварительном просмотре (а следовательно, и на бумаге) будет иметь вид:
r)Оформите фрагментлиста, который при предварительном просмотре (а следовательно, и на бумаге) будет иметь вид:
s)Оформите фрагментлиста, который при предварительном просмотре (а следовательно, и на бумаге) будет иметь вид:
t)Оформите фрагментлиста, который при предварительном просмотре (а следовательно, и на бумаге) будет иметь вид:
ЛАБОРАТОРНАЯ РАБОТА № 8 
Не нашли, что искали? Воспользуйтесь поиском по сайту: ©2015 - 2024 stydopedia.ru Все материалы защищены законодательством РФ.
|
 .
.
 Символы
Символы  .
. и
и  воспользуйтесь меню Символы вкладки Конструктор, выполнив следующую последовательность операций: Вставка
воспользуйтесь меню Символы вкладки Конструктор, выполнив следующую последовательность операций: Вставка 











 и в появившемся списке выберите пункт Переименовать и замените название на «Переименованный лист» и нажмите кнопку Enterклавиатуры. Переименуйте остальные листы вашей книги.
и в появившемся списке выберите пункт Переименовать и замените название на «Переименованный лист» и нажмите кнопку Enterклавиатуры. Переименуйте остальные листы вашей книги. , более тёмный оттенок
, более тёмный оттенок  .
. название сегодняшнего дня недели: Установите табличный курсор на ячейку
название сегодняшнего дня недели: Установите табличный курсор на ячейку  Наберите текст с клавиатуры
Наберите текст с клавиатуры  и строке
и строке  . Обратите внимание на то, что в Поле имени, расположенном выше заголовка столбца
. Обратите внимание на то, что в Поле имени, расположенном выше заголовка столбца  , появился адрес выделенной ячейки
, появился адрес выделенной ячейки  . Выделите другую ячейку, и Вы увидите, что в Поле имени адрес изменился. Выделите ячейку
. Выделите другую ячейку, и Вы увидите, что в Поле имени адрес изменился. Выделите ячейку  ;
;  ;
;  .
. 7. Установите форматирование и границы полученной таблицы: Выделите диапазон ячеек
7. Установите форматирование и границы полученной таблицы: Выделите диапазон ячеек  (Установите табличный курсор мыши на ячейку
(Установите табличный курсор мыши на ячейку  Удерживая левую кнопку мыши осуществите протаскивание до ячейки
Удерживая левую кнопку мыши осуществите протаскивание до ячейки  )
)  пт
пт  слово Пятница: Установите табличный курсор на ячейку
слово Пятница: Установите табличный курсор на ячейку  Осуществите ввод слова Пятница.
Осуществите ввод слова Пятница.
 , таким образом, чтобы весь введённый текст был виден в ячейке таблицы: Подведите указатель мыши к правой границе заголовка столбца
, таким образом, чтобы весь введённый текст был виден в ячейке таблицы: Подведите указатель мыши к правой границе заголовка столбца 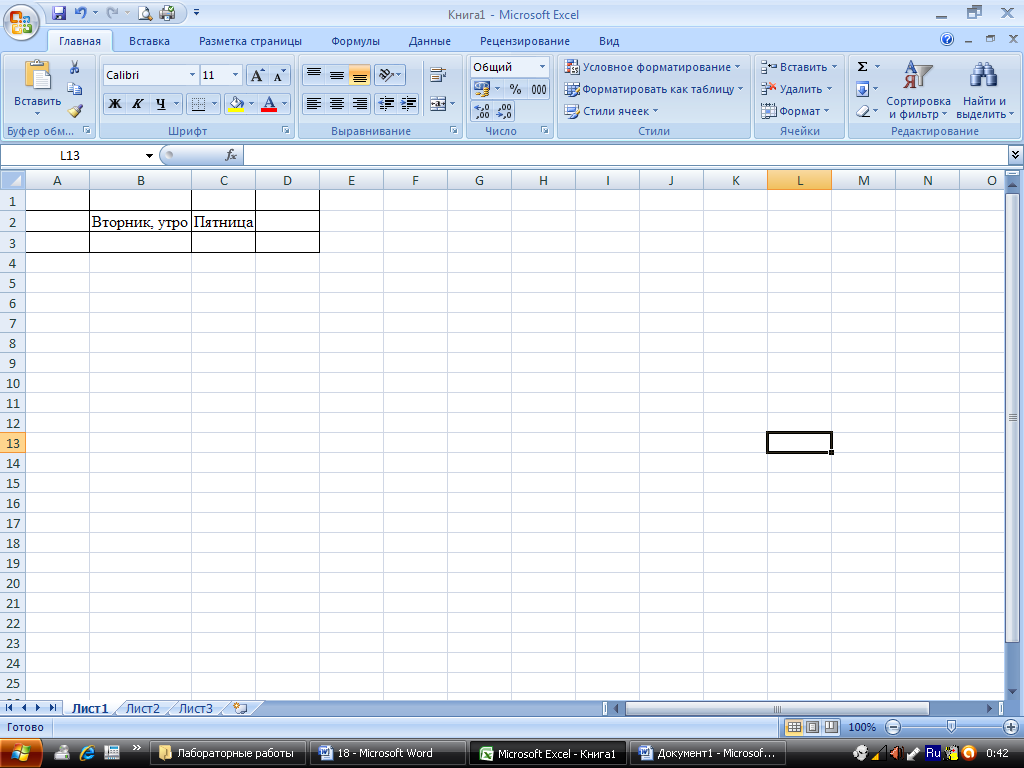 ▲ Аналогично можно сужать столбцы и изменять высоту строки.
▲ Аналогично можно сужать столбцы и изменять высоту строки. и закончив ячейкой
и закончив ячейкой  : Установите табличный курсор на ячейку
: Установите табличный курсор на ячейку  введите слово Январь.
введите слово Январь. введите слово Понедельник. Задайте нужную ширину столбца.
введите слово Понедельник. Задайте нужную ширину столбца. Отпустите кнопку мыши.
Отпустите кнопку мыши. введите значение:
введите значение:  введите значение:
введите значение:  .
. .
. .
. Выполните команду Формат ячеек
Выполните команду Формат ячеек  .
. ,
,  ,
,  ,
,  равную
равную  и выровняйте содержимое ячейки по центру: Выделите соответствующий диапазон
и выровняйте содержимое ячейки по центру: Выделите соответствующий диапазон  .
.