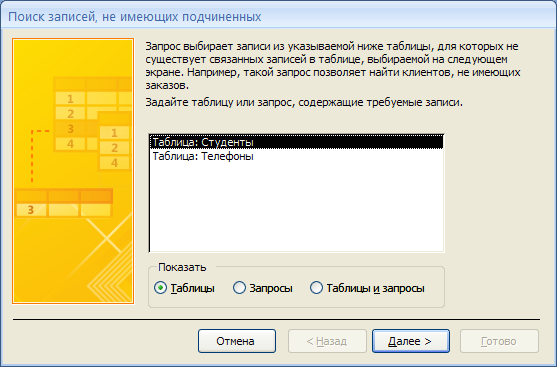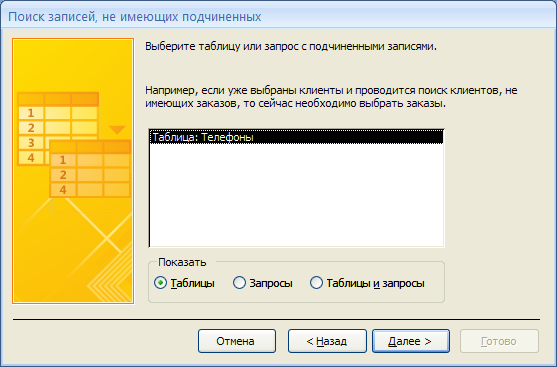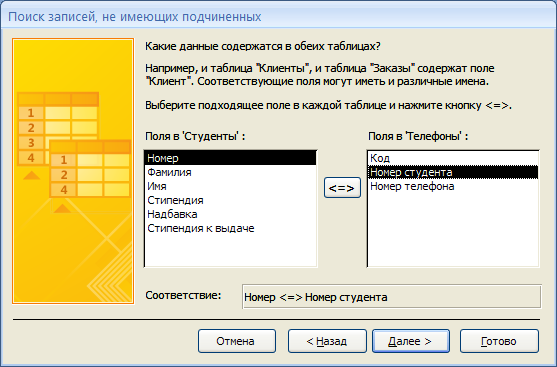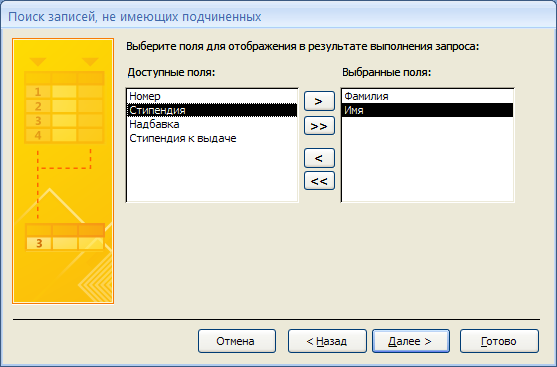|
|
Задача №1. Создание и работа с однотабличной базой данных в MS AccessСодержание
Пояснительная записка Учебная дисциплина «Информатика» относится математическому и обще естественнонаучному циклу. В результате изучения дисциплины студент должен: знать: − основные понятия автоматизированной обработки информации; общий состав и структуру персональных электронно-вычислительных машин (ЭВМ) и вычислительных систем. уметь: − использовать базовые системные программные продукты; − использовать прикладное программное обеспечение общего назначения для обработки текстовой, графической, числовой информации; овладеватьобщими компетенциями, включающими в себя способность ОК 1. Понимать сущность и социальную значимость своей будущей профессии, проявлять к ней устойчивый интерес. ОК 2. Организовывать собственную деятельность, выбирать типовые методы и способы выполнения профессиональных задач, оценивать их эффективность и качество. ОК 3. Принимать решения в стандартных и нестандартных ситуациях и нести за них ответственность. ОК 4. Осуществлять поиск и использование информации, необходимой для эффективного выполнения профессиональных задач, профессионального и личностного развития. ОК 5. Использовать информационно-коммуникационные технологии в профессиональной деятельности. ОК 6. Работать в коллективе и команде, эффективно общаться с коллегами, руководством, потребителями. ОК 7. Брать на себя ответственность за работу членов команды (подчиненных), результат выполнения заданий. ОК 8. Самостоятельно определять задачи профессионального и личностного развития, заниматься самообразованием, осознанно планировать повышение квалификации. ОК 9. Ориентироваться в условиях постоянного изменения правовой базы. ОК 10. Исполнять воинскую обязанность, в том числе с применением полученных профессиональных знаний (для юношей). ОК 11. Соблюдать основы здорового образа жизни, требования охраны труда. ОК 12. Соблюдать деловой этикет, культуру и психологические основы общения, нормы и правила поведения. ОК 13. Проявлять нетерпимость к коррупционному поведению. профессиональными компетенциями, соответствующие основным видам профессиональной деятельности ПК 1.5. Осуществлять формирование и хранение дел получателей пенсий, пособий и других социальных выплат. ПК 2.1. Поддерживать базы данных получателей пенсий, пособий, компенсаций и других социальных выплат, а также услуг и льгот в актуальном состоянии. ПК 2.2. Выявлять лиц, нуждающихся в социальной защите, и осуществлять их учет, используя информационно-компьютерные технологии.
В соответствии с учебным планом студенты дистанционного обучения выполняют контрольную работу по дисциплине «Информатика». Данные методические рекомендациисодержат задания для контрольной работы, выполняемой на третьем курсе. 1. Студент обязан делать контрольную работу только своего варианта, отсылая ее на рецензирование в сроки, предусмотренные графиком. 2. Контрольную работу следует выполнять в электронном виде. 3. На титульном листе контрольной работы студент должен указать свою фамилию, имя, отчество, фамилию рецензента. 4. Работа должна содержать четко сформулированные ответы и выводы. 5. Каждое задание практической части выполняется в новом файле Microsoft Access. 6. В конце работы необходимо привести список использованной литературы. 7. Ход выполнения и порядок оформления работы, методические указания к выполнению и примеры приведены ниже. 10. После получения отрецензированной работы студенту необходимо исправить все отмеченные ошибки и недочеты. Переделанная работа высылается на повторное рецензирование обязательно с не зачтенной ранее работой и рецензией к ней. Домашняя контрольная работа проводится в целях закрепления полученных теоретических знаний и выработки практических умений и навыков решения типовых задач по данной учебной дисциплине. Составлены десять вариантов контрольной работы. Номер варианта контрольной работы зависит от номера студенческого билета (определяется по последней цифре). Например:
Перед началом выполнения контрольной работы необходимо изучить конспекты лекций, учебные пособия. При выполнении контрольной работы следует руководствоваться общими указаниями по выполнению письменных работ. Обязательным требованием является оформление контрольной работы на персональном компьютере. Контрольная работа должна включать следующие разделы: * титульный лист; * содержание (оглавление) работы; * результаты выполненных заданий; * список использованных источников (включая источники из глобальной сети Интернет). Страницы контрольной работы следует пронумеровать (исключая титульный лист) с помощью инструментальных средств MS Word. Имена папки и файлов нужно задавать по следующим шаблонам: 1. для папки: [Информатика_группа_Фамилия_Инициалы]; 2. для файла Word: [Информатика _ группа_Фамилия _ вариант]; 3. для файлов Access: [Информатика _ группа_Фамилия_ номер задания];
Критерии оценки контрольной работы Контрольная работа оценивается по пятибалльной системе. 5 баллов – работа аккуратно оформлена, выполнена по стандартной методике в полном объёме, без ошибок, имеются все необходимые пояснения и аргументированные выводы. 4 балла – работа выполнена по стандартной методике без ошибок, даны недостаточно полные объяснения, не сделаны выводы. 3 балла – студентом выполнено не менее 50% задания, однако имеются ошибки. 2 балла– студент не справился с заданием (выполнено менее 50% задания, не раскрыто основное содержание вопросов, имеются грубые ошибки в выполненном практическом задании) или работа выполнена не самостоятельно. Задание № 1 Раскрыть теоретический вопрос.
Задание № 2 Раскрыть теоретический вопрос.
Задание № 3 Практическое задание (выполняется на компьютере), для всех вариантов. Задача №1. Создание и работа с однотабличной базой данных в MS Access Технология выполнения: № 1. Создать базу данных Запустите приложение Microsoft Access (Пуск/ Программы/ Microsoft Access). - В окне Microsoft Access выберите Новая база данных; - Укажите имя и путь для сохранения новой БД:
№ 2. Создать таблицу в БД «Студенты и задания» 1В окне «Все таблицы», используя контекстное меню, перейти в Режим конструктора для Таблицы 1.
2Ввести имя таблицы: Студенты. 3Создать структуру таблицы,определив следующие поля (имена полей вводятся с клавиатуры, тип выбирается из раскрывающегося списка):
4Обратите внимание, что первое поле Код является ключевым 5 В свойствах таблицы «Студенты»установите следующие свойства полей: а) Фамилия: Обязательное поле – Да; б) Тема задания: Обязательное поле – Да; в) Дата выполнения: Обязательное поле – Да, Маска для ввода ( г) Оценка: Значение по умолчанию 2; Условие на значение – >=2 And <=5; 6 Сохраните изменения
№ 3. Заполнить таблицу «Студенты» данными 1Двойным щелчком мыши откройте таблицу «Студенты» и внесите записи:
2 Закройте таблицу «Студенты». № 4. Создать форму для ввода данных в таблицу «Студенты» 1 Выполните команду Создание / Формы (режим Макета) 2 Удалите поле Код из макета 3 Изменить внешний вид формы Формат / Автоформат; 4 Сохраните изменения 5Закрыть макет формы.
№ 5. Используя форму «Студенты» внести в таблицу записи 1Двойным щелчком мыши откройте форму «Студенты»:
Перемещение по записям и добавление новых записей в таблицу осуществляется при помощи кнопок: 2Внесите записи:
№ 6. Добавить в форму данных сводную диаграмму об успеваемости студентов 1 Открыть форму данных «Студенты» в режиме конструктора 2 Увеличить область данных, опустив Примечание формы:
3 Выбрать менюКонструктор/Элементы управления/Вставитьдиаграмму 3.1 Выбрать таблицу студенты; Далее; 3.2 Выбрать поле Оценка;
3.3 Выбрать тип диаграммы –Гистограмма; Далее; 3.4 Определить области данных для диаграммы:
3.5Удалить поля формы и поля диаграммы как показано на рисунке:
3.6 Задать название диаграммы и убрать лишние обозначения из диаграммы:
4 Добавим подписи данных в диаграмму. Для этого: 4.1 Щелкните дважды мышью по диаграмме (или в контекстном меню выберите Объект диаграмма / Изменить); 4.2 Щелкните правой кнопкой мыши по диаграмме и выберите Параметры диаграммы; добавьте подписи осей, согласно рисунку:
5 Сохраните изменения 6Двойным щелчком откройте форму «Студенты» и посмотрите результат.
№ 7. Создать запрос на выборку студентов, у которых результаты выполнения работ превышают оценки 2. 1 Выполните команду Создание / Другие / Конструктор запросов 2 На вкладкеТаблица выберите таблицу «Студенты»; нажать кнопку Добавить, а затем Закрыть; 3 Добавьте в бланк запроса следующие поля данной таблицы: 4 В поле Оценка записать условие отбора:
5 Посмотрите результат запроса с помощью команды Конструктор / Результаты / Выполнить; 6Закройте окно исохраните запрос под именем «Студенты с оценками 3,4,5».
№ 8. Создать отчет с результатами выполнения работ студентами 1 Выполните команду Создать / Отчеты / Мастер отчетов: 2 Выберите таблицу «Студенты»; включите поля Фамилия, Тема задания, Дата выполнения, Оценка; Далее; 3 Добавьте уровень группировки Оценка, выбрав в левом окне Оценкаи щелкнув по кнопке 4 Установите сортировку по возрастанию по полю Фамилия; Далее; 5 Выберите макет отчета – ступенчатый; Далее; 6Выберите стиль отчета; Далее; 7Введите название отчета «Успеваемость студентов»и щелкните по кнопке Готово. На экране появится отчет. Его можно просмотреть, изменяя масштаб (щелкнув по листу) и перелистывая страницы (в нижней части экрана). Его можно также распечатать, выполнив команду Файл / Печать.После завершения необходимых вам операций закройте окно просмотра отчета.
Задача №2. Создание и работа со связанными таблицами в MS Access Технология выполнения: № 1. Создать базу данных «Сведения о студентах» 1Запустите приложение Microsoft Access (Пуск/ Программы/ Microsoft Access). 2Создайте базу данных: - В окне Microsoft Access выберите Новая база данных; - Укажите имя 2.accdb и путь для сохранения новой БД.
№ 2. Создать таблиц в БД «Сведения о студентах» 1В режиме Конструкторасоздать таблицы: 1.1 Студенты, включающую следующие поля: - Номер (тип данных – Числовой, ключевое поле); - Фамилия (тип данных – Текстовый, обязательноеполе); - Имя (тип данных – Текстовый, обязательноеполе); - Стипендия (тип данных – Денежный, обязательноеполе, значение по умолчанию 0); - Надбавка (тип данных – Денежный, обязательноеполе, значение по умолчанию 0). 1.2 Телефоны, включающую следующие поля: - Код (тип данных – Счетчик, ключевое поле); - Номер студента (тип данных – Числовой, обязательноеполе); - Номер телефона (тип данных – Числовой). 2Создание логической структуры таблиц БД. 2.1. Открыть окно Схема данных (Работа с базами данных / Показать или скрыть / Схема данных). 1) Если окно схемы данных пусто, то появится диалоговое окно по добавлению в Схему данныхтаблиц. Выбрать обе таблицы Студенты, Телефоны. 2) Если в окне схемы данных уже добавлены таблицы, но не все из указанных, то необходимо вызвать Диалоговое окно по добавлению в Схему данных таблиц, например, используя
2.2. На Схеме данных задать связи между созданными таблицами: 1) Установить связь между таблицами Студенты и Телефоны (методом Drag&Drop или,если связь имеется, двойной щелчок по связи): § главная таблица: Студенты; § подчиненная таблица: Телефоны; § поля связи: Номер и Номер студента; § тип связи: один-ко-многим +обеспечение целостности данных (+каскадное обновление связанных полей, +каскадное удаление связанных записей); § тип объединения (кнопка Объединение): только те записи, в которых связанные поля обеих таблиц совпадают.
2.3.Расположите таблицы согласно канонической форме:
2.4. Сохранить Схему данных(используйте
№ 3. Заполнить таблицу «Студенты» данными 1Двойным щелчком мыши откройте таблицу «Студенты» и внесите записи:
2 Закройте таблицу «Студенты». № 4. Создать 2 формы для ввода данных в таблицы «Студенты» и «Телефоны» 1 Выполните команду Создание / Формы / Другие формы 1.1 Выберите таблицу «Студенты» и включите поля Номер, Фамилия, Имя, Стипендия; выберите таблицу «Телефоны» и включите поле Номер телефона. 1.2Вид представления– Студенты; 1.3Внешний вид подчиненной таблицы– табличный; 1.4 Выберите стиль оформления; 1.5 Задайте имя формы – Ввод данных. 2 Открыть форму данных «Ввод данных по студентам и телефонам» и добавить следующие данные:
№ 5. Создать запрос на выборку студентов, которые не получают стипендию. Для этого необходимо выбрать создание запроса в режиме конструктора; добавить таблицу «Студенты»; из нее выбрать поля Фамилия, Имя, Стипендия; для поля Фамилия установить сортировку по возрастанию; для поля Стипендия убрать флаг «Вывод на экран» и в условии отбора вписать =0. № 6. Произвести запрос на студентов у которых отсутствуют номера телефонов Обратите внимание, что у этих студентов в подчиненной таблице «Телефоны» отсутствуют записи. Поэтому создадим запрос «Записи без подчиненных». 1Выполните команду Создание / Другие / Мастер запросов 2 В появившемся диалоговом окне выберите Записи без подчиненных:
3 Выберите главную таблицу «Студенты»:
4 Выберите подчиненную таблицу «Телефоны»:
5 Выберите поля, по которым определяется отсутствие записей в подчиненной таблице:
6 Выберите поля, которые будут отображаться в запросе:
7 Сохраните запрос под именем «Студенты без телефонов».
№ 7. Создайте запрос на студентов, имеющих определенную Фамилию. Для этого используется Запрос по параметру. Выберите создание запроса в режиме конструктора; добавить обе таблицы БД; из таблицы «Студенты» выбрать поля Фамилия, Имя,из таблицы «Телефоны» выбрать поле Номер телефона; в для поля Фамилия убрать флаг «Вывод на экран» и в условии отбора вписать [Введите Фамилию] для поля Имя убрать флаг «Вывод на экран» и в условии отбора вписать [Введите Имя] В этом случае при запуске запроса появятся диалоговые окна в которых необходимо вписать Фамилия и Имя студента, у которых осуществляется поиск телефонов. № 8. Создайте запрос на студентов, у которых Стипендия к выдаче превышает 1500 рублей. №9. Создать итоговый отчет по двум таблицам.

Не нашли, что искали? Воспользуйтесь поиском по сайту: ©2015 - 2024 stydopedia.ru Все материалы защищены законодательством РФ.
|



 .
. ) – Краткий формат даты;
) – Краткий формат даты; и, используя контекстное меню таблицы Группа, перейдите в Режим таблицы
и, используя контекстное меню таблицы Группа, перейдите в Режим таблицы




 ; щелкните мышью в нижней части области данных формы и появиться окно «Создание диаграммы»:
; щелкните мышью в нижней части области данных формы и появиться окно «Создание диаграммы»: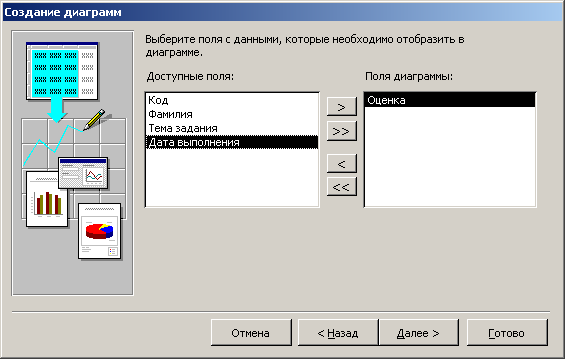



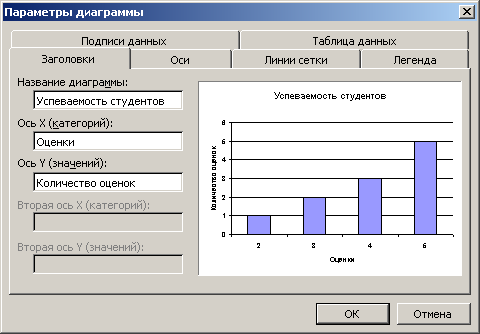
 и закройте форму «Студенты».
и закройте форму «Студенты».


 ; Далее;
; Далее; на Панели инструментов.
на Панели инструментов.

 на Панели инструментов).
на Панели инструментов).
 / Мастер форм
/ Мастер форм