
|
|
Добавление товара в заказАИС «ПАРТНЕР» ОФОРМЛЕНИЕ ЗАКАЗА Листов 48 Содержание 1 Как положить товары в корзину.. 4 1.1 Online-магазин.. 4 1.1.1 Отсутствие товара. 7 1.1.2 Уведомить о поступлении. 8 1.1.3 Добавить в избранное. 8 1.1.4 Добавление товара в заказ. 8 1.2 Flash-каталог. 10 1.2.1 Выбор товара через Flash-каталог. 11 1.2.2 Добавление товара. 12 1.3 Быстрый заказ по артикулу. 13 1.3.1 Выбор адреса доставки. 14 1.3.1.1 Добавление нового места для получения заказов В этом окне можно: 14 1.4 Заказ через SMS. 15 1.5 Заказ через мобильное приложение. 16 1.6 Заказ услуги. 18 1.6.1.1 Заказ услуги. 18 1.6.1.2 Купить СМС-рассылку. 19 2 Как оформить заказ. 21 2.1 Вкладка Формирование заказа. 21 2.1.1 Удалить заказ. 22 2.1.2 Выбрать в каталоге. 22 2.1.3 Ввод артикула или наименования товара в поле поиска. 22 2.1.4 Добавить из избранного. 23 2.1.5 Быстрое добавление товаров. 24 2.2 Вкладка Промо-Акции. 27 2.2.1 Бонусы за покупку товаров. 28 2.2.2 Промо-акции за выполнение условий предыдущих кампаний. 29 2.2.2.1 Контроль выполнения условий акции. 30 2.2.3 Скидки на покупку материалов для бизнеса. 31 2.2.4 Faberlic-клуб. 32 2.2.5 Купоны на скидку. 34 2.2.6 Итого по заказу. 34 2.3 Вкладка Утверждение заказа. 35 2.3.1 Печать заказа. 37 2.3.2 Переход к оплате. 38 2.3.2.1 Разутверждение заказа. 39 2.3.2.2 Оплата заказа. 39 3 Автозаказ. 41 3.1 Формирование автозаказа. 41 3.2 Утверждение автозаказа. 44 3.3 Предоплата. 44 3.4 Поставка зарезервированного товара на склад. 47 3.5 Отказ. 47 3.6 История Автозаказа. 47 Как положить товары в корзину Для того, чтобы оформлять заказы в компании ОАО «Фаберлик» Вы должны быть зарегистрированы в качестве Консультанта. Для формирования заказа следует нажать кнопку «Оформить заказ». Откроется меню оформления заказа (Рис. 1). Рис. 1 Меню оформления заказа Меню предназначено для заказа продукции и услуг. Заказ продукции можно оформить следующими способами: · по электронному каталогу – пункт меню «Каталог» (описание см. в разделе 1.1); · по Flash-каталогу– пункт меню «Flash-каталог (описание см. в разделе 1.2); · быстрый заказ (описание - в разделе 1.3). Описание заказа услуг приведено в разделе 1.3. Online-магазин При выборе пункта меню Каталог откроется главное окно электронного каталога (см. Рис. 2).
Рис. 2 Главное окно электронного каталога В этом окне есть элементы управления, не зависящие от кампании: · меню разделов каталога (цифра 1); · адрес пункта выдачи заказа (цифра 2); и элементы, представляющие текущую кампанию: · блок для оперативного перехода (цифра 3) в некоторые разделы каталога; · кнопка «Купить» (цифра 4) - для перехода на следующий шаг выбора товаров.
При выборе раздела в меню откроется вкладка, соответствующая выбранному разделу (см. Рис. 3), состав раздела зависит от выбранного товара.
Рис. 3 Вкладка выбранного раздела Затем следует выбрать подраздел (цифра 1 на Рис. 3), группу товара (цифра 2). Откроется страница группы товара (Рис. 4).
Рис. 4 Страница группы товара Для рассматриваемой группы (помады) можно настроить фильтры по следующим параметрам: · серия, коллекция, для установки фильтра нажмите кнопку под цифрой 1; · возраст, для установки фильтра нажмите кнопку под цифрой 2. Для различных видов товаров на сайте могут быть различные фильтры. Для очистки фильтра – кнопка под цифрой 3. Для выбора вида сортировки (по цене, по названию и др.) предназначена кнопка под цифрой 4. Для продолжения выбора товара – кнопка «Добавить в заказ» (цифра 5). Следует учитывать, что разные группы товаров имеют разное количество подуровней. В данном случае откроется окно подгруппы (см. Рис. 5).
Рис. 5 Страница подгруппы товара В окне будет отображена предварительная информация по ценам товара: · Старая цена – черная цена товара в каталоге; · Цена – красная цена товара в каталоге; · Ваша цена от – минимальная цена товара. Окончательная цена будет рассчитана после выбора конкретного экземпляра; · Баллов от – предварительное рассчитанное количество баллов, которое Вы получите за этот товар. Окончательная количество будет рассчитано после выбора конкретного экземпляра. На экранной форме представлены экземпляры товара, в данном случае оттенки помады. Для продолжения выбора необходимо указать конкретный экземпляр товара. Отсутствие товара Если выбранного товара нет на складе, то на экране появляется сообщение «Нет в наличии» (см. Рис. 6).
Рис. 6 Сообщение об отсутствии товара Уведомить о поступлении Интерактивная кнопка Для отмены уведомления следует нажать на кнопку еще раз, она изменит свое представление на исходное. Добавить в избранное Нажать кнопку Название кнопки изменится Товар добавится в список избранных, который можно будет использовать при формировании других заказов (см. п. 2.1.4). Для удаления товара из избранных достаточно еще раз нажать кнопку, её представление изменится на Добавление товара в заказ Для просмотра дополнительной информации о продукте следует нажать на название раздела (Рис. 7): · О продукте; · Состав; · Отзывы; · Похожие товары.
Рис. 7 Окно дополнительной информация о продукте Для добавления товара в заказ нажмите кнопку «Добавить в заказ». Появится окно (см. Рис. 8) с сообщением «Товар добавлен в заказ».
Рис. 8 Сообщение о добавлении товара в заказ Для продолжения покупок нажмите кнопку «Продолжить покупки», после чего откроется окно группы выбранного товара (Рис. 4), из которого можно перейти в любой другой раздел товаров (см. Рис. 3) для продолжения покупок. Flash-каталог Для добавления товаров через Flash-каталог следует выбрать пункт меню «Flash-каталог». Откроется окно с доступом к действующим каталогам (Рис. 9).
Рис. 9 Действующие Flash-каталоги В окне предусмотрены возможности: · открыть любой каталог кнопкой, отмеченной цифрой 1 на Рис. 9, в открывшемся Flash-каталоге (см. Рис. 10) набрать товары в свой заказ; · скачать каталог на локальный диск кнопкой, отмеченной цифрой 2. Скаченный таким образом архив zip будет содержать файл каталога в формате pdf. Для ознакомления с каталогом его следует извлечь из архива и открыть. 
Не нашли, что искали? Воспользуйтесь поиском по сайту: ©2015 - 2024 stydopedia.ru Все материалы защищены законодательством РФ.
|

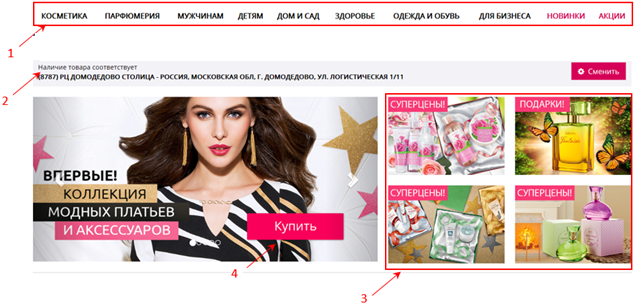




 предназначена для обеспечения автоматического формирования уведомления по e-mail о поступлении товара. После нажатия кнопки она изменяет свое представление на
предназначена для обеспечения автоматического формирования уведомления по e-mail о поступлении товара. После нажатия кнопки она изменяет свое представление на  . Теперь при поступлении товара система сгенерирует Вам сообщение по e-mail.
. Теперь при поступлении товара система сгенерирует Вам сообщение по e-mail. .
. .
.

