
|
|
Оставлять исходные объекты
Рис. 70 Кнопка Оставлять исходные объекты активна. На панели специального управления нажмите кнопку Выбор базового объекта, рис. 70, курсором укажите осевую линию, рис. 69, и получите изображение, показанное на рис. 71.
Рис. 71 · Параллельный отрезок
Рис. 72 На запрос системы Укажите прямую для построения параллельного отрезка курсором укажите осевую линию. Строка параметров для этой команды показана на рис. 73.
Угол наклона отрезка Стиль линии
Начальная точка Длина отрезка Расстояние до отрезка
Рис. 73 Поле для ввода значения длины отрезка активно, поэтому с клавиатуры наберите «100» и нажмите [Enter]. После ввода длины становится активным поле Расстояние до отрезка, поэтому с клавиатуры наберите «10». Подведите курсор к вертикальной прямой до срабатывания глобальной привязки Пересечение и нажмите левую кнопку мыши, рис. 74.
Рис. 74 · Для построения фаски с катетом 4 мм и углом 45° на панели Геометрия вызовите команду Фаска
Второй элемент Первый элемент
· Для построения фаски, заданной двумя катетами, выберите в строке параметров способ построения По двум длинам · Самостоятельно выполните штриховку с параметрами: шаг 5 мм, угол наклона 45° (практическая работа № 3, п.7). Полученное изображение показано на рис. 76.
3. Для выполнения вертикальных линий, рис. 76, сделайте активной команду Отрезок
4. Проставьте размеры. Рис. 76 · Проставьте размеры: «4×45°», «50», «100». Это линейные размеры от общей базы (практическая работа № 5, п. 1).
направление текста Щелкнутьмышью
Базовая точка
Вторая точка
Рис. 77 Для простановки данных размеров укажите точку общей базы (рис. 77), затем вторую точку, покажите направление простановки размера (горизонтальное), рис. 77. В поле текста размерной надписи система автоматически показала размер «4». Щелкните левой кнопкой мыши в поле текста размерной надписи (рис. 77), откроется окно, рис. 78. Нажмите кнопку [х45°]для оформления надписи «4х45°», затем кнопку [ОК]. Зафиксируйте положение размерной линии щелчком левой кнопки мыши и укажите следующие (вторые) точки, определяющие размеры «50» и «100», рис. 79.
Шаблон
Двойной щелчок
Нажмите кнопку
Для открытия и закрытия поля «Текст под размерной надписью»
Рис. 78
Вторая точка
Рис. 79 · Проставьте размеры: «10», «16», «6», «6×45°» (2 фаски). Для этого выберите команду Линейный размер «6×45°» (2 фаски) укажите первую и вторую точки, определяющие размер катета, в поле текста размерной надписи система автоматически покажет размер «6». Щелкните левой кнопкой мыши в поле текста размерной надписи (рис. 77), откроется окно, рис. 78. Нажмите кнопку [х45°]для оформления надписи «6х45°». Для выполнения надписи «2 фаски» (текст под размерной надписью)откройте поле, предназначенное для выполнения текста под размерной надписью. Для этого нажмите на кнопку [»]и в открывшемся поле выполните двойной щелчок левой кнопкой мыши. Появятся шаблоны. Выберите из них необходимый шаблон: «2 фаски», щелкните на нем левой кнопкой мыши, затем кнопку [ОК]. Зафиксируйте положение размерной линии щелчком левой кнопки мыши. Проставьте размеры «10», «6» самостоятельно. Для простановки
размера «16» выберите точки привязки, рис. 80. В данном случае выносная линия из точки 2 будет накладываться на уже имеющуюся. Поэтому в строке параметров активизируйте Параметры и отключите кнопку Отрисовка второй выносной линии, рис. 81.
Рис. 80
Рис. 81 · Проставьте размеры: «Ø90», «Ø50» командой Линейный размер
Рис. 82 Активизируйте Текст надписи, рис. 77, проставьте символ знака диаметра и вручную введите надпись «20», рис. 83. Сделайте активными Параметрыи выберите Ручное размещение текста (рис. 48, рис. 49).
Рис. 83 · Проставьте угловой размер, выбрав команду Угловой размер
Второй отрезок
Первый отрезок
Рис. 84
· а в параметрах – На полке влево. Прервите команду. 5. сдвигом на панели Редактирование .
Рис. 85 Активизируйте команду Деформация сдвигом и выполните мышью рамку согласно рис. 86. Строка параметров для деформации сдвигом показана на рис. 87. Поле ввода значений сдвига вдоль оси Х активно, поэтому наберите с клавиатуры «20» (вправо – положительное значение), [Enter].Поле ввода значений сдвига вдоль оси Y активно, поэтому наберите с клавиатуры «0», [Enter]. Чертеж выполнен. 6. Измените диаметр цилиндрической части, равный 90 мм, на 110 мм. Для этого выполните выделение частей цилиндра. При выделении верхней части цилиндра, рис. 88, сдвиг вдоль оси Х - 0, а сдвиг вдоль оси Y равен 10 мм (положительное направление). При выделении нижней части, рис. 88 - сдвиг вдоль оси Х - 0, а сдвиг вдоль оси Y равен - - 10 мм (отрицательное направление).
Рис. 86
Рис. 87
Рис. 88
Получаем новый чертеж, рис. 89.
Рис. 89 7. Выполните чертеж, показанный на рис. 90. Изображение детали (рис. 89) перевернуто.
Рис. 90 Для выполнения данного чертежа необходимо воспользоваться командой Симметрия
Рис. 91 Биссектриса

Не нашли, что искали? Воспользуйтесь поиском по сайту: ©2015 - 2024 stydopedia.ru Все материалы защищены законодательством РФ.
|

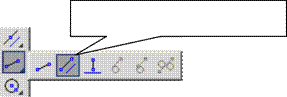 Для построения горизонтальной прямой, определяющей в разрезе отверстие диаметром 20 мм, воспользуйтесь командой Параллельный отрезок на панели Геометрия, рис. 72.
Для построения горизонтальной прямой, определяющей в разрезе отверстие диаметром 20 мм, воспользуйтесь командой Параллельный отрезок на панели Геометрия, рис. 72. Конечная точка
Конечная точка
 . Введите данные значения катета и угла. При выполнении фаски горизонтальный отрезок будет перестраиваться, а вертикальный не будет. Выберите, например, первым элементом горизонтальный отрезок, а вторым – вертикальный. В этом случае для второго элемента необходимо сделать активной кнопку Не усекать второй элемент
. Введите данные значения катета и угла. При выполнении фаски горизонтальный отрезок будет перестраиваться, а вертикальный не будет. Выберите, например, первым элементом горизонтальный отрезок, а вторым – вертикальный. В этом случае для второго элемента необходимо сделать активной кнопку Не усекать второй элемент  .Укажите курсором вначале горизонтальный отрезок, а затем вертикальный, как показано на рис. 75.
.Укажите курсором вначале горизонтальный отрезок, а затем вертикальный, как показано на рис. 75. Рис. 75
Рис. 75 . Самостоятельно постройте фаску. Прервите команду.
. Самостоятельно постройте фаску. Прервите команду. на панели Геометрия. Проведите вертикальные прямые до осевой линии (глобальная привязка Пересечение должна быть включена).
на панели Геометрия. Проведите вертикальные прямые до осевой линии (глобальная привязка Пересечение должна быть включена).
 Горизонтальное
Горизонтальное Простановка знака диаметра
Простановка знака диаметра Вторая точка
Вторая точка . Для простановки размера
. Для простановки размера Первая точка Вторая точка
Первая точка Вторая точка Отрисовка второй выносной линии
Отрисовка второй выносной линии Базовый отрезок
Базовый отрезок
 . Укажите последовательно два отрезка прямой, в строке параметров выберите На минимальный (острый) угол, рис. 84. В параметрах укажите На полке влево. Прервите команду.
. Укажите последовательно два отрезка прямой, в строке параметров выберите На минимальный (острый) угол, рис. 84. В параметрах укажите На полке влево. Прервите команду. На минимальный острый угол
На минимальный острый угол Проставьте радиальный размер, выбрав команду Радиальный размер ,
Проставьте радиальный размер, выбрав команду Радиальный размер , Выполните чертеж детали, изображенный на рис. 85. На данном чертеже первый цилиндрический элемент на 20 мм длиннее, чем на чертеже, показанном на рис. 73. И вся длина детали увеличена тоже на 20 мм. В этом случае целесообразно изменить размеры детали командой Деформация
Выполните чертеж детали, изображенный на рис. 85. На данном чертеже первый цилиндрический элемент на 20 мм длиннее, чем на чертеже, показанном на рис. 73. И вся длина детали увеличена тоже на 20 мм. В этом случае целесообразно изменить размеры детали командой Деформация Рамка
Рамка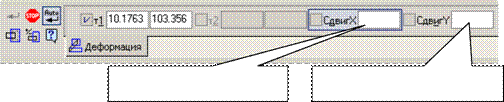 Сдвиг вдоль оси Х Сдвиг вдоль оси Y
Сдвиг вдоль оси Х Сдвиг вдоль оси Y


 на панели Редактирование
на панели Редактирование  . Прежде необходимо провести прямую (вспомогательную), которая находилась бы посередине детали. Для этого активизируйте на панели Геометрия
. Прежде необходимо провести прямую (вспомогательную), которая находилась бы посередине детали. Для этого активизируйте на панели Геометрия  команду Биссектриса, рис. 91. Укажите курсором отрезки для построения вспомогательной прямой, рис. 92,
команду Биссектриса, рис. 91. Укажите курсором отрезки для построения вспомогательной прямой, рис. 92,