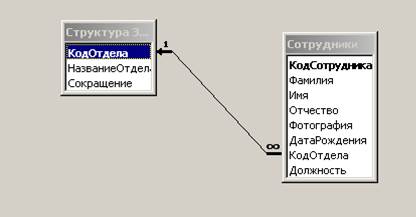|
|
Работа 2. Редактирование базы данныхГОУ ВПО «СЕВЕРНЫЙ ГОСУДАРСТВЕННЫЙ МЕДИЦИНСКИЙ УНИВЕРСИТЕТ» Институт информационных технологий КАФЕДРА АВТОМАТИЗИРОВАННОЙ ОБРАБОТКИ ИНФОРМАЦИИ И ТЕЛЕМЕДИЦИНЫ
БАЗЫ ДАННЫХ Методические указания по выполнению лабораторно-практического цикла для студентов очной формы обучения
АРХАНГЕЛЬСК Оглавление
введение………………………………………………………………………….3 основные понятия................................................................................. 4 Работа 1. Создание базы данных.................................................... 5 Задание 1. Создание таблицы Сотрудники с помощью мастера таблиц 5 Задание 2. Создание таблицы с помощью конструктора.......................... 8 Работа 2. Редактирование базы данных.................................... 9 Задание 1. Изменение свойств полей........................................................... 9 Задание 2. Создание нового поля с использованием подстановки значений из другой таблицы................................ 9 Задание 3. Создание нового поля с фиксированным набором значений 11 Задание 4. Создание и заполнение поля с фотографией сотрудника.... 12 Задание 5. Создание таблицы дополнительных сведений о сотруднике 14 Работа 3. Установление связей между таблицами......... 15 Задание 1. Создание связи «один-ко-многим»......................................... 15 Задание 2. Создание связи «один-к-одному»........................................... 17 Работа 4. Создание и редактирование формы для ввода данных........................................................................................... 18 Задание 1. Создание формы для ввода данных......................................... 18 Задание 2. Редактирование формы............................................................. 20 Работа 5. Сортировка и фильтрация данных........................ 23 Задание 1. Сортировка................................................................................. 23 Задание 2. Поиск с использованием фильтра «по выделенному»......... 24 Задание 3. Простой фильтр.......................................................................... 25 Работа 6. Обработка данных с помощью запросов........ 26 Задание 1. Создание запроса на выборку из двух таблиц с помощью мастера.................................................................... 26 Задание 2. Создание в запросах вычисляемых полей............................. 28 Работа 7. Создание и редактирование отчетов.................. 30 Задание 1. Создание отчета Сотрудники Отделы..................................... 30 Задание 2. Отчет Дни Рождения.................................................................. 32 Задание 3. Отчет Представительский......................................................... 33 Работа 8. Создание пользовательского интерфейса с помощью главной кнопочной формы.. 34 Литература................................................................................................. 36
ВВЕДЕНИЕ Цель выполнения лабораторно-практического цикла по теме «Базы данных» - привить студентам навыки самостоятельной работы, выявить знания по данной теме и умение применять эти знания в практической работе по выбранной специальности. Согласно учебному плану студент должен выполнить лабораторно-практический цикл по теме «Базы данных Microsoft Access». Студент, выполнивший правильно лабораторно-практический цикл, допускается к зачёту, а получивший оценку «неудовлетворительно» выполняет лабораторно-практический цикл повторно или вносит необходимые исправления согласно требованиям преподавателя.
ПОЯСНЕНИЕ К ВЫПОЛНЕНИЮ ЗАДАНИЙ Для выполнения лабораторно-практического цикла необходимо изучить функциональное назначение вычислительной техники, структурную схему и назначение основных устройств. Лабораторно-практический цикл состоит из 8 работ с заданиями. Вначале каждого задания приводится условие задачи, далее технология выполнения самого задания. Основные понятия Microsoft Acces является реляционной системой управления базами данных (СУБД). Поля базы данных.Это элементарная единица логической организации данных, которая соответствует отдельной, неделимой единице информации - реквизиту. Запись - это совокупность полей, соответствующих логически связанным реквизитам. Записи объединены в таблицы. Каждая запись данных в таблице содержит одинаковое число полей. Таблица(файл) - множество одинаковых по структуре записей. Каждая запись однозначно идентифицируется уникальным ключом. Первичный ключ - это одно или несколько полей, однозначно идентифицирующих запись. Если первичный ключ состоит из одного поля, он называется простым, если из нескольких полей - составным ключом. Вторичный ключ - это такое поле, значение которого может повторяться в нескольких записях файла, т.е. он не является уникальным. Если по значению первичного ключа м.б. найдена одна единственная запись, то по вторичному - несколько. Типы данных определяют, какая информация будет располагаться в соответствующих полях. Связи . Данные могут быть представлены в виде различных таблиц, и между ними могут быть сформированы связи. Связи между информационными объектами отображаются реальными отношениями. Определены следующие типы реальных отношений: * 1:1 ( один- к- одному), при которых одной записи первой таблицы соответствует одна запись второй таблицы. * 1:М (один-ко-многим), при которых одной записи первой таблицы соответствует множество записей второй таблицы, а каждой записи второй таблицы соответствует одна запись первой. * М:М (многие-ко-многим), одной записи первой таблицы соответствует множество записей второй таблицы, а каждой записи второй таблицы соответствует множество записей первой. Запросы и выборки. Работа с базой данных предполагает сортировку данных и их выбор по определенному критерию. Эти операции выполнятся по запросу. Результат запроса называется выборкой. Данные в выборке являются динамическими: они формируются из взятой за основу таблицы и всегда соответствуют ее текущему состоянию. Отчеты и элементы управления. При запросе отобранные данные представляются в виде таблицы. Для более наглядной формы представления информации существуют отчеты. Отчет может содержать простую информацию и сложные вычисления, а также данные могут отображаться в виде диаграмм и графиков. В качестве элементов управления можно использовать поля данных, результаты вычислений, поясняющий текст, диаграммы или графики. Формы данных. В Access имеется две возможности ввода и редактирования информации: непосредственно в таблицах данных или с помощью специально разработанных форм. Наглядность представления форм облегчает восприятие данных. Макросы, модули и объекты. При помощи макросов можно автоматизировать отдельные действия, не погружаясь в программирование. Запись макросов происходит по принципу магнитофона: отдельные действия, необходимые для определенной операции, записываются в нужной последовательности, а затем воспроизводятся любое количество раз простым нажатием кнопки. Например, для перехода к форме при открытии базы данных можно использовать специальный макрос. Тогда при открытии соответствующей базы данных на экране будет появляться форма. Макросы могут не вполне удовлетворять вашим требованиям. В этом случае можно воспользоваться языком программирования Access Basic. Процедуры, написанные на Access Basic записываются в модули. Все элементы, которые вы формируете, являются объектами для Access. Мастера. Мастера выполняют нужные действия. Работа с ними проста, надежна и эффективна. Конструкторы. Это инструмент, который облегчает выполнение некоторого задания. Крайне полезным является Конструктор выражений - он позволяет быстро сформировать нужное выражение. С помощью конструктора запросов легко формируются запросы. Работа 1. Создание базы данных
Задание 1. Создание таблицы Сотрудники с помощью мастера таблиц Создайте таблицу, содержащую сведения о сотрудниках предприятия, используя Мастер создания таблиц. Включите в таблицу поля КодСотрудника (ключевое поле), Фамилия, Имя, Отчество, ДатаРождения (табл.1). Заполните таблицу сведениями о нескольких сотрудниках. Таблица 1. Сводные сведения о сотрудниках
Технология работы
1. Запустите программную среду для создания баз данных Ассеss. 2. В диалоговом окне (рис. 1) нажмите на кнопку Новая база данных.
Рис. 1. Создание новой базы данных
3. В диалоговом окне сохраните базу Данных с именем Сотрудники в папке УПРАВЛЕНИЕ, созданной ранее. 4. В основном окне среды баз данных Ассеss щелкните на кнопке Таблицы и выберите режим Создание таблицы с помощью мастера. 5. Выполните последовательно шаги мастера таблиц: 1) Определение полей • В диалоговом окне (рис. 2) представлены списки Образцы таблиц, Образцы полей, а также формируемый пользователем список Поля новой таблицы. Просмотрите список Образцы таблиц. Выберите таблицу Сотрудники. При выборе определенной таблицы во втором списке появляются названия полей (столбцов), которые можно включить в таблицу. При просмотре этого списка вы увидите, что в нем 33 поля. Можно использовать не все. Выберите только те поля, которые указаны в задании: КодСотрудника, Фамилия, Имя, Отчество, ДатаРождения. Для этого щелкните на нужном поле и на кнопке переноса. • Для продолжения работы щелкните на кнопке Далее.
Рис. 2. Первый шаг мастера таблиц 2) Задание имени таблицы. • Мастер предлагает задать имя таблицы Сотрудники и установить переключатель «автоматическое определение ключа». Эти параметры нас вполне устраивают, поэтому для продолжения работы щелкните на кнопке Далее. 3) Установка связей с другими таблицами. • Этот шаг появляется только при создании второй и последующих таблиц базы данных. 4) Определение способа ввода данных. • Выберите тот вариант, который предлагает мастер: Ввести данные непосредственно в таблицу. Работа мастера закончена. Щелкните на кнопке Готово. После завершения работы мастера автоматически появится таблица с выбранными полями. Введите данные по нескольким сотрудникам (табл.2). ПРИМЕЧАНИЕ Первое поле КодСотрудника заполняется автоматически.
Таблица 2. Таблица, заполненная данными
Задание 2. Создание таблицы с помощью конструктора Создайте таблицу Структура фирмы, в которой представлена информация о структурных подразделениях предприятия: название и сокращение (аббревиатура). Для создания таблицы воспользуйтесь режимом конструктора. Технология работы
1. В главном окне базы данных выберите режим создания таблицы с помощью конструктора. Откроется окно конструктора. 2. В столбце Имя поля в первой строке введите название первого поля КодОтдела. Щелкните на первой строке в столбце Тип данных. 3.Появится указатель поля со списком. Щелкните на указателе и в раскрывшемся списке выберите тип поля: Счетчик. 4. Введите названия и типы двух других полей (НазваниеОтдела–текстовый; Сокращение - текстовый). 5. Щёлкните на первой строке. На панели инструментов щелкните на кнопке Ключевое поле. Около имени КодОтдела появится символ ключа. 6. В меню Вид выберите Режим таблицы. Программа предложит сохранить таблицу с некоторым именем. Введите имя таблицы; «Структура фирмы». 7. В режиме таблицы заполните столбцы данными (табл. 3).
Таблица 3. Заполнение полей НазваниеОтдела и Сокращение
Работа 2. Редактирование базы данных Задание 1. Изменение свойств полей При создании новой таблицы вы задавали только тип поля. Другие свойства полей определялись автоматически. Свойства полей вы можете просмотреть в режиме конструктора. Просмотрите свойства полей таблицы Сотрудники и измените, некоторые свойства с целью ее улучшения. Технология работы
1. В главном окне базы данных откройте таблицу Сотрудники. 2. В меню Вид выберите Режим конструктора. 3. В нижней части окна конструктора расположена информация о свойствах того поля таблицы, которое в данный момент выделено. 4. Выделите поле Фамилия. На вкладке Общие рассмотрите строку со свойством Размер поля, в которой определяется максимальная допустимая длина текстовой строки этого поля. Вы увидите, что после создания таблицы здесь установлено значение 50 символов. Вряд ли найдется фамилия такой длины. Измените значение на более правдоподобное, например 20. 5. Аналогичным образом измените размеры полей Имя, Отчество.
Задание 2. Создание нового поля с использованием подстановки значений из другой таблицы Создайте в таблице Сотрудники столбец НазваниеОтдела, где для каждого сотрудника будет указываться название отдела, в котором он работает. Используйте Мастер подстановок. Мастер подстановок используется в тех случаях, когда необходимо создать поле с повторяющимися значениями. Чтобы все значения были введены одинаково, удобно создать столбец подстановок. Тогда, при заполнении таблицы, значения полей можно будет заносить не с помощью ручного ввода, что очень утомительно, а путем выбора из списка. Для подстановки можно использовать столбец из ранее созданной таблицы. Технология работы
1. В главном окне базы данных откройте таблицу Сотрудники. 2. В меню Вид выберите Режим конструктора. 3. В пустой строке щелкните в столбце Тип поля и в раскрывшемся списке выберите пункт Мастер подстановок. ПРИМЕЧАНИЕ Обратите внимание: имя поля вводить в этом случае необязательно. 4. Создайте новое поле, следуя шагам мастера: 1) Определение источника данных • Мастер предлагает два варианта источника данных. Выберите первый: Объект "столбец подстановки" будет использовать значения из таблицы или запроса (рис.3). Перейдите на следующий шаг, нажав кнопку Далее.
Рис.3. Первый шаг мастера подстановок 2) Выбор источника данных • В базе данных создана еще одна таблица: Структура фирмы. Выберите ее в качестве источника данных. • Перейдите на следующий шаг, нажав кнопку Далее. 3) Выбор столбца подстановок • Перенесите имя столбца НазваниеОтдела из левого списка в правый. • Перейдите на следующий шаг, нажав кнопку Далее. Четвертый и пятый шаги не требуют пояснений и исправлений. Работа с мастером заканчивается щелчком на кнопке Готово. 5. После завершения работы мастера просмотрите, как изменилась структура таблицы Сотрудники. В ней появилось поле КодОтдела, и ему присвоен тип Числовой. 6. Перейдите в режим таблицы и заполните новое поле, выбирая из списка для каждого сотрудника его место работы (табл. 4). После ввода данных закройте таблицу. Таблица 4. Заполнение поля НазваниеОтдела для каждого сотрудника
Задание 3. Создание нового поля с фиксированным набором значений Как правило, на предприятии существует фиксированный список должностей. Среда баз данных позволяет создать поле с фиксированным набором значений. В таблице Сотрудники создайте поле Должность с фиксированным набором значений, используя Мастер подстановок.
Технология работы 1. Откройте таблицу Сотрудники в режиме конструктора. 2. В столбце Тип поля в пустой строке в списке выберите пункт Мастер подстановок. 3. На первом шаге работы мастера установите переключатель «Будет введен фиксированный набор значений». 4. На втором шаге (рис.4) задайте число столбцов (1) и введите названия должностей: директор, замдиректора, секретарь, гл. бухгалтер, бухгалтер, менеджер, маркетолог, консультант, преподаватель, специалист (список можно продолжить).
Рис.4 . Столбец подстановки с фиксированным набором значений 5. На третьем шаге введите имя таблицы: Должность. 6. Завершите работу мастера щелчком на кнопке Готово. 7. Просмотрите, как изменилась структура таблицы. Щелкните на вкладке Подстановка. Вы увидите, что в строке Источник строк появился список должностей, записанных в кавычках и разделенных точкой с запятой. 8. Перейдите в режим таблицы и заполните созданное поле (табл. 4). Таблица 4. Заполнение поля Должность
Задание 4. Создание и заполнение поля с фотографией сотрудника Традиционно на каждом предприятии в отделе кадров заводится листок по учету кадров. На этом листке обязательно помещается фотография сотрудника. В компьютерной базе данных по учету сведений о сотрудниках также можно вставить фотографию сотрудника. В этом случае фотография должна быть представлена не в бумажном виде, а виде компьютерного файла графического формата с расширением .bmp. В базе данных Сотрудники создайте новое поле, в котором будет храниться фотография сотрудника. Технология работы Подготовительная часть 1. В папке УПРАВЛЕНИЕ создайте вложенную папку Фотографии. 2. Сохраните в папке Фотографии несколько графических файлов с фотографиями сотрудников. Графические файлы можно создать, либо отсканировав бумажные фотографии, либо сфотографировав сотрудника специальным цифровым фотоаппаратом. Размер графического файла старайтесь сделать небольшим 3х4 см, хотя, как вы позже увидите, это необязательно. Основная часть 1. Откройте таблицу Сотрудники в режиме конструктора. 2. Вставьте пустую строку после строки Отчество. Для этого: • выделите строку ДатаРождения; • в меню Вставка выберите пункт Строки. 3. В пустую строку введите название поля Фотография. 4. В столбце Тип поля в пустой строке в списке выберите пункт Поле объекта OLE. 5. Перейдите в режим таблицы. 6. Для вставки фотографии сотрудника щелкните правой кнопкой в поле Фотография в строке одного из сотрудников. 7. В контекстном меню выберите пункт Добавить объект. Появится диалоговое окно Вставка объекта (рис. 5). 8. Установите переключатель Создать из файла. 9. Щелкните на кнопке Обзор. 10. В диалоговом окне выберите папку Фотографии и откройте в ней необходимый файл. Диалоговое окно Обзор закроется, а в окне Вставка файла появится путь к выбранному файлу. 11. Завершите вставку, нажав ОК.
Рис. 5. Окно Вставка объекта 12. После вставки файла в поле Фотография появится текст Точечный рисунок. Двойным щелчком на тексте вы можете активизировать программу просмотра фотографии. ПРИМЕЧАНИЕ В дальнейшем, при создании форм, вы получите возможность просматривать фотографии прямо из базы данных.
Задание 5. Создание таблицы дополнительных сведений о сотруднике Создайте таблицу ДопСведения, в которой будут содержаться сведения о сотрудниках, необходимые для отдела кадров. Особенность такой таблицы состоит в том, что в ней будет столько же записей, сколько и в таблице Сотрудники. При этом каждая запись таблицы Сотрудники будет соответствовать только одной записи таблицы ДопСведения. Технология работы
1. В главном окне базы данных запустите режим создания таблицы с помощью конструктора. 2. Создайте структуру таблицы:
ПРИМЕЧАНИЕ Обратите внимание, чтобы имя первого поля КодСотрудника в точности совпадало с таким же полем из таблицы Сотрудники. 3. Задайте ключевое поле полю КодСотрудника 4. Закройте окно конструктора. При закрытии сохраните новую таблицу с именем ДопСведения. (Данные в таблицу пока не вносите.) 6. В таблице ДопСведения создайте поля для дополнительных данных о сотрудниках: паспорт, дата поступления на работу, номер приказа, домашний телефон, индекс и другие. Новые поля располагайте в таблице в логической последовательности, а не в том порядке, как они перечислены выше. Например, индекс должен располагаться перед улицей, домашний телефон после адреса. Для логически правильного расположения полей вам понадобится вставить пустые строки между уже имеющимися. Для этого в режиме конструктора выделите строку, перед которой будет располагаться вставленная строка, и выберите из меню Вставка пункт Строки.
Работа 3. Установление связей между таблицами
Задание 1. Создание связи «один-ко-многим» В созданной базе данных Сотрудники у вас есть две таблицы: Сотрудники и Структура фирмы. Установите связь «один-ко-многим» между двумя таблицами. Эта связь означает, что в одном отделе может числиться много сотрудников, но ни один сотрудник не может числиться сразу в нескольких отделах. Установите обеспечение целостности данных, которое означает, что все изменения в таблице Структура фирмы отражаются и в таблице Сотрудники. Технология работы 1. Щелкните на кнопке Схема данных. Открывшееся окно имеет рабочую область, в которую можно добавить необходимые таблицы и установить между ними связи. 2. Щелкните правой кнопкой на свободном пространстве окна и с помощью контекстного меню добавьте две созданные таблицы. Таблицы появляются в окне в виде небольших окон. Заголовок окна соответствует названию таблицы, содержимое окна — названиям полей (рис. 6). ПРИМЕЧАНИЕ При открытии окна Схема данных в нем уже может находиться одна или обе созданные таблицы. Тогда необходимо добавить только отсутствующие. 3. В таблице Сотрудники выделите поле КодОтдела. 4. Удерживая кнопку мыши, двигайте курсор к полю с таким же названием в другой таблице. Когда курсор мыши окажется внутри другого окна, он изменит свой вид. После этого отпустите кнопку мыши. Откроется диалоговое окно Изменение связей (рис.7).
Рис. 6. Окно Схема данных: связь «один-ко-многим»
Рис. 7. Установка связи между таблицами 5. Установите флажок Обеспечение целостности данных. 6. Щелкните на кнопке Объединение. В дополнительном окне (рис.8) установите переключатель 3 («Объединение ВСЕХ записей из "Сотрудники" и только тех записей из "Структура фирмы", в которых связанные поля совпадают»). Подтвердите свой выбор, нажав ОК. Просмотрите в окне Схема данных созданную связь. Связь имеет вид линии со стрелкой (см. рис. 6) и надписями «¥ —> 1». Эта связь называется «один-ко-многим». Установленное обеспечение целостности данных означает, что если вы измените название отдела, эти изменения отразятся и в таблице Сотрудники.
Рис.8. Окно параметров объединения ПРИМЕЧАНИЕ Чтобы изменить вид связи, укажите курсором на линию и щелкните правой кнопкой мыши. В контекстном меню выберите пункт Изменить связь. Посмотрите, как будет меняться связь, если установить первый или второй переключатель в дополнительном меню кнопки Объединение (рис. 8). 7. Откройте таблицу Структура фирмы. Слева в таблице теперь расположен столбец со значками «+». Эти значки указывают на наличие связи «один-ко-многим» и позволяют просмотреть запись из связанной таблицы. 8. Щелкните по значку в какой-нибудь строке. Откроются строки из связанной таблицы с фамилиями сотрудников этого отдела.
Задание 2. Создание связи «один-к-одному» Установите связь «один-к-одному» между таблицами ДопСведения и Сотрудники. Установите обеспечение целостности данных. После установления связи заполните таблицу ДопСведения данными. Технология работы
1. Откройте окно Схема данных (см. рис. 6). 2. Добавьте к схеме данных таблицу ДопСведения. 3. В таблице Сотрудники выделите поле КодСотрудника. 4. Удерживая кнопку мыши, двигайте курсор к полю с таким же названием в таблице ДопСведения. Когда курсор мыши окажется внутри другого окна, он изменит свой вид. После этого отпустите кнопку мыши. Откроется диалоговое окно Изменение связей (см. рис. 7). 5. Установите флажок «Обеспечение целостности данных». 6. Щелкните на кнопке Объединение. В дополнительном окне (рис. 8) установите переключатель 2. Подтвердите свой выбор, нажав ОК. 7. Просмотрите в окне Схема данных созданную связь. Связь имеет линии со стрелкой и надписями «1 —>1». Эта связь называется «один-к-одному» и означает буквально, что каждой записи в таблице Сотрудники будет соответствовать только одна, связанная с ней запись в таблице ДопСведения. 8. Закройте окно Схема данных. 9. Откройте таблицу Сотрудники. Слева в таблице теперь расположен столбец со значками «+». Эти значки указывают на наличие связи «один-к-одному» и позволяют просмотреть запись из связанной таблицы. Щелкните на значке «+». Откроется строка из связанной таблицы для ввода данных. 10. Введите дополнительные сведения для всех сотрудников.

Не нашли, что искали? Воспользуйтесь поиском по сайту: ©2015 - 2024 stydopedia.ru Все материалы защищены законодательством РФ.
|