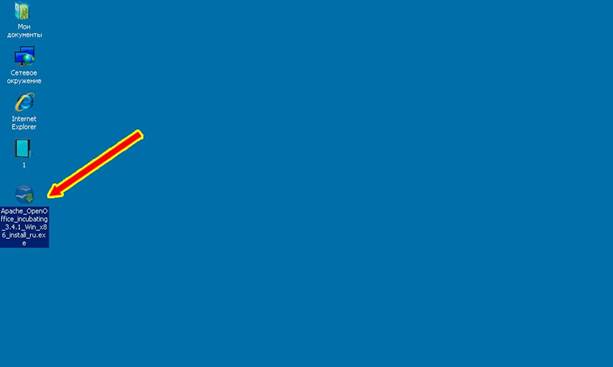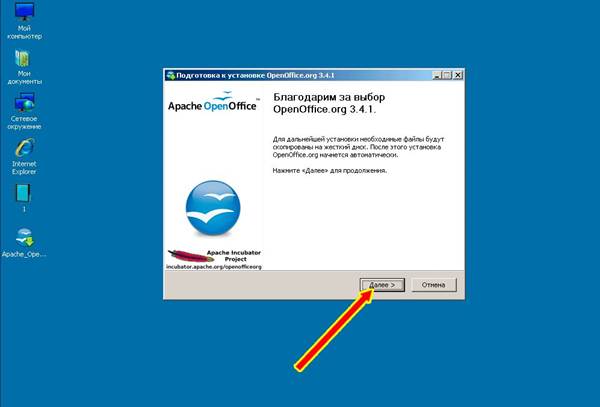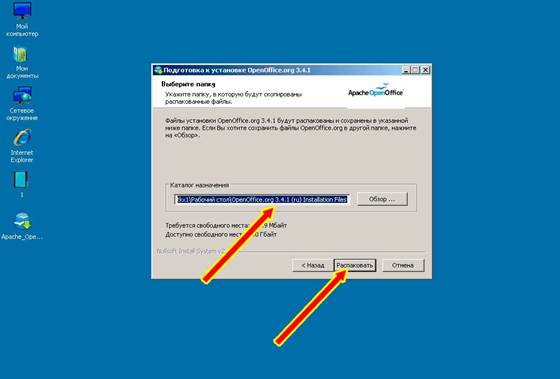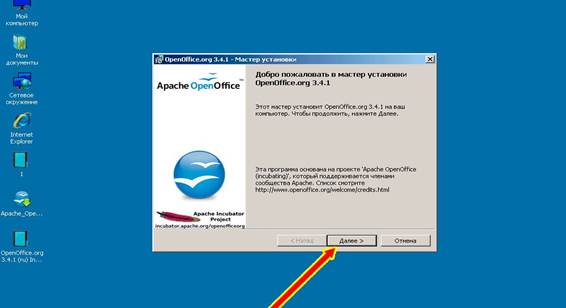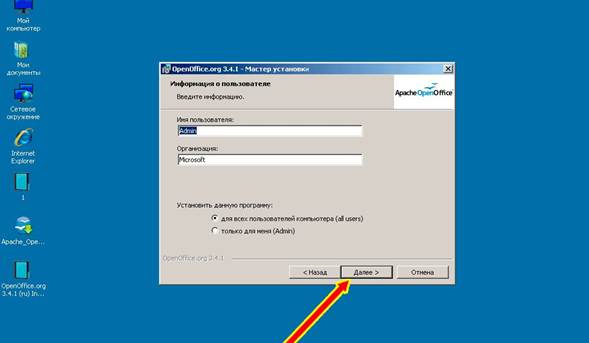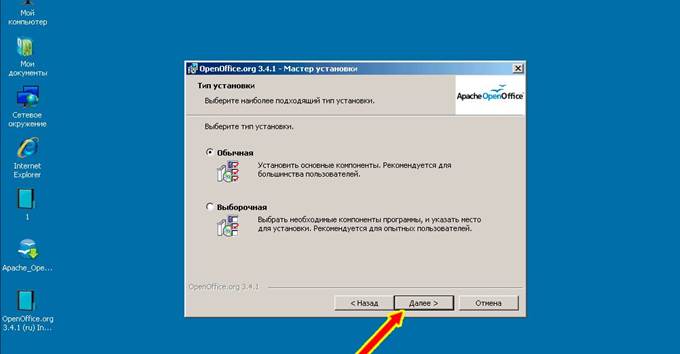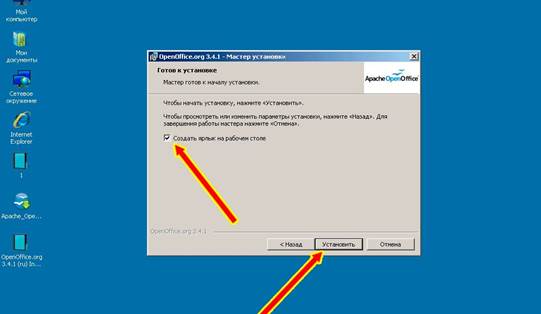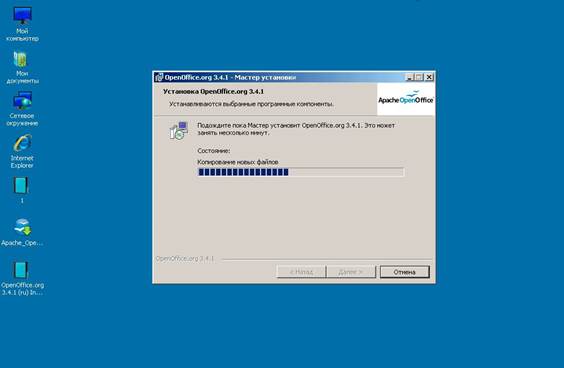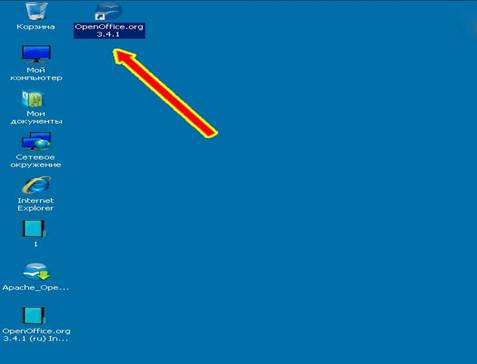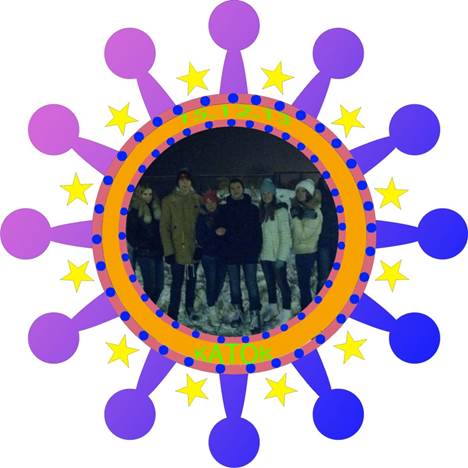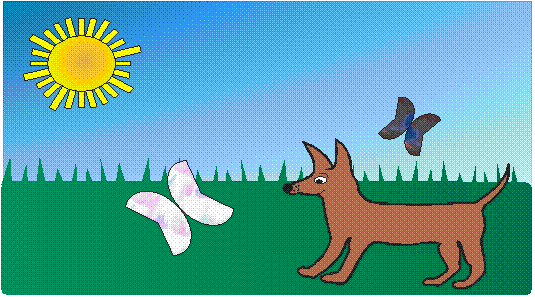|
|
Раскрашиваем черно-белую фотографиюСодержание.
Алгоритм установки и настройки обеспечения. 7 Создание графического изображения с помощью пакета векторной графики CorelDraw.. 13 Итоговая работа по CorelDRAW... 13 Создание графического пакета изображения с помощью растровой графики Photoshop. 14 Раскрашиваем черно-белую фотографию.. 14 Итоговая работа по Photoshop «Фото группы». 16 Пингвин. 16 Создание анимационного ролика с помощью пакета Flesh MX. 17 Алгоритм создания Новогодней открытки в Macromedia Flash MX. 17 Создание ролика с помощью программы MoviaMaker. 20
Алгоритм установки и настройки обеспечения OpenOffice– свободный пакет офисных приложений. Офисный пакет OpenOffice может свободно устанавливаться и использоваться в школах, офисах, вузах, домашних компьютерах, государственных, бюджетных и коммерческих организациях и учреждениях России и стран СНГ согласно лицензии Apache. OpenOffice зачастую выступает в качестве одного из первых продуктов программного обеспечения, устанавливаемых на компьютеры предприятий при миграции на свободное или бесплатное ПО. Cкачаем файл с интернета и найдем его на вашем компьютере (рисунок 1).
Рисунок 1 – Выбор файла Затем кликнем по нему дважды, чтобы начать установку (рисунок 2). Рисунок 2 – Подготовка к установке Дальше делаем то, что предлагает программа установки, жмем далее. Сначала нам будет предложено выбрать папку для распаковки (рисунок 3,4,5).
Рисунок 3 – Распаковка 2
Рисунок 4 – Распаковка 3
Рисунок 5 – Распаковка 4
Здесь можно ввести персональные данные, и выбрать, для кого устанавливается программа. Лучше установить ее для всех пользователей (рисунок 6).
Рисунок 6 – Пользователь
Выберите тип установки (рисунок 7).
Рисунок 7 – Тип
И наконец-таки начните установку, нажав кнопку «Установить» (рисунок 8,9).
Рисунок 8 – Установка
Рисунок 9 – Установка2
Работа установки завершена (рисунок 10)
Рисунок 10 – Конец Свершилось. После нажатия кнопки готово, наша программа OpenOffice установлена. (рисунок 11)
Рисунок 11 – «Завершение работы» Создание графического изображения с помощью пакета векторной графики CorelDraw CorelDRAW – векторный графический редактор, разработанный канадской корпорацией Corel. Текущая версия продукта — CorelDRAW Graphics Suite X6, доступна только для Microsoft Windows. Более ранние версии выпускались также для Macintosh и Linux. Последняя версия для Linux — 9-я, выпущенная в 2000 году. В 2002 году вышла последняя 11-я версия для Macintosh. Итоговая работа по CorelDRAW
Создание графического пакета изображения с помощью растровой графики Photoshop Adobe Photoshop— многофункциональный графический редактор, разработанный и распространяемый фирмой Adobe Systems. В основном работает с растровыми изображениями, однако имеет некоторые векторные инструменты. Продукт является лидером рынка в области коммерческих средств редактирования растровых изображений, и наиболее известным продуктом фирмы Adobe. Часто эту программу называют просто Photoshop. В настоящее время Photoshop доступен на платформах Mac,Windows и мобильные системы iOS и Android. Ранние версии редактора были портированы под SGI RIX, но официальная поддержка была прекращена, начиная с третьей версии продукта. Для версий 8.0 и CS6 возможен запуск под Linux с помощью альтернативы Windows AP I— Wine. Раскрашиваем черно-белую фотографию Любой предмет в реальном мире обладает цветом. Цвет – основная видимая характеристика всех предметов. Поэтому достаточно часто возникает необходимость превратить черно-белую фотографию в цветную. 1. Обесцветьте исходную фотографию (рисунок 12): Изображение → Коррекция → Обесцветить.
Рисунок 12 – «Исходное изображение» При переходе от черно-белой к цветной освещенность пикселей изменять не надо – необходимо добавить только цвет. Прежде чем приступать к работе, внимательно изучите составляющие изображения. В нашем случае это апельсины, яблоки, зеленый виноград, синий виноград и ваза. Обратите внимание на цветовую модель, в которой находится ваше изображение. 2. Переведите изображение в один из цветных режимов, например, RGB: Изображение→Режим→RGB. 3. Учитывая, что все, например, апельсины одинаковы, для их раскраски будем использовать один цвет. Выберите его и установите в качестве основного. 4. С помощью магнитного лассо выделите оба апельсина. 5. В палитре инструментов возьмите Кисть и начните закрашивать апельсин. 6. Чтобы при добавлении каждому пикселю цветовой составляющей не терять светотеневую, необходимо выбрать режим кисти – Цветность. Кисть обязательно должна быть твердой. Советуем увеличить обрабатываемую область на весь экран (Ctrl + «+»), иначе будет нелегко закрасить объект ровно. 7. Виноград и яблоки окрашиваются абсолютно аналогично.

Не нашли, что искали? Воспользуйтесь поиском по сайту: ©2015 - 2024 stydopedia.ru Все материалы защищены законодательством РФ.
|