
|
|
Конструирование простых запросовДля создания запросов будем использовать режим Конструктора. Окно конструктора запросов разделено на две панели. Верхняя панель содержит схему данных запроса, которая включает выбранные для данного запроса таблицы. Таблицы представлены списками полей. Нижняя панель является бланком запроса по образцу, который нужно заполнить. Рассмотрим 2 примера создания запросов: 1) пример создания запроса на выборку из таблицы "Стройматериалы", содержащего сведения о стройматериалах из Франции. На панели Создание в группе Запросы нажмите кнопку В появившемся окне Добавление таблицы выделите имя таблицы, из которой будет производиться запрос (в нашем примере таблица «Стройматериалы») и выполните команду Добавить. Список полей этой таблицы должен появиться в окне Запрос1. Закройте окно Добавление таблицы.
В оставшемся окне Запрос1 щелкните верхнюю левую ячейку, относящуюся к заголовку Поле. В данной ячейке должен появиться значок всплывающего меню. Используя его, введите в ячейку имя первого поля создаваемого запроса (в нашем примере это поле - "код"). Аналогичным образом заполните остальные ячейки первой строки, добавляя нужные поля таблицы. Установите сортировку (в примере сортировка по полю тип стройматериала). В строке Условие отбора внесите критерий отбора (в поле страна происхождения введите Франция). В строке Вывод на экран значок «галочка» означает, что в результате выполнения запроса данное поле будет выводиться на экран.
Выполните команду
2) пример создания запроса с параметром о стройматериалах (тип стройматериала должен запрашиваться в процессе выполнения запроса). Технология создания запроса с параметром аналогична технологии создания запроса на выборку, только при формировании условий отбора в ячейку с условием вводим текст условия отбора в квадратных скобках. В данном случае в строке Условие отбора для поля «Тип стройматериала» введем фразу в квадратных скобках: [Введите тип стройматериала].
Запустите запрос на выполнение, при этом появится диалоговое окно с приглашением ввести значение параметра.
После ввода типа стройматериала, например, керамзит, отобразится результат выборки.
6. Определение связей между таблицами в базе данных Access После того, как созданы таблицы БД, можно установить связи между ними, обратившись к Схеме данных. Схема данных является графическим образом БД. Она используется различными объектами Access для определения связей между несколькими таблицами. Например, при создании формы, содержащей данные из нескольких взаимосвязанных таблиц, схема данных обеспечивает автоматический согласованный доступ к полям этих таблиц. Она же обеспечивает целостность взаимосвязанных данных при корректировке таблиц. Связь между таблицами устанавливает отношения между совпадающими значениями в ключевых полях, обычно между полями, имеющими одинаковые имена в обеих таблицах. В большинстве случаев с ключевым полем одной таблицы, являющимся уникальным идентификатором каждой записи, связывается внешний ключ другой таблицы. Обязательным условием при установлении связи является совпадение связываемых полей по типу и формату. Рассмотрим создание связей между таблицами на примере базы данных «Поставка стройматериалов». Для этого необходимо добавить в базу данных одну или более таблиц, в нашем примере добавили таблицу «Удельная активность».
Связь между таблицами определяется путем добавления связываемых таблиц в окно Схема данныхс последующим перетаскиванием ключевого поля из одной таблицы в другую. Предположим, что требуется установить связь между таблицами «Стройматериалы» и «Удельная активность» через поле «Код». Прежде чем устанавливать связь необходимо закрыть все активные таблицы. Если схема данных создается заново, то при нажатии на кнопки В результате в окно схемы данных будут добавлены графические образы двух таблиц:
Необходимо перетащить мышью поле «Код» таблицы «Стройматериалы» на поле «Код» таблицы «Удельная активность». В открывшемся окне Изменение связей следует установить флажок Обеспечение целостности данных. В этом случае Access будет выдавать предупреждающие сообщения о неправильном вводе данных, если значения в связываемых полях не совпадают.
Обратите внимание, что Access автоматически определит тип связи ( в нашем примере это «один-к-одному»). Можно также установить флажки Каскадное обновление связей и Каскадное удаление связей. В этом случае Access автоматически скорректирует (удалит) записи в подчиненной таблице, если будут изменены записи в базовой таблице. После нажатия на кнопку Создать, образы таблиц будут соединены связями. Ключевые поля в таблицах выделяются жирным шрифтом.

Не нашли, что искали? Воспользуйтесь поиском по сайту: ©2015 - 2024 stydopedia.ru Все материалы защищены законодательством РФ.
|
 .
.

 на вкладке Конструктор . Закройте и сохраните запрос, задав ему имя.
на вкладке Конструктор . Закройте и сохраните запрос, задав ему имя.



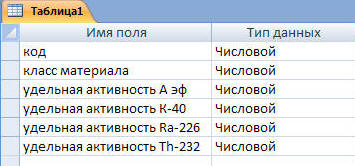
 на вкладке Работа с базами данных поверх окна схемы данных появится окно Добавление таблицы В этом окне следует выделить требуемые таблицы и нажать Добавить.
на вкладке Работа с базами данных поверх окна схемы данных появится окно Добавление таблицы В этом окне следует выделить требуемые таблицы и нажать Добавить.


