
|
|
Создание таблиц базы данных в режиме конструктораОсновы работы в MS Access. Создание базовых объектов. Создание многотабличной базы данных. Формирование сложных запросов
Содержание 1. Управление средой MS Access. 2 2. Создание таблиц базы данных в режиме конструктора. 4 3. Разработка форм средствами MS Access. 7 4. Разработка отчета в режиме Мастера. 10 5. Конструирование простых запросов. 12 6. Определение связей между таблицами в базе данных Access. 16 7. Разработка многотабличной пользовательской формы ввода данных. 18 8. Формирование запросов для многотабличной базы данных. 20 8.1 Запрос на создание таблицы.. 20 8.2 Запрос на обновление. 22 9. Создание вычисляемых полей в отчете. 23 10. Создание формы-меню.. 26 Управление средой MS Access После запуска Access на экран выводится окно базы данных со списком объектов. После запуска Access, выбора и сохранения новой базы данных на экран выводится окно БД со списком объектов и новая пустая таблица с именем "Таблица 1" в режиме таблица. Список объектов можно редактировать. По умолчанию выводятся все объекты связанные с одной БД.
Если нажать на кнопку раскрывающегося списка рядом с "Все объекты Access", то в появившемся меню можно выбрать необходимые категории и фильтры по группам.
Например, если выбрать категорию Тип объекта, а фильтр по группам Все объекты Access, то список объектов изменится следующим образом
Основные объекты: таблицы, запросы, формы, отчеты, макросы, модули. С таблицами и запросами можно работать в двух режимах: конструктора и воспроизведения. При работе с формами и отчетами добавляется еще режим макета. Основные объекты окна БД имеют следующее назначение: таблица - основное средство для хранения информации в БД; запрос - это инструмент для извлечения необходимой информации из исходных таблиц и представления ее в удобной форме; форма - это основное средство для ввода данных, управления СУБД и вывода результатов на экран монитора; отчет - это специальное средство для формирования выходных документов и вывода их на принтер; макросы в Access представляют собой совокупность внутренних команд, предназначенных для автоматизации работы с БД; модули являются программами, создаваемыми средствами языка VBA, и похожи на макросы в Word и Excel. Таблицы и запросы связываются между собой с помощью схемы данных. Таблицы, запросы, формы и отчеты БД можно создавать в двух режимах: вручную с помощью конструктора или при помощи Мастера. Выбор средства определяется конкретными обстоятельствами, однако следует заметить, что мастер быстро создает заготовку объекта, которую обычно требуется "дорабатывать" вручную. Технология разработки СУБД содержит несколько этапов, основными из которых являются: - проектирование структуры БД и связей между таблицами; - разработка структуры отдельных таблиц и ввод данных в таблицы; - разработка запросов; - разработка схемы данных, реализующей запроектированные связи между таблицами и запросами; - разработка макросов и программных модулей для управления БД; - разработка форм для реализации интерфейса управления БД; - разработка отчетов для печати документов. Приведенная последовательность этапов не является жесткой. Обычно разработчику СУБД приходится многократно возвращаться к одним и тем же этапам, постепенно уточняя проект.
Создание таблиц базы данных в режиме конструктора Для создания новой таблицы следует на панели быстрого доступа Создание выбрать Конструктор таблиц. При выборе режима Конструктора появляется окно конструктора таблиц.
В поле Имя поля вводится имя поля таблицы, являющееся его идентификатором. Рекомендуется формировать имена полей так, чтобы имя было коротким, не содержащим специальных символов (запятых, пробелов и т.д.) и отражающим смысл поля. Необходимо различать идентификатор поля в структуре таблицы и заголовок поля в выходном документе. Во втором случае заголовок поля должен в полной мере отражать смысл поля и обычно задается вручную при форматировании выходного документа. В поле Тип данных выбирается один из типов, показанных в раскрытом списке на рисунке. Поле Описание содержит комментарии к создаваемому полю таблицы. Его заполнение не является обязательным. В нижней части окна, на вкладке Общие задаются свойства поля. Если щелкнуть кнопкой мыши по одной из строк таблицы свойств, справа появится подсказка о назначении этого свойства. Вкладка Подстановка служит для организации подсказки при заполнении внешних ключей таблицы. Ключи, чаще всего, являются формальными идентификаторами записей в таблицах БД. Поэтому при заполнении внешних ключей у пользователя могут возникнуть затруднения, связанные с определением, какому ключу в базовой таблице соответствует запись в подчиненной таблице. Настройка свойств вкладки Подстановка позволяет превратить простое поле для внешнего ключа в поле со списком, содержащим полный список ключей базовой таблицы и соответствующие этим ключам поля – подсказки из базовой таблицы. После выбора в списке записи, в заполняемую таблицу помещается только ключ. Таким образом, пользователю не нужно помнить ключи и их ввод выполняется выбором из списка, а не вводом с клавиатуры. В дальнейшем поля подстановки наследуются формами, если в качестве источника данных формы выбрана таблица с такими полями. На приведенном выше рисунке описана таблица «Стройматериалы», состоящая из четырех полей с идентификаторами код, тип стройматериала, марка или источник и страна происхождения. Поле код является числовым и содержит код стройматериала. Поля тип стройматериала, марка или источник и страна происхождения являются текстовыми полями. Важным действием на этапе разработки структуры таблицы является задание ключевых полей. Для задания простого ключа, состоящего из одного поля таблицы, достаточно в режиме Конструктора установить курсор в любую позицию этого поля и нажать кнопку Ключевое поле на панели Конструктор. На рисунке это поле "код" (предлагается по умолчанию). Для задания составного ключа, состоящего из нескольких полей таблицы, необходимо выделить эти поля, щелкая мышью по кнопкам слева от соответствующих строк при нажатой клавише Ctrl, а затем нажать кнопку Ключевое поле Имя таблицы запрашивается при закрытии окна конструктора (нажатие кнопки × справа от имени таблицы). После закрытия конструктора в разделе Все таблицы появляется значок и имя созданной таблицы. Если выполнить двойной щелчок мышью по значку таблицы, то таблица будет открыта для ввода записей. Данные в таблицу можно ввести непосредственно в режиме ее открытия. Вводимые данные должны соответствовать типу данных и формату, определенным в структуре для каждого поля таблицы. При несоответствии MS Access выдает предупреждение и не разрешает продолжать ввод. Следует либо ввести данные требуемого формата, либо отменить ввод. Пример заполнения таблицы

Не нашли, что искали? Воспользуйтесь поиском по сайту: ©2015 - 2024 stydopedia.ru Все материалы защищены законодательством РФ.
|




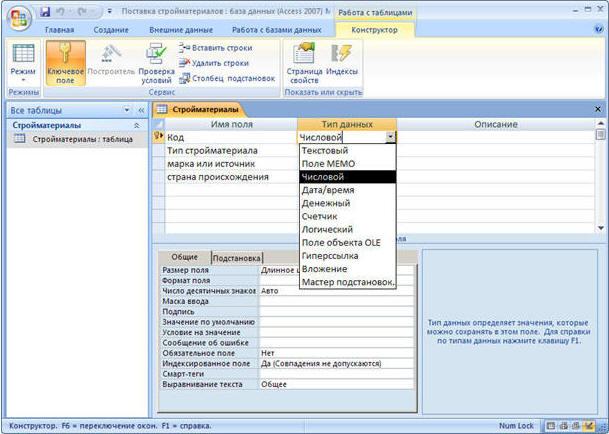
 . Признаком установки является появление рисунка ключа на кнопках слева от соответствующей строки конструктора.
. Признаком установки является появление рисунка ключа на кнопках слева от соответствующей строки конструктора.