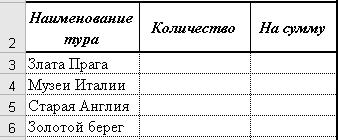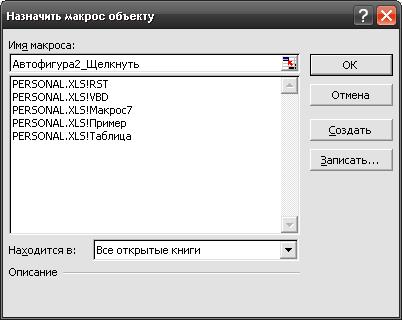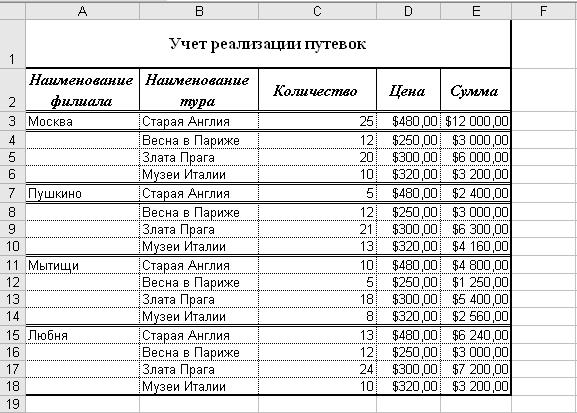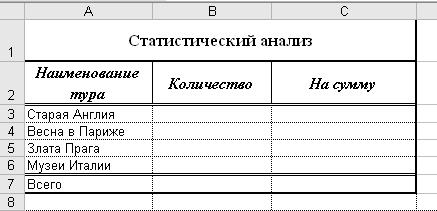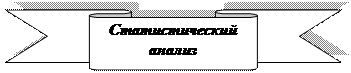|
|
Лабораторная работа № 9 СОЗДАНИЕ МАКРОСОВ
Пользователи программы Excel часто выполняют повторяющиеся команды: ввод заголовка документов, построение диаграммы при изменении данных, копирование вводимых данных в банк данных и т. д. При решении задач, в которых есть последовательность шагов и которые необходимо выполнять регулярно, для эффективности работы рекомендуется применять аппарат создания макросов. Макрос - это именованная последовательность команд (инструкций), которые программа Excel выполняет автоматически при ее запуске. Существует два различных способа создания макроса: · выполняется последовательность команд, которую необходимо автоматизировать, и программа Excel все действия записывает (запоминает) для последующего их восприятия; · пишется макрос на языке программирования Visual Basic Макрорекордер - встроенный в программе Excel инструмент, который отслеживает и записывает выполняемые действия и после этого автоматически повторяет их по мере необходимости. Создание макросов
Задание №1. Создание макроса Макрорекордером
Для записи макроса необходимо выполнить следующие шаги: 1 шаг «Сервис» → «Макрос» → «Начать запись»:
2 шаг Установить значения полей: · в поле «Имя макроса» ввести имя создаваемого макроса; · в поле «Сочетание клавиш» ввести символ клавиши для быстрого вызова макроса (ввод символа только в английском алфавите); · в поле «Сохранить в» установить: «Личная книга макросов» - макрос доступен из всех книг, «Эта книга» - макрос доступен в текущей книге; · в поле «Описание» ввести краткое описание создаваемого макроса. 3 шаг Нажать кнопку «OK». 4 шаг Выполнить последовательность команд, которую хотите запомнить. 5 шаг Остановить запись макроса: нажать пиктограмму «Остановить запись» или «Сервис» → «Макрос» → «Остановить запись».
Ü «Сервис» → «Макрос» → «Начать запись». Ü Установите значения полей: · в поле «Имя макроса» введите: Пример; · в поле «Сочетание клавиш» введите клавишу D; · в поле «Сохранить в» установите «Личная книга макросов»; · в поле «Описание» введите: Изучение макросов. Ü Нажмите кнопку «OK». На рабочем листе появится панель:
Если панель на рабочем листе не появилась, то она скрыта. Для отображения панели выполните: «Вид» → «Панели инструментов» → «Остановить запись» Ü Выполните следующие действия для записи макроса: · Установите курсор на ячейку A1 и введите: Квартальный анализ по реализации путевок фирмы «Москва-Тур». · Оформите заголовок: - выделите ячейки A1:K1 → «Формат» → «Ячейки»; - панель «Выравнивание» → в поле «по горизонтали» установите «по центру» → в поле «по вертикали» установите «по центру» → установите признак «объединение ячеек»; - панель «Шрифт» → в поле «Размер» установите 12 → в поле «Начертание» установите «полужирный» → в поле «Цвет» установите «синий»; - нажмите кнопку «OK»; · Выделите 1 строку → «Формат» → «Строка» → «Высота» → установите высоту 26. Ü Остановите запись макроса: нажмите пиктограмму
ВНИМАНИЕ. Прежде чем записывать свой макрос, определитесь, что вы хотите получить в результате. Помните, что допущенные ошибки тоже будут записаны вместе с выполненными командами. В результате объем вашего макроса увеличивается, а ошибочные команды и их исправления будут выполняться при запуске макроса. Поэтому рекомендуется повторить запись макроса без ошибок. Запуск макросов Задание № 2. Запуск макроса
Чтобы выполнить созданные макросы, необходимы следующие шаги: 1 шаг Установить чистый неиспользованный лист или открыть новую книгу. 2 шаг «Сервис» → «Макрос» → «Макросы»:
3 шаг Курсор установить на имя макроса → нажать кнопку «Выполнить» или нажать сочетание клавиш: <CTRL>, <SHIFT>, символ, где символ это - символ, введенный при создании макроса в поле «Сочетание клавиш».
Ü Перейдите на «Лист2» → курсор установите на клетку A1. Ü «Сервис» → «Макрос» → «Макросы». Ü Курсор установите на имя макроса «Пример» → нажмите кнопку «Выполнить». Ü Удалите выполненные команды. Ü Перейдите на «Лист2» → курсор установите на клетку A1. Ü Нажмите сочетание клавиш <CTRL>, <SHIFT>, <D>.
При выполнении созданного макроса важно знать, в каких ячейках будут производиться действия. Разберем три примера использования макроса: · Макрос, который записывает ваше имя в ячейку электронной таблицы независимо от того, какая ячейка была выделена во время запуска этого макроса. · Макрос, который записывает ваше имя в выделенную ячейку. · Макрос, который записывает ваше имя в выделенную ячейку, а дату - в ячейку под ней.
Ü «Сервис» → «Макрос» → «Начать запись». Ü Установите значения полей: · в поле «Имя макроса» введите: Ввод1; · в поле «Сочетание клавиш» введите клавишу H; · в поле «Сохранить в» установите «Личная книга макросов»; · в поле «Описание» введите: Изучение макросов. Ü Нажмите кнопку «OK». На рабочем листе появится панель:
Если панель на рабочем листе не появилась, то она скрыта. Для отображения панели выполните: «Вид» → «Панели инструментов» → «Остановить запись». Ü Установите курсор на ячейку J1 → введите Иванов И.И.→ нажмите клавишу <Enter>. Ü Остановите запись макроса: нажмите пиктограмму
После выполнения макроса ваше имя будет введено только в ячейку J1, независимо от того, на какой клетке находится курсор перед выполнением макроса, так как переход на ячейку J1был записан в макросе.
Ü Установите курсор на любую ячейку. Ü «Сервис» → «Макрос» → «Начать запись». Ü Установите значения полей: · в поле «Имя макроса» введите: Ввод2; · в поле «Сочетание клавиш» введите клавишу R; · в поле «Сохранить в» установите «Личная книга макросов»; · в поле «Описание» введите: Изучение макросов. Ü Нажмите кнопку «OK». На рабочем листе появится панель:
Ü Выполните следующие действия для записи макроса: введите: Иванов И.И.→ нажмите клавишу <Enter>. Ü Остановите запись макроса: нажмите пиктограмму
Созданный макрос «Ввод2» вводит ваше имя в ту ячейку, на которую вы указали перед выполнением макроса.
Ü «Сервис» → «Макрос» → «Начать запись». Ü Установите значения полей: · в поле «Имя макроса» введите: Ввод3; · в поле «Сочетание клавиш» введите клавишу L; · в поле «Сохранить в» установите «Личная книга макросов»; · в поле «Описание» введите: Изучение макросов. Ü Нажмите кнопку «OK». На рабочем листе появится панель:
Ü Нажмите пиктограмму «Относительная ссылка» на панели инструментов «Остановить запись». Ü Выполните следующие действия для записи макроса: - введите: Иванов И.И.→ нажмите клавишу <Enter>. - введите: 11.02.2002 → нажмите клавишу <Enter>. Ü Остановите запись макроса: нажмите пиктограмму
В макросах применяется абсолютная ссылка, которая указывает на ячейку безотносительно к выбранной ячейке электронной таблицы, а также и относительная ссылка, которая указывает на ячейку относительно текущей ячейки.
Задание №3. Запуск макросов автофигурами
Для удобства и наглядности запуска макроса существует возможность запуска макроса через автофигуру. Для этого необходимо выполнить следующие шаги: 1 шаг Создать макрос, который будет назначен автофигуре. 2 шаг Установить панель инструментов «Автофигуры»: «Вид» → «Панели инструментов» → «Автофигуры». 3 шаг Выбрать одну из групп автофигур → выбрать вид автофигуры → курсор установить на место вставки автофигуры → буксировкой мыши установить размеры автофигуры. 4 шаг Оформить вставленную автофигуру с помощью пиктограмм на панели инструментов «Рисование»:
5 шаг Дать название автофигуре: подвести курсор на автофигуру → нажать правую кнопку мыши → выбрать параметр «Добавить текст» → ввести название. 6 шаг Назначить вставленной автофигуре созданный макрос: подвести курсор на автофигуру → нажать правую кнопку мыши → выбрать параметр «Назначить макрос».
На рабочем листе появится окно «Назначить макрос объекту»:
7 шаг Курсор установить на имя макроса → нажать кнопку «OK». 8 шаг Для запуска макроса: курсор установить на автофигуру (курсор примет вид руки) → нажать на автофигуру.
Рис.9.1. Таблица «Учет реализации путевок»
Рис.9.2. Таблица «Статистический анализ»
Ü Перейдите на лист «Данные». Ü Установите автофигуру: · «Вид» → «Автофигуры»; · Выберите группу «Фигурные стрелки» → выберите вид стрелки; · Курсор установите под таблицей → «буксировкой» определите размеры автофигуры. Ü Оформите вставленную автофигуру по вашему усмотрению (установите цвет заливки, наложите тень и объем и т.д.) Ü Дайте название автофигуре: подведите курсор на автофигуру → нажмите правую кнопку мыши → выберите параметр «Добавить текст» → введите название: Статистический анализ. После выполнения всех действий автофигура должна принять вид:
Ü Назначьте вставленной автофигуре макрос «СТА»: подведите курсор на автофигуру → нажмите правую кнопку мыши → выберите параметр «Назначить макрос» → курсор установите на имя макроса «СТА» → нажмите «OK».
Ü Курсор подведите к автофигуре «Статистический анализ». Ü Щелкните курсором по автофигуре (курсор примет вид руки).
Удаление макросов Задание №4. Удаление макросов
При создании макросов существует два варианта сохранения: Личная книга макросов – макрос будет доступен из всех книг; Эта книга – макрос будет доступен в текущей книге. Если выбран вариант Личная книга макросов, то все создаваемые макросы будут записаны в специальную книгу макросов Personal.xsl (находится в системной папке Microsoft\Excel\Xlstart). Книга Personal.xls загружается автоматически при создании любой новой книги, но она скрыта. Для удаления макроса необходимо выполнить следующие шаги: 1 шаг Отобразите окно книги Personal.xls: «Окно»→«Отобразить»:
2 шаг Выбрать книгу «Personsl.xls» → нажать «OK». 3 шаг «Сервис» → «Макрос» → «Макросы»:
4 шаг Курсор установить на имя макроса → нажать кнопку «Удалить». 5 шаг Закрыть окно «Макрос».

Не нашли, что искали? Воспользуйтесь поиском по сайту: ©2015 - 2024 stydopedia.ru Все материалы защищены законодательством РФ.
|


 или «Сервис» → «Макрос» → «Остановить запись».
или «Сервис» → «Макрос» → «Остановить запись».