
|
|
Лекция Электронные таблицыЭлектронные таблицы – это программа для создания и использования документов с автоматическим расчетом вносимых данных. Важнейшая особенность электронных таблиц – способность связывать ячейки друг с другом с помощью формул, причем, программа позволяет работать с разными форматами отображения чисел – денежными, целыми, датой, временем, процентами и многими другими. Окно программы Excel
Рабочее окно Excel содержит стандартную строку заголовка, меню и панели инструментов. Под ними расположена панель, в составе которой имеются поле имени и строка формул. В строке состояния, находящейся в нижней части окна программы Excel, выводится информация о состоянии программы, режимах ее работы и выполняемых операциях. Например, если на клавиатуре включен режим Num Lock, на правом конце строки состояния отображается надпись NUM. Строка состояния также информирует пользователя о том, что можно вводить данные или выполнять команду. В этом случае в ней отображается слово Готово. Рабочие книги и рабочие листы При запуске программы Excel открывается окно, содержащее новую рабочую книгу. Рабочая книга - это многостраничный документ Excel, каждая страница которого называется рабочим листом. В окне документа отображается активная страница. По умолчанию книга содержит три рабочих листа с именами Лист1, Лист2 и ЛистЗ. Пользователь может вставить в книгу дополнительные листы (максимально возможное их количество - 255). На левом конце горизонтальной полосы прокрутки находятся ярлычки листов и кнопки прокрутки для их просмотра.
Каждая ячейка имеет собственный адрес, он определяется именем столбца и номером строки, которым принадлежит ячейка. Например, ячейка в левом верхнем углу рабочего листа с содержащимся в ней текстом «Наименование» имеет адрес А1. Хотя создается впечатление, что часть текста переходит в ячейку В1 следующего столбца, на самом деле весь текст расположен в ячейке А1. Активная ячейка А1 на рисунке окружена рамкой, которая называется рамкой активной ячейки, а заголовки столбца и строки этой ячейки подсвечиваются. Перемещение по рабочему листу Для перемещения по ячейкам применяются клавиши:
Если вам необходимо переместиться на несколько строк или столбцов, используйте бегунки полос прокрутки. Для быстрого перемещения по большим таблицам перетаскивайте бегунок, удерживая нажатой клавишу [Shift]. Ввод данных В ячейки рабочего листа могут быть введены данные трех типов: числа, формулы и текст. Числа (к ним мы будем относить также значения даты и времени) представляют собой величины, использующиеся в вычислениях. Формулами называются инструкции, вводимые в ячейки, в соответствии с которыми производятся вычисления. Текст - это информация, не являющаяся ни числом, ни формулой. Текст обрабатывается как последовательность символов, даже если он представляет собой набор цифр. Данные могут вводиться только в активную ячейку - либо непосредственно, либо с использованием строки формул, которая расположена под панелью инструментов в верхней части экрана, Выберите нужную ячейку, а затем начинайте ввод данных. В ячейке немедленно появится курсор, а вводимые символы отобразятся как в ячейке, так и в строке формул; при этом станут доступными кнопки управления строки формул.
В случае, когда введенные числовые значения не помещаются в ячейку из-за недостаточной ширины столбца, вместо них на экране отображается несколько символов диеза (#). Тем не менее, содержимое такой ячейки вы можете увидеть во всплывающем окне, установив на ней указатель мыши. Редактирование данных Способы изменения содержимого ячейки 1. При вводе в выбранную ячейку нового значения старая информация заменяется вводимой. 2. Установите курсор ввода в строку формул, а затем воспользуйтесь мышью или клавиатурой и внесите правку. 3. Перейти в режим редактирования активной ячейки позволяет и функциональная клавиша [F2]. Вы можете также выполнить двойной щелчок на ячейке и внести изменения прямо в ней. По окончании редактирования достаточно нажать клавишу [Enter] или щелкнуть на кнопке Ввод в строке формул. Для удаления содержимого выделите нужную ячейку, а затем нажмите клавишу [Delete] или щелкните на ячейке правой кнопкой мыши и в открывшемся контекстном меню выберите пункт Очистить содержимое. Выделение ячеек и диапазонов
Для выделения одного столбца (строки) достаточно щелкнуть на его заголовке. Чтобы выделить несколько смежных столбцов (строк), следует щелкнуть на первом столбце (строке) выделяемого диапазона, а затем перетащить указатель через соответствующие столбцы (строки). Выделить весь рабочий лист можно посредством щелчка на сером прямоугольнике, находящемся на пересечении заголовков строк и столбцов. Выделение несмежных диапазонов выполняется в том случае, когда действие команды должно распространяться на ячейки, расположенные в разных частях рабочего листа. Несколько несмежных диапазонов ячеек можно выделить, перемещая мышь при нажатой клавише [Ctrl]. Аналогичным образом выделяются несмежные столбцы и строки: выделите первую строку или первый столбец, а затем, удерживая нажатой клавишу [Ctrl], последовательно выделите остальные строки или столбцы. Создание формул Создание формулы начинается со знака =. Ввод формулы завершается нажатием клавиши [Enter], после чего в ячейке появляется результат вычислений. К примеру, в рабочем листе требуется умножить цену на количество и определить стоимость товара. Чтобы получить в ячейке С2 определить стоимость товара, следует активизировать эту ячейку, ввести знак равенства, а затем — адреса ячеек A2 и B2, соединенных знаком умножения (*). Введенная в ячейку формула должна иметь следующий вид: = A2* B3
Выделите ячейки, содержащие числа, которые нужно сложить (можно включить в выделяемую область и пустую ячейку, предназначенную для размещения результата суммирования). Затем щелкните на кнопке Автосумма. Excel просуммирует значения и поместит результат в первую пустую ячейку справа или снизу (независимо от того, выделили вы ее или нет). Оформление таблицы Отформатировать таблицу - установить ширину столбцов и высоту строк, выбрать шрифт текста, задать границы ячеек и т. п. 
Не нашли, что искали? Воспользуйтесь поиском по сайту: ©2015 - 2024 stydopedia.ru Все материалы защищены законодательством РФ.
|

 Таблицы в программе Excel создаются на рабочем листе. Рабочий лист разделен на строки и столбцы, которые, пересекаясь, образуют ячейки. В ячейки вводится содержимое таблицы. Рабочий лист состоит из 256 столбцов (версия 2003) и 16 384 (версия 2010) (от А до IV) и 65 536 (в версии 2003) и 1 048 576 (в версии 2010) строк. По умолчанию строки нумеруются, а столбцы обозначаются одной или двумя латинскими буквами.
Таблицы в программе Excel создаются на рабочем листе. Рабочий лист разделен на строки и столбцы, которые, пересекаясь, образуют ячейки. В ячейки вводится содержимое таблицы. Рабочий лист состоит из 256 столбцов (версия 2003) и 16 384 (версия 2010) (от А до IV) и 65 536 (в версии 2003) и 1 048 576 (в версии 2010) строк. По умолчанию строки нумеруются, а столбцы обозначаются одной или двумя латинскими буквами. Если при вводе данных произошла ошибка, щелкните в строке формул на кнопке Отмена с изображением крестика красного цвета. Отменяется ввод и посредством нажатия клавиши [Esc] на клавиатуре. Нажмите кнопку Ввод (на ней изображена галочка зеленого цвета), чтобы закончить ввод данных, – кнопки строки формул исчезнут. Для завершения ввода и перехода к другой ячейке воспользуйтесь клавишей [Enter].
Если при вводе данных произошла ошибка, щелкните в строке формул на кнопке Отмена с изображением крестика красного цвета. Отменяется ввод и посредством нажатия клавиши [Esc] на клавиатуре. Нажмите кнопку Ввод (на ней изображена галочка зеленого цвета), чтобы закончить ввод данных, – кнопки строки формул исчезнут. Для завершения ввода и перехода к другой ячейке воспользуйтесь клавишей [Enter]. Группа выделенных ячеек называется диапазоном. Для выделения диапазона ячеек переместите указатель в первую ячейку диапазона (убедитесь, что указатель имеет вид большого креста, как при выборе активной ячейки) и, удерживая кнопку мыши, перетащите его в нужном направлении до последней ячейки, которую необходимо включить в диапазон, затем отпустите кнопку.
Группа выделенных ячеек называется диапазоном. Для выделения диапазона ячеек переместите указатель в первую ячейку диапазона (убедитесь, что указатель имеет вид большого креста, как при выборе активной ячейки) и, удерживая кнопку мыши, перетащите его в нужном направлении до последней ячейки, которую необходимо включить в диапазон, затем отпустите кнопку. Для того чтобы вставить в формулу адрес ячейки достаточно вместо ввода его с клавиатуры щелкнуть мышью по этой ячейке.
Для того чтобы вставить в формулу адрес ячейки достаточно вместо ввода его с клавиатуры щелкнуть мышью по этой ячейке.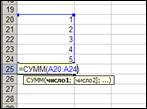 В Excel имеется быстрый способ суммирования содержимого нескольких ячеек строки или столбца с помощью кнопки Автосумма, расположенной на стандартной панели инструментов.
В Excel имеется быстрый способ суммирования содержимого нескольких ячеек строки или столбца с помощью кнопки Автосумма, расположенной на стандартной панели инструментов.