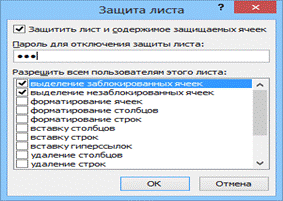|
|
Защита документов в MS WordРазделы редактора реестра В области навигатора редактора реестра содержатся папки, каждая из которых представляет собой стандартный раздел на локальном компьютере. При осуществлении доступа к реестру удаленного компьютера отображаются только два стандартных раздела: HKEY_USERS и HKEY_LOCAL_MACHINE.
Панель управления RESTrick - это многофункциональная утилита для настройки компьютера. С помощью RESTrick вы сможете быстро и эффективно настроить Windows в соответствии с вашими потребностями. RESTrick позволит вам управлять различными ограничениями в системе, позволяющих контролировать доступ к компьютеру. Панель управления RESTrick позволит также вам работать с профилями пользователей в системе. Это означает, что вы сможете настроить отдельно для каждого профиля свои собственные ограничения и параметры работы. Вы также сможете определить профиль "по умолчанию" - это профиль, который используется если при загрузке системы был пропущен диалог входа в систему (для случая Windows 9x и WinME). Панель управления RESTrick позволит вам увеличить безопасность и защиту системы. Доступ к Панели управления RESTrick можно получить через панель управления Windows. Можно также поставить пароль на запуск Панели управления RESTrick.
Панель управления RESTrick организована в виде диалогового окна с закладками. Чтобы переключаться между ними можно использовать стрелки в верхнем правом углу. (совет: можно также переключаться между ними с помощью комбинации клавиш Ctrl+Tab и Ctrl+Shift+Tab на клавиатуре). Каждая закладка представляет собой по сути отдельное окно - оно содержит элементы управления и позволяет задать соответствующие настройки Windows. RESTrick работает как стандартное приложение Windows - вы выбираете произвольные опции в закладках, однако они не будут сохранены до тех пор, пока вы не нажмете клавишу "Применить" либо "OK".
На некоторых закладках открываются дополнительные диалоговые окна для более подробной настройки, как показано на изображении ниже.
RESTrick автоматически определяет вашу операционную систему и показывает только те закладки в списке, которые представляют смысл для данной операционной системы (например, когда вы работаете в Windows NT вы не увидите закладки описывающей поведение загрузки Windows 95).
Чтобы сменить профиль, который вы настраиваете, нажмите "плоскую" кнопку в левом нижнем углу. Как показано на рисунке ниже, вы увидите выпадающее меню со списком всех доступных в системе профилей. Два верхних профиля имеют специальное значение: Текущий - профиль, под которым вы работаете в текущий момент.
Проводник
Это очень полезная закладка для настройки системных ограничений. Здесь присутствует широкий список встроенных системных ограничений, вы также можете задать список программ, разрешенных для исполнения на данном компьютере. Общие
Рабочий стол Вы можете поменять расположение специальных папок в системе (таких как "Избранное", "Рабочий стол", "Программы" и др.) Также можно настроить вид стрелки ярлыка. У вас есть выбор - не показывать ее совсем, показывать стандартную стрелку, выбрать 3-х мерную стрелку или задать свою.
Закладка "Рабочий стол" предоставляет вам возможность скрыть или наоборот разместить одну из специальных иконок на рабочем столе. (такие, например, как "Мой компьютер", "Корзина", "Интернет" и др.) Другая полезная возможность - вы можете изменить размеры иконок в системе.
Мой компьютер
Вы можете скрыть некоторые диски в системе так, что они не будут видны при просмотре в Проводнике Windows. Более того, вы можете скрыть дополнительные папки, видимые в папке "Мой компьютер" такие как Dial-Up Networking, и др. Далее, вы можете запретить возможность автозапуска в системе. Это нельзя установить для отдельного диска, но можно задать лишь для конкретного типа диска (т.е., например, жесткие диски, дискеты, компакт диски и др.)
Панель управления
Здесь вы можете задать поведение панели управления Windows. Во-первых, вы можете скрыть некоторые из апплетов панели управления (апплетом называется приложение панели управления Windows которые вы запускаете из панели управления). Здесь вы также можете получить развернутую информацию о панели управления. Каждый из апплетов панели управления располагается в файле с расширением "CPL" в системном каталоге, но один CPL файл может содержать более одного апплета. Самый первый апплет в CPL файле называется главным апплетом. Таким образом, если вы хотите скрыть апплет, содержащийся в CPL файле с несколькими другими апплетами вам прийдется скрыть весь CPL файл (т.е. будут скрыты все апплеты из файла). Взгляните на изображение, представленное выше. В данный момент выделен апплет "Мышь" и мы можем видеть что вместе с ним также находятся апплеты "Клавиатура", "Принтеры" и "Шрифты" в файле с именем "main.cpl". Также вы можете видеть краткое описание каждого из апплетов, которое извлекается из файла автоматически. Вы можете запустить любой из апплетов в списке (даже если он является скрытым) двойным щелчком мыши на нем. Новые документы
Когда вы открываете контекстное меню на рабочем столе или в Проводнике, там присутствует специальное меню "Создать" которое позволяет вам создать новый документ. Список этих документов меняется со временем и вы можете управлять этим списком. Вы можете проделать следующее: Скрыть документ из списка - снимите галочку напротив него в списке. Переименовать название документа - выделите заголовок документа в списке и нажмите клавишу F2 на клавиатуре, отредактируйте строку. Редактировать документ - щелкните два раза на заголовке документа - появится диалоговое окно со свойствами. Доступно три возможности при создании документа нового типа - можно создавать пучтьй документ; можно использовать в качестве шаблона готовый файл (как например на рисунке, для моздания документа Excel используется файл "excel9.xls"); или вы можете задать содержимое создаваемого файла сами в строке. Каждый раз при создании нового документа вы можете указать запускать специальное приложение, которе и будет создавать данный документ. Это обычно используется в "Помощниках", таких например, как Microsoft office. Открыть с помощью
Обычно, при установке нового приложения на компьютер оно регистрирует в системе свой собственный тип файла. Однако не все удаляют его из реестра при удалении с компьютера. А также вы могли просто вручную удалить приложение с жесткого диска, а записи в реестре остались неизменными. С помощью данный закладки вы можете удалить ненужные типы файлов из реестра. Найдите в списке заголовки, которые относятся к несуществующим в системе приложениям (обычно они не имеют иконки) и удалите их из списка. Удаление программ
Иногда вы можете видеть заголовки установленных программ которые уже отсутствуют в системе и поэтому их не удается деинсталлировать стандартным способом. Обычно это случается если вы вручную удаляете программы с жесткого диска. Вы можете удалить эти ненужные записи с помощью возможностей, предоставляемых вам данной закладкой. Мышь
Здесь вы можете задать системные настройки мыши, такие как чуствительность мыши, объем буфера (для WinNT) и задержка раскрытия подменю при наведении курсора мыши (например, меню, открывающееся при нажатии кнопки "Пуск"). Загрузка
Вы можете задать практически все доступные опции при загрузке Windows здесь. Опытные пользователи возможно сочтут полезной опцию запретить запуск программы ScanDisk каждый раз, после краха системы или после нажатия кнопки RESET. По соображениям безопасности вы можете запретить горячие клавиши при загрузке системы Windows и выбрать по умолчанию пункт для загрузки "Normal" (т.е. по сути запретить безопасный режим). Загрузка NT
Данная закладка позволяет вам манипулировать записями в файле "boot.ini" которые описывают загрузку системы Windows NT. Вход в систему
Здесь вы можете активировать функцию автоматического входа в систему. Для этого нужно задать имя пользователя и пароль. Но учтите, что в данном случае пароль будет храниться открытым текстом в реестре. Также пароль не долен быть пустым. Также тут доступны дополнительные настройки имеющие смысл в случае работы в сети. Дисплей
Эта закладка предоставляет вам расширенные возможности для того, чтобы скрыть часть или все закладки в "Свойствах Экрана". Отличительной особенностью является то, что вы можете скрыть как стандартные закладки "Свойств Экрана" так и закладки, являющиеся расширениями. Также вы можете полностью запретить настройку свойств экрана. Сеть
Здесь вы можете выбрать дополнительные ограничения при работе в сети. Система
Данная появляется если вы работаете в Windows 9x или WinME. Подобно закладке "Дисплей" вы можете скрыть здесь некоторые закладки в "Свойствах пароля", "Системных свойствах" и "Управлении питанием". Шрифты
Эта закладка немного выделяется из общего списка закладок, однако она служит тем же целям - настройка вашего компьютера. Здесь вы можете управлять шрифтами, установленными у вас в системе, удалять их и удобно просматривать.
Защита документов в MS Word
Защита таблиц в MS Excel Уровень 0. Защита от ввода некорректных данных в ячейку Самый простой способ. Позволяет проверять что именно пользователь вводит в определенные ячейки и не разрешает вводить недопустимые данные (например, отрицательную цену или дробное количество человек или дату октябрьской революции вместо даты заключения договора и т.п.) Чтобы задать такую проверку ввода, необходимо выделить ячейки и выбрать на вкладке Данные (Data) кнопку Проверка данных (Data Validation). В Excel 2003 и старше это можно было сделать с помощью меню Данные - Проверка (Data - Validation). На вкладке Параметры из выпадающего списка можно выбрать тип разрешенных к вводу данных:
Соседние вкладки этого окна позволяют (при желании) задать сообщения, которые будут появляться перед вводом - вкладка Сообщение для ввода (Input Message), и в случае ввода некорректной информации - вкладка Сообщение об ошибке (Error Alert):
Уровень 1. Защита ячеек листа от изменений Мы можем полностью или выборочно запретить пользователю менять содержимое ячеек любого заданного листа. Для установки подобной защиты следуйте простому алгоритму: 1. Выделите ячейки, которые не надо защищать (если таковые есть), щелкните по ним правой кнопкой мыши и выберите в контекстном меню командуФормат ячеек (Format Cells). На вкладке Защита (Protection) снимите флажок Защищаемая ячейка (Locked). Все ячейки, для которых этот флажок останется установленным, будут защищены при включении защиты листа. Все ячейки, где вы этот флаг снимете, будут доступны для редактирования несмотря на защиту. Чтобы наглядно видеть, какие ячейки будут защищены, а какие - нет, можно воспользоваться этим макросом. 2. Для включения защиты текущего листа в Excel 2003 и старше - выберите в меню Сервис - Защита - Защитить лист (Tools - Protection - Protect worksheet), а в Excel 2007 и новее - нажмите кнопку Защитить лист (Protect Sheet) на вкладке Рецензирование (Reveiw). В открывшемся диалоговом окне можно задать пароль (он будет нужен, чтобы кто попало не мог снять защиту) и при помощи списка флажков настроить, при желании, исключения:
Т.е., если мы хотим оставить пользователю возможность, например, форматировать защищенные и незащищенные ячейки, необходимо установить первых три флажка. Также можно разрешить пользователям использовать сортировку, автофильтр и другие удобные средства работы с таблицами. Уровень 2. Выборочная защита диапазонов для разных пользователей Если предполагается, что с файлом будут работать несколько пользователей, причем каждый из них должен иметь доступ в свою область листа, то можно установить защиту листа с разными паролями на разные диапазоны ячеек. Чтобы сделать это выберите на вкладке Рецензирование (Review) кнопку Разрешить изменение диапазонов (Allow users edit ranges). В версии Excel 2003 и старше для этого есть команда в меню Сервис - Защита - Разрешить изменение диапазонов (Tools - Protection - Allow users to change ranges):
В появившемся окне необходимо нажать кнопку Создать (New)и ввести имя диапазона, адреса ячеек, входящих в этот диапазон и пароль для доступа к этому диапазону:
Повторите эти действия для каждого из диапазонов разных пользователей, пока все они не окажутся в списке. Теперь можно нажать кнопку Защитить лист(см. предыдущий пункт) и включить защиту всего листа. Теперь при попытке доступа к любому из защищенных диапазонов из списка, Excel будет требовать пароль именно для этого диапазона, т.е. каждый пользователь будет работать "в своем огороде". Уровень 3. Защита листов книги Если необходимо защититься от: · удаления, переименования, перемещения листов в книге · изменения закрепленных областей ("шапки" и т.п.) · нежелательных изменений структуры (сворачивание строк/столбцов при помощи кнопок группировки "плюс/минус") · возможности сворачивать/перемещать/изменять размеры окна книги внутри окна Excel то вам необходима защита всех листов книги, с помощью кнопки Защитить книгу (Protect Workbook) на вкладке Рецензирование (Reveiw) или - в старых версиях Excel - через меню Сервис - Защита - Защитить книгу (Tools - Protection - Protect workbook):
Уровень 4. Шифрование файла При необходимости, Excel предоставляет возможность зашифровать весь файл книги, используя несколько различных алгоритмов шифрования семейства RC4. Такую защиту проще всего задать при сохранении книги, т.е. выбрать команды Файл - Сохранить как (File - Save As), а затем в окне сохранения найти и развернуть выпадающий список Сервис - Общие параметры (Tools - General Options). В появившемся окне мы можем ввести два различных пароля - на открытие файла (только чтение) и на изменение:
Whisper Whisper 32.exe представляет собой разновидность файла EXE, связанного с Desktop Security 2003, который разработан Next Step Publishing для ОС Windows. Последняя известная версия Whisper 32.exe: 1.0.0.0, разработана для Windows. Файлы EXE ("исполняемые"), такие как Whisper 32.exe – это файлы, содержащие пошаговые инструкции, которым компьютер следует, чтобы выполнить ту или иную функцию. Когда вы дважды "щелкаете" по файлу EXE, ваш компьютер автоматически выполняет эти инструкции, созданные разработчиком программы (например, Next Step Publishing) с целью запуска программы (например, Desktop Security 2003) на вашем компьютере.
Контрольные вопросы
1. 6. Доступ к каким функциям Панели управления может быть ограничен с помощью программы restrick.exe? Здесь вы можете задать поведение панели управления Windows. Во-первых, вы можете скрыть некоторые из апплетов панели управления (апплетом называется приложение панели управления Windows которые вы запускаете из панели управления). Здесь вы также можете получить развернутую информацию о панели управления. Каждый из апплетов панели управления располагается в файле с расширением "CPL" в системном каталоге, но один CPL файл может содержать более одного апплета. Самый первый апплет в CPL файле называется главным апплетом. Таким образом, если вы хотите скрыть апплет, содержащийся в CPL файле с несколькими другими апплетами вам прийдется скрыть весь CPL файл (т.е. будут скрыты все апплеты из файла). Взгляните на изображение, представленное выше. В данный момент выделен апплет "Мышь" и мы можем видеть что вместе с ним также находятся апплеты "Клавиатура", "Принтеры" и "Шрифты" в файле с именем "main.cpl". Также вы можете видеть краткое описание каждого из апплетов, которое извлекается из файла автоматически. Вы можете запустить любой из апплетов в списке (даже если он является скрытым) двойным щелчком мыши на нем.
26. какая модель разграничения доступа к объектам реализована в защищенных версиях операционной системы windows В защищенных версиях ОС системы Windows используется модель разграничения доступа ACL.Access Control List или ACL — список контроля доступа, который определяет, кто или что может получать доступ к конкретному объекту, и какие именно операции разрешено или запрещено этому субъекту проводить над объектом. Списки контроля доступа являются основой систем с избирательным управлением доступа.
30. Какие и кому разрешения на доступ к принтеру установлены в системе и почему? При установке принтера в сети по умолчанию назначаются разрешения, позволяющие всем пользователям печатать на нем, а некоторым группам — управлять самим принтером, отправляемыми на него документами или и тем, и другим. Так как принтер доступен всем пользователям сети, может возникнуть необходимость в ограничении доступа к нему, для чего различным пользователям присваиваются разные разрешения. Например, можно присвоить всем пользователям подразделения, не являющимся администраторами, разрешение «Печать», а всем руководителям — разрешения «Печать» и «Управление документами». Это позволит всем пользователям и руководителям выполнять печать документов, но руководители также смогут изменять состояние печати любого отправленного на принтер документа. В системе Windows предусмотрено три уровня разрешений системы безопасности для печати: «Печать», «Управление принтерами» и «Управление документами». Если пользователю или группе назначены несколько разрешений, применяются наименее ограничивающие из них.
32. Какие и кому установлены разрешения на доступ к разделам реестра HKEY_CURRENT_USER и HKEY_CURRENT_USER \ Software \ Microsoft \ Windows \ CurrentVersion \ Policies и почему? HKEY_CURRENT_USER (HKCU)- Настройки для текущего пользователя (рабочий стол, личные папки, настройки приложений). Этот раздел представляет собой ссылку на раздел HKEY_USERS\Идентификатор пользователя (SID) в виде S-1-5-21-854245398-1035525444-... 
Не нашли, что искали? Воспользуйтесь поиском по сайту: ©2015 - 2024 stydopedia.ru Все материалы защищены законодательством РФ.
|