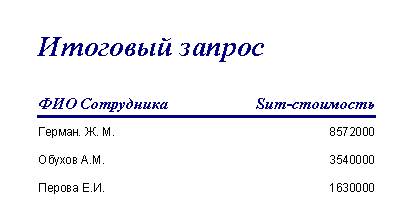|
|
Запрос с вычисляемым полем
Существует ряд вычислений, которые можно выполнить в запросе, например, найти сумму или среднее по значениям одного поля, перемножить значения двух полей. Результаты вычислений, выводящиеся в поле, не запоминаются в базовой таблице. Вместо этого, вычисления снова производятся всякий раз, когда выполняется запрос, поэтому результаты всегда представляют текущее содержимое базы данных. Обновить вычисленные результаты вручную невозможно. Описание создания запроса с вычисляемым полем Создадим запрос с вычислением заработанной платы сотрудников. Заработанная плата сотрудника эквивалентна 0,0015 % от сделки. Для этого скопируем предыдущий запрос, а в вычисляемом поле введем выражение:
зар плата: [Итоговый запрос]![Sum-стоимость]*0,0015.
Результат на рисунке 12.
Рис. 12. Выполнение запроса с вычисляемыми полями.
Перекрестный запрос Перекрестный запрос –это операция построения таблицы для вычисления итоговых значений на основе существующей таблицы или запроса. Для запуска Мастера перекрестного запроса надо нажать кнопку Создать на вкладке Запросы. Выбираем из списка Перекрестный запрос и нажимаем Ok. Описание создания Перекрестного запроса. Для созданияэтого запроса, назовем егоПерекрестный запрос, нужно: 1. Нажать кнопку Создать на вкладке Запросы. 2. Выбираем из списка Перекрестный запрос и нажимаем Ok. На первом шаге надо выбрать таблицу или запрос. Я выбираюЗапрос на выборку(рис.13).
Рис. 13. Создание перекрестного запроса
3. На втором шаге надо выбрать поле, значения которого будут использованы для формирования строк таблицы и их заголовков. Выбираю поле ФИО. Каждому уникальному значению указанного поля будет соответствовать свой столбец в новой таблице. 4. На третьем шаге необходимо выбрать поле, значения которого будут использованы для создания столбцов таблицы. Выбираю поле Наименование операции, нажимаюкнопку “Далее”. 5. На следующем шаге надо выбрать поле и функцию, которая будет использоваться для подведения итога. В данном случае можно применить к поле Сумма функцию Sum. Нажимаю кнопку “Далее”. 6. На последнем шаге надо набрать имя запросаЗапрос перекрестныйи нажать кнопку “Готово”. Выполнение итогового запроса показано на рисунке 14.
Рис. 14. Перекрестный запрос
Запрос на Обновление
Разработаем Запрос на Обновление. Допустим ситуацию, когда поднялись цену на аренду квартир (код операций 3 и 4). Для этого необходимо в режиме Конструктора выбрать таблицы Операции и Клиенты. · Затем преобразуем в окне Конструктора в Запрос на обновление при выборе команды Обновление Контекстного меню, появляющегося при нажатии кнопки Тип запроса на панели инструментов конструктора запросов, или команды меню Запрос/Обновление. · После выполнения этой команды в бланке запроса появляется строка Обновление. · Введем в строку Обновление выражение, определяющее новое значение поля *1,2, и заполним строку Условие отбора: 3 or 4(рис. 15). После выполнения команды Запрос/Запуск открывается диалоговое окно с сообщением о числе обновляемых записей и вопросом о продолжении операции обновления.
Рис.15. Окно создания запроса на обновление
Создание отчетов
Самый простой способ создать отчет – поручить сделать это программе, так называемые автоотчеты (то есть отчеты, создаваемые автоматически). Для того чтобы построить автоотчет необходимо: 1. Нажать кнопку Создать на вкладке Отчеты. 2. Выбрать Автоотчет: в столбец или ленточный и указать имя таблицы или запроса. Далее программа работает самостоятельно. На экране появляется полученный отчет (рис. 16).
Рис. 16. Автоотчет: в столбец 3. Закрыть отчет (щелкнуть на кнопке Закрыть в правом верхнем углу окна отчета). 4. Программа просит Сохранить? Отвечаю Да. 5. Программа имя для сохранения отчета, предлагая имя таблицы или запроса, на основе которого составлялся отчет. Если желаете дать более осмысленное имя, то вводите его. Нажимаете кнопку Ok. Теперь можно подкорректировать заголовок отчета, названия колонок или строк, выбрать тип и размер шрифта, выбрать цвет текста. Для этого нужно в режиме конструктора выделить заголовок отчета и напечатать в нем новый текст. Аналогично поступаем и с названиями колонок или строк.
Так же, можно создавать отчёты с помощью Мастера отчётов.
1. В объектах выбираем «Отчёты», нажимаем на «Мастер Отчётов». 2. Выбираем из поля таблицы и запросы объект, по которому будет создаваться отчёт (рис. 17).
Рис. 17. Создание отчёта с помощью Мастера отчётов
3. Выбираем поля, интересующие нас, для создания отчётов (можно выбирать из разных запросов и таблиц). 4. Выбираем параметры отчёта, порядок сортировки, стиль, имя, нажимаем готово. Созданный отчёт по запросу сортировки показан на рисунке 18.
Рис. 18. Отчёт по Запросу на выборку Создание форм
В тех случаях, когда пользователей не удовлетворяет представление данных в виде таблицы, они могут построить форму, которая позволяет расположить данные на экране так, как это требуется. На вкладке Формы нажмем кнопку Создать, затем Автоформа. Выбираю в столбец в окне Новая форма. Все поля такой таблицы выстроены на ней «в столбец». На экран выводится одна из записей таблицы. Ленточная форма это и есть обычная таблица, имеющая статус формы. Каждая запись занимает отдельную строку — «ленту» (рис.19). Для форм, создаваемых автоматически, программа сама выбирает новый рисунок.
Рис 19. Автоформа «Обороты сотрудников»

Не нашли, что искали? Воспользуйтесь поиском по сайту: ©2015 - 2024 stydopedia.ru Все материалы защищены законодательством РФ.
|