|
Алгоритм действий создания базы данных «Поставщики и товары»
Пояснительная записка
- Создаем базу данных. Для этого заходим в меню «Пуск» - «Все программы» - «Майкрософт офис». Открываем программу «Майкрософт офис Аксес».

- Определяем содержимое таблиц, необходимых для создания базы данных. В нашем случае их будет 4: «Товары», «Поставщики», «Реестр», «Накладная».
- Формируем 1-ую таблицу «Товары» в режиме конструктора. Для этого задаем имена полей, соответствующие названиям столбцов в нашей будущей таблице. Далее задаем тип данных, что будет определять формат вводимой информации.
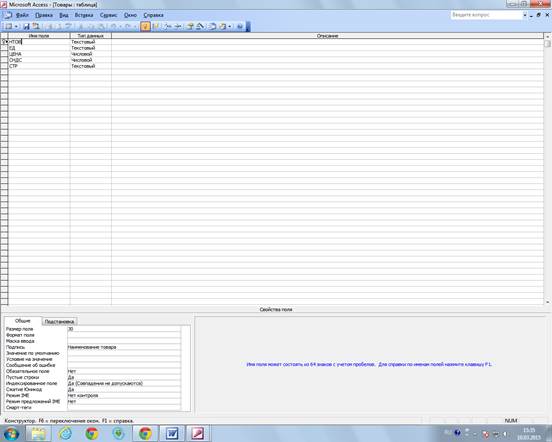
- Для каждого поля определяем характеристики на вкладке «Свойства полей»: размер поля; подпись поля (не путаем с описанием). Для таблицы указываем ключевое поле, нажав соответственную кнопку на Панели инструментов.
- Сохраняем структуру записи, присвоив таблице имя – «Товары».
- Открываем готовую таблицу, для того чтобы ввести данные.
- Аналогично создаем еще 3 таблицы: «Поставщики», «Реестр», «Накладная».
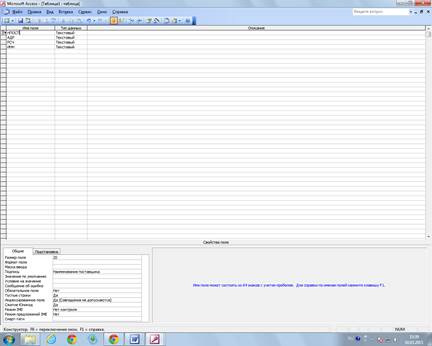


- Определяем главную страницу. В нашем случае это будет таблица «Товар», т.к. именно она будет связывать между собой остальные 3 таблицы. Ключевое поле для каждой таблицы определяем исходя из того, что ключевое поле – это поле, значение которого служит для однозначного определения записи в таблице, ключевое поле делает каждую запись таблицы уникальной. Ключ – одно или несколько ключевых полей, позволяющих идентифицировать записи таблицы и организовывать связи между таблицами. Поэтому для таблицы «Товары» - это «наименование товара»; для таблицы «Поставщики» - «наименование поставщика»; для таблицы «Реестр» - «наименование документа»; для таблицы «Накладная» - «наименование товара» и «наименование документа».
- Вводим данные в таблицы.




- Создаем схему данных. Добавляем таблицы в схеме данных: нажимаем кнопку Схема данных на панели инструментов, в окне Добавление таблиц выбираем таблицы, включаемые в схему данных и нажимаем кнопку Добавить. При выделении нескольких таблиц держим нажатой клавишу CNTR, затем нажимаем кнопку Закрыть.
- Располагаем таблицы в соответствии с инфологической моделью, для чего, устанавливаем курсор на имя таблицы и перемещаем ее на соответствующий ей уровень. Устанавливаем связи между таблицами БД. При создании связи между таблицами руководствуемся следующим порядком действий:
- Создаем связь между таблицами «Товары» и «Накладная». Для этого устанавливаем курсор мыши на ключевое поле НТОВ главной таблицы «Товар» и переносим его на поле НТОВ таблицы «Накладная».
- В открывшемся окне Изменения связи в строке «Тип отношения» устанавливаем один ко многим. Проверяем правильность устанавливаемых отношений (имена связываемых полей должны быть одинаковыми).
- Нажимаем кнопку Создать.
- Аналогичные действия выполняем с другими парами таблиц «Реестр» - «Покупатели», «Реестр» - «Накладная».

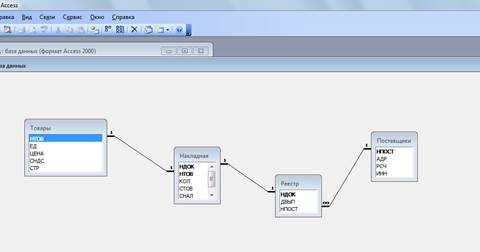
- Создаем форму «Товары». Для создания выполняем следующие действия:
- Выбираем закладку Форма и пункт меню Создать, затем переходим в режим Автоформа: ленточная.
- В появившемся окне указываем источник данных (таблица «Товары»).
- Дорабатываем формы в режиме Конструктор. Для этого, используя Панель элементов и Панель форматирования, в области заголовка вводим заголовок формы, центрируем его и оформляем (цвет текста, фон и т.д.)
- Аналогично создается форма «Поставщики».


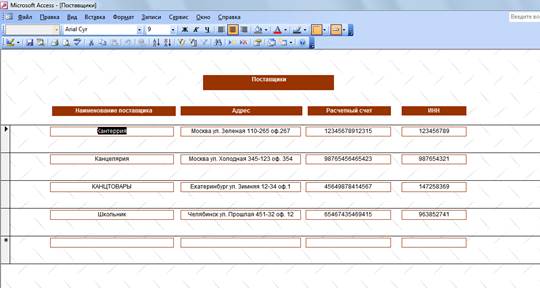
- Создаем многотабличную форму «Счет-фактура». Форма будет содержать данные для таблицы «Реестр», что позволит группировать данные о поставках по каждому поставщику. Для расшифровки идентификаторов поставщиков предусмотрим включение в форму «Накладная» полей из таблицы «Товары».
- Для создания формы выполняем следующие действия:
- На закладке Форма выбираем пункт меню Создать, затем переходим в режим Мастер форм.
- В появившемся окне указываем источник данных (таблица «Реестр»).
- В окне создание форм выбираем поля, нажимая «>» или «>>». Нажимаем кнопку Далее для перехода к следующему шагу.
- В новом окне выбираем внешний вид формы (например, ленточный) и кнопку далее.
- Задаем имя формы и нажимаем кнопку готово.
- Дорабатываем форму «Счет-фактура» в режиме Конструктор:
- Вводим заголовок формы, отцентрируйте его и оформите по своему усмотрению (цвет текста, фон и т.д.);
- Полям НДОК, НПОК задаем свойства Поле со списком, для чего выделяем поле, нажимаем ПКМ и в контекстном меню выбираем пункт Преобразовать элемент, а затем В поле со списком. Возвращаемся в контекстное меню и выбираем пункт Свойства, переходим на закладку Данные для выбора в строке Источник строк соответствующей таблицы;
- Полю НТОВ задаем свойство Поле со списком по аналогии с предыдущим пунктом.
- Для полей СТОВ, СНАЛ, СТсНАЛ вводим расчетные формулы, выполнив следующие действия:
- Устанавливаем курсор в поле расчетного элемента и нажимаем ПКМ;
- В появившемся меню выбираем пункт Свойства.
- В закладке Данные щелкаем ПКМ в строке Данные на кнопке … и переходим в окно Построителя выражений

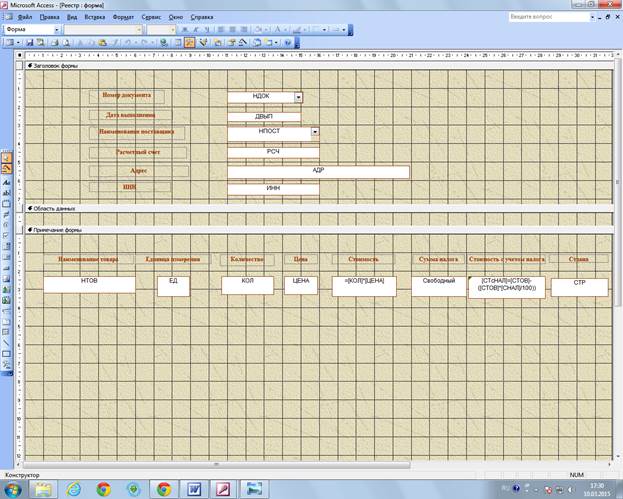
- Для создания запроса переходим на вкладку Создание, затем выбираем пункт меню Мастер запросов и режим Простой запрос.
- В окне Создание формируем поля запроса.
- Сохраняем запрос с именем «Запрос 1».
- Открываем Запрос 1 в режиме конструктора и вводим с помощью Построителя выражений расчетные формулы для полей: Стоимость товара, Сумма налога, Стоимость товара с учетом налога.
- Проверяем, правильно ли работает запрос.

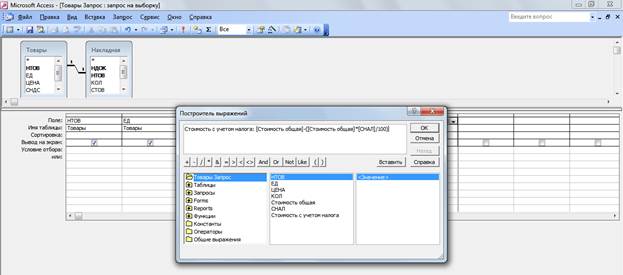 
- Чтобы произвести сортировку, необходимо зайти в любой созданный запрос, выбрать поле для сортировки. Нажать ПКМ и выбрать тип сортировки (по возрастанию или по убыванию).

-
 Для того чтобы создать отчет, выбираем Создание отчета с помощью мастера. Выбираем необходимые поля из предыдущих созданных запросов. Задаем порядок сортировки (если нам необходимо это) Для того чтобы создать отчет, выбираем Создание отчета с помощью мастера. Выбираем необходимые поля из предыдущих созданных запросов. Задаем порядок сортировки (если нам необходимо это)
- Выбираем макет отчета, ориентацию полей и стиль. Задаем имя отчета.
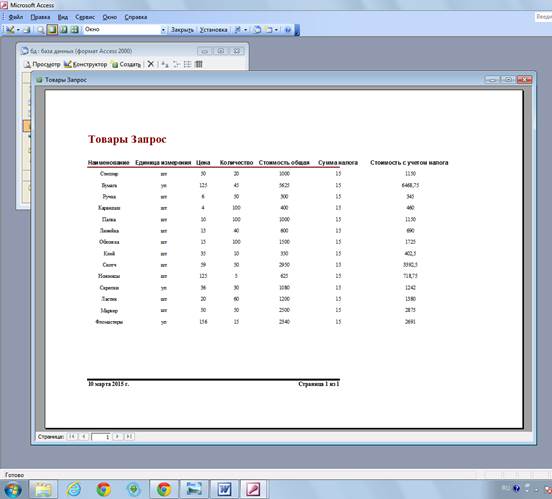
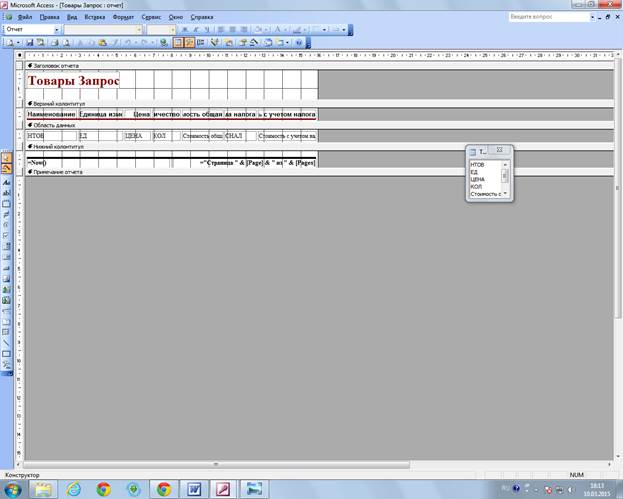

Не нашли, что искали? Воспользуйтесь поиском по сайту:
©2015 - 2024 stydopedia.ru Все материалы защищены законодательством РФ.
|

