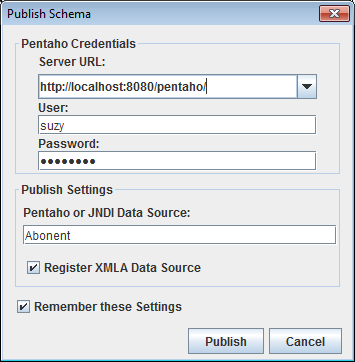|
|
А.3.5.2.5 Измерение DisrepairДля создания измерения выбрать В иерархии необходимо задать уровни. Для этого нужно выбрать 1) Failurecd Name : Failurecd; Table : DISREPAIR; Column : FAILURECD; Type : Integer; Leveltype : Regular; hideMemberIf: Never; Caption : Код неисправности. 2) Failurenm Name : Failurenm; Table : DISREPAIR; Column : FAILURENM; Type : String; Leveltype : Regular; hideMemberIf: Never; Caption : Тип неисправности. А.3.5.3 Куб Для создания куба вызвать контекстное меню пункта Schema и выбрать Add Cube(Добавить куб), или выбрать
Рисунок А.8 - Создание куба. Чтобы куб функционировал нужна таблица фактов, из которой будет выбираться информация для анализа. Для этого выбрать пункт Add Table(Добавить таблицу) в контекстном меню куба. В появившемся окне для поля Name задать имя таблицы из выпадающего списка.
Рисунок А.9 – Создание таблицы фактов Добавить измерения для куба ,это можно сделать двумя способами: либо использовать уже имеющееся в схеме измерение, либо добавить новое измерение непосредственно внутри куба. Чтобы использовать существующее измерение нужно выбрать пункт Add Dimension Usage(Использовать имеющееся измерение) в контекстном меню куба или Name : Имя измерения; ForeignKey : Внешний ключ, по которому соединяется таблица фактов с таблицей измерений; Source : Имя таблицы; Caption : Заголовок.
Рисунок А.10 –Использование существующего измерения внутри куба Создание нового измерения внутри куба осуществляется аналогично созданию обычного измерения. Для куба также создается мера -данные, которые могут исследоваться и анализироваться. Чтобы создать меру необходимо выбрать пункт Add Measures(Добавить меру) в контекстном меню куба или выбрать Name : Имя меры; Aggregator : агрегирующая функция; Column : столбец,к которому будет применяться функция; Datatype : Тип данных; Caption : Заголовок.
Рисунок А.11 – Создание меры А.3.5.4 Пример создания куба А.3.5.4.1 Куб «Заявки» Создать куб «Заявки». Для этого вызвать контекстное меню пункта Schema и выбрать Add Cube(Добавить куб), или выбрать в панели инструментов. В поле name появившегося куба задать значение Request, caption – Заявки. Добавить таблицу фактов Request. Для этого выбрать пункт Add Table(Добавить таблицу) в контекстном меню куба заявок. В появившемся окне для поля name задать значение REQUEST из выпадающего списка. Добавить измерения Abonent,DateInc,DateExec,Disrepair,Executor .Выбрать пункт Add Dimension Usage(Использовать имеющееся измерение) в контекстном меню куба заявок. В появившемся окне задать следующие настройки: Name : Abonent; ForeignKey : ACCOUNTCD; Source : Abonent; Caption : Абоненты Добавить в куб еще 3 имеющихся измерения с настройками: 1)Name : DateInc; ForeignKey : INCOMINGDATE; Source : Date; Caption : Дата подачи заявки. 2) Name : Disrepair; ForeignKey : FAILURECD; Source : Disrepair; Caption : Неисправность. 3)Name : DateExec; ForeignKey : EXECUTIONDATE; Source : Date; Caption : Дата выполнения заявки. 4) Name : Executor; ForeignKey EXECUTORCD; Source : Executor; Caption : Исполнитель. Создать Меры. Выбрать пункт Add Measures(Добавить меру) в контекстном меню куба заявок. В появившемся окне задать следующие настройки: Name : RequestCount; Aggregator : distinct-count; Column : REQUESTCD; Datatype : Integer; Caption : Количество заявок. Добавить в куб еще 2 меры с настройками: 1) Name : ExecutionCount; Aggregator : count; Column : EXECUTIONDATE; Datatype : Integer; Caption : Количество выполненных заявок. 2) Name : ExecutedCount; Aggregator : sum; Column : Executed; Datatype : Integer; Caption : Количество погашенных заявок. А.3.5.4.2 Куб «Начисления» Создать куб «Начисления». Для этого вызвать контекстное меню пункта Schema и выбрать Add Cube(Добавить куб), или выбрать Добавить таблицу фактов NACHISLSUMMA. Для этого выбрать пункт Add Table (добавить таблицу) в контекстном меню куба начислений. В появившемся окне для поля name задать значение NACHISLSUMMA из выпадающего списка. Добавить измерения Abonent,Date,Service .Выбрать пункт Add Dimension Usage (использовать имеющееся измерение) в контекстном меню куба начислений. В появившемся окне задать следующие настройки: Name : Abonent; ForeignKey : ACCOUNTCD; Source : Abonent; Caption : Абоненты. Добавить в куб еще 2 имеющихся измерения с настройками: 1)Name : Date; ForeignKey : NACHDATE; Source : Date; Caption : Дата начисления. 2) Name : Service; ForeignKey : SERVICECD; Source : Service; Caption : Услуги. Создать Меры . Выбрать пункт Add Measures(Добавить меру) в контекстном меню куба начислений. В появившемся окне задать следующие настройки: Name : Nachislsum; Aggregator : sum; Column : NACHISLSUM; Datatype : Numeric; Caption : Сумма начислений. Добавить в куб еще 2 меры с настройками: 1) Name : NachislCount; Aggregator : count; Column : NACHISLFACTCD; Datatype : Integer; Caption : Количество начислений. 2) Name : AbonentCount; Aggregator : distinct-count; Column : NACHISLFACTCD; Datatype : Integer; Caption : Количество абонентов. А.3.5.4.3 Куб «Оплата» Создать куб «Оплата». Для этого вызвать контекстное меню пункта Schema и выбрать Add Cube(Добавить куб), или выбрать Добавить таблицу фактов PAYSUMMA. Для этого выбрать пункт Add Table(Добавить таблицу) в контекстном меню куба оплат. В появившемся окне для поля name задать значение PAYSUMMA из выпадающего списка. Добавить измерения Abonent, Datepay, Dateperiod, Service .Выбрать пункт Add Dimension Usage(Использовать имеющееся измерение) в контекстном меню куба оплат. В появившемся окне задать следующие настройки: Name : Abonent; ForeignKey : ACCOUNTCD; Source : Abonent; Caption : Абоненты. Добавить в куб еще 3 имеющихся измерения с настройками: 1)Name : Datepay; ForeignKey : PAYDATE; Source : Date; Caption : Дата оплаты. 2) Name : Service; ForeignKey : SERVICECD; Source : Service; Caption : Услуги. 3)Name : Dateperiod; ForeignKey : PAYPER; Source : Date; Caption : Оплачиваемый период. Создать Меры. Выбрать пункт Add Measures(Добавить меру) в контекстном меню куба оплат. В появившемся окне задать следующие настройки: Name : Paymentsum; Aggregator : sum; Column : PAYSUM; Datatype : Numeric; Caption : Сумма платежей. Добавить в куб еще 2 меры с настройками: 1) Name : PayCount; Aggregator : count; Column : PAYFACTCD; Datatype : Integer; Caption : Количество оплат. 2) Name : AbonentCount; Aggregator : distinct-count; Column : ACCOUNTCD; Datatype : Integer; Caption : Количество абонентов. А.3.5.5 Публикация Чтобы пользоваться созданными кубами на сервере, на нем сначала нужно опубликовать схему. Для публикации схемы на сервере выполнить File->Publish. В открывшемся окне должны быть установлены следующие настройки : Server URL : Адрес сервера (по умолчанию http://localhost:8080/pentaho/) ; User: имя пользователя для входа в пользовательскую консоль(по умолчанию suzy); Password: пароль для входа в пользовательскую консоль (по умолчанию password). Подтвердить публикацию, нажав Publish.В случае удачной загрузки появится окно с надписью : Publish Successful.
Рисунок А.12 – Публикация схемы на сервере.
А.4 Pentaho BI Server Pentaho BI имеет встроенный веб-интерфейс, называемый User Console (интерфейс пользователя). Интерфейс пользователя представляет собой веб-страницу, который позволяет пользователю взаимодействовать с программными компонентами сервера Business Intelligence Server и используется для просмотра существующего контента BI (отчеты, информационные панели, аналитика), а также для создания нового BI контента. Для начала работы с сервером необходимо открыть браузер и пройти на страницу пользовательской консоли (Pentaho User Console – PUC), расположенной по адресу http://pentaho.abonentplus.ru и выполнить авторизацию с помощью выданного логина/пароля (рисунок А.13). Рисунок А.13 – Страница авторизации PUC
Рисунок А.14 – Главная страница PUC Рассмотрим ее основные элементы интерфейса: 1. Меню– содержит функциональные элементы для управления PUC: · File – позволяет создавать («New»), открывать («Open…»), сохранять («Save» и «Save As…») отчеты и аналитику, а также просматривать последние открытые («Recent») и избранные файлы («Favorites»); · View – позволяет выбирать темы («Themes») и язык интерфейса(«Languages»); · Help – содержит интерактивную документацию («Documentation»)и сведения о программе («About»). 2. Панель инструментов– реализует основной функционал PUC и содержит следующие элементы: · Home – открывает главную страницу PUC; · Browse Files – открывает файловый репозиторий; · Opened – открывает рабочую панель, содержащую открытые отче- · ты, дашборды или аналитику; · Marketplace – открывает панель плагинов; · Shedules – показывает панель планировщика задач; 3. Краткая панель инструментов– содержит кнопки вызова файлового инструментария («Browse Files»), создания нового отчета/аналитики («Create New») и открытия документации («Documentation»). 4. Recents– содержит список последних открытых файлов. 5. Favorites– содержит список избранных файлов.

Не нашли, что искали? Воспользуйтесь поиском по сайту: ©2015 - 2024 stydopedia.ru Все материалы защищены законодательством РФ.
|
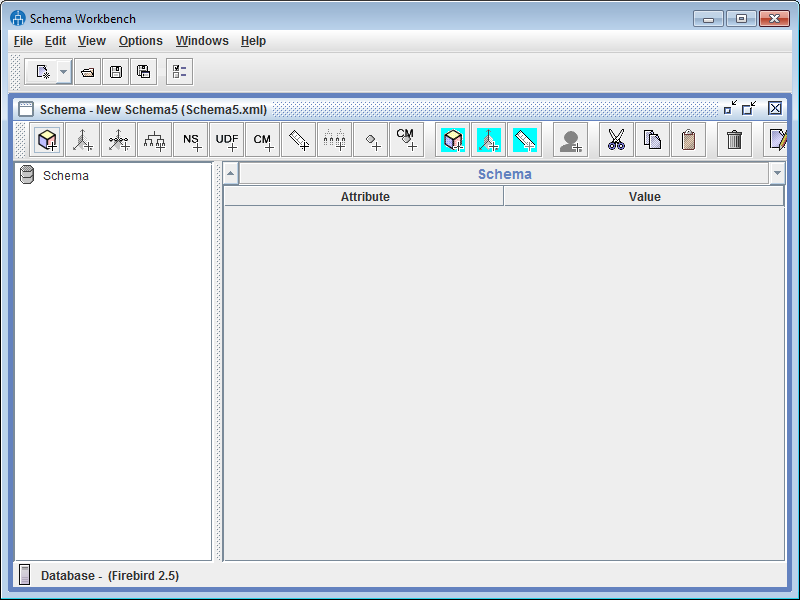 в панели инструментов. В правой части экрана появится окно с настройками этого измерения. В поле Name указывается название измерения Disrepair. В поле type назначается тип измерения- StandardDimension, caption – Неисправность. Для созданного измерения автоматически создается иерархия, для нее нужно задать имя в поле name –Disrepair,первичный ключ primaryKey- FAILURCD, caption -Неисправность. Добавить таблицу измерений, выбрав пункт Add Table в контекстном меню иерархии. В поле name указать таблицу DISREPAIR.
в панели инструментов. В правой части экрана появится окно с настройками этого измерения. В поле Name указывается название измерения Disrepair. В поле type назначается тип измерения- StandardDimension, caption – Неисправность. Для созданного измерения автоматически создается иерархия, для нее нужно задать имя в поле name –Disrepair,первичный ключ primaryKey- FAILURCD, caption -Неисправность. Добавить таблицу измерений, выбрав пункт Add Table в контекстном меню иерархии. В поле name указать таблицу DISREPAIR. в панели инструментов. В поле Name появившегося куба задается имя куба, Caption – заголовок.
в панели инструментов. В поле Name появившегося куба задается имя куба, Caption – заголовок.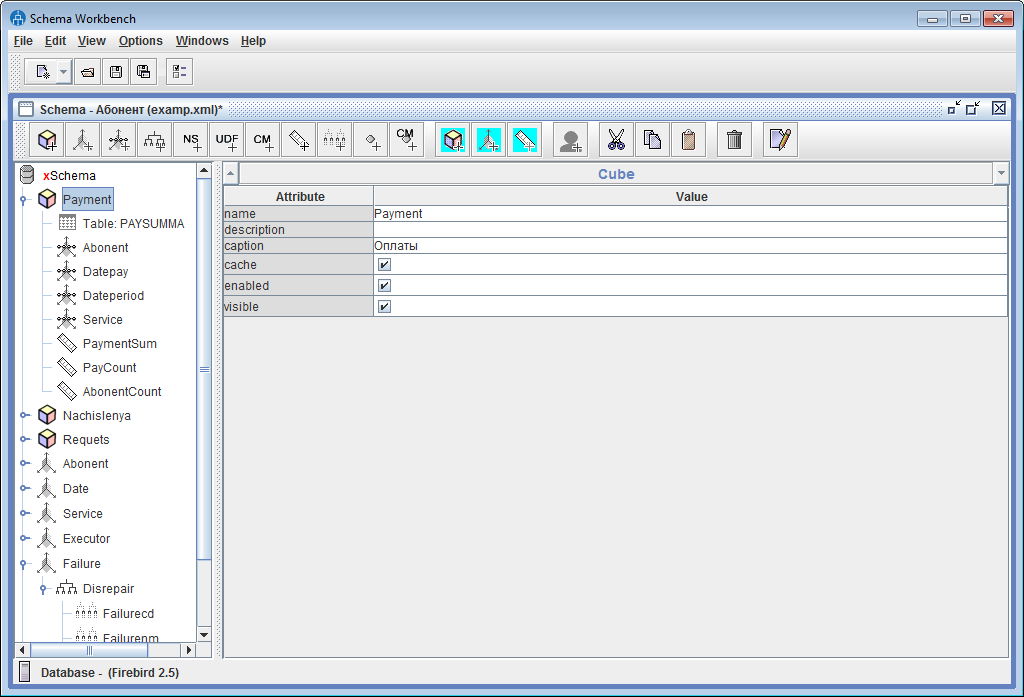
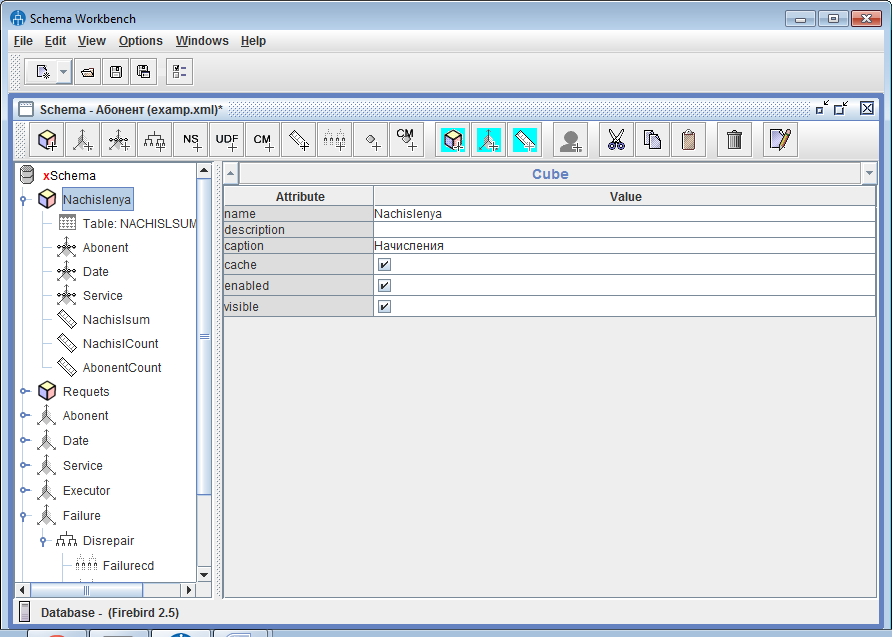
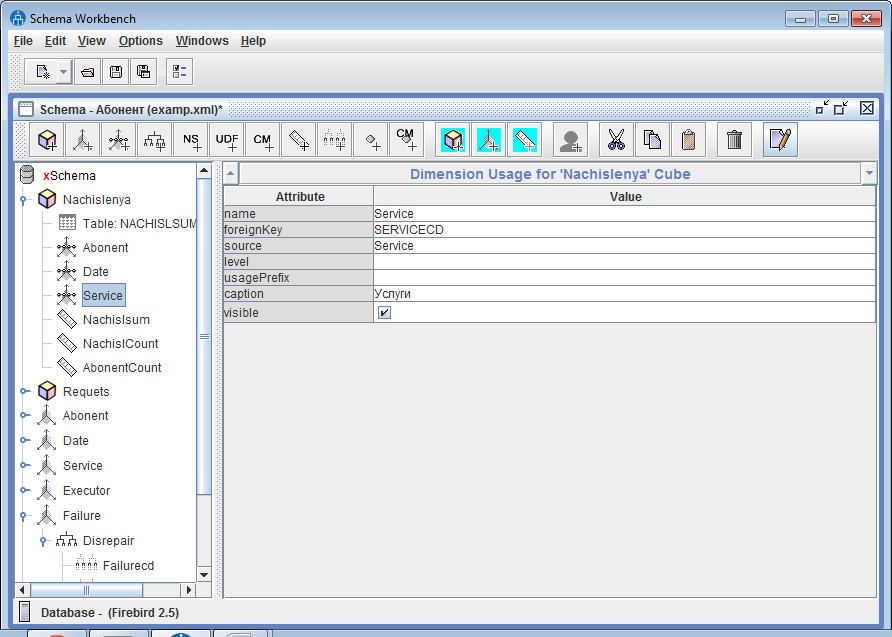
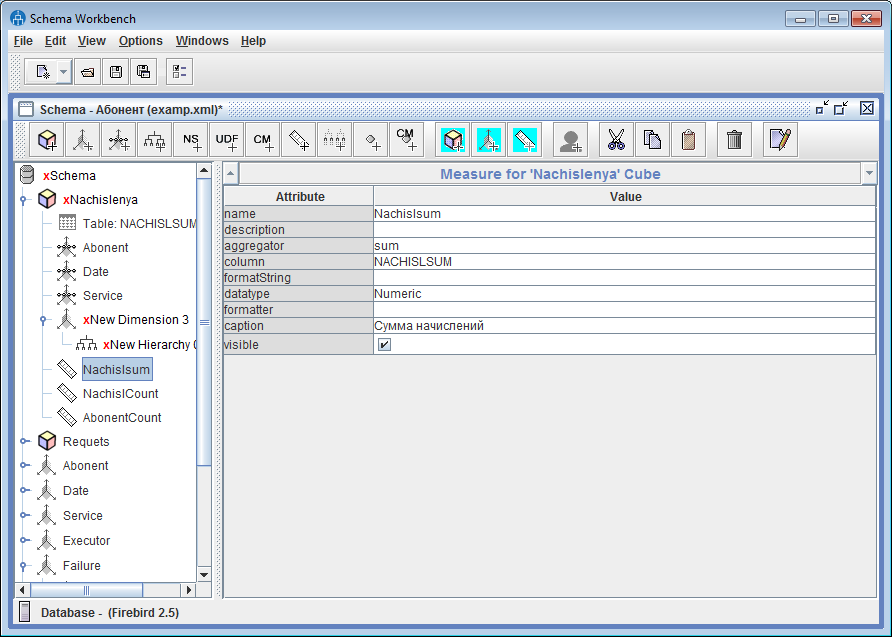 в панели инструментов. В появившемся окне задать следующие настройки:
в панели инструментов. В появившемся окне задать следующие настройки: