
|
|
Создание и редактирование изображений в Microsoft Word
3.2.1. Описание основных графических функций программы
Программа Microsoft Word входит в пакет программ Microsoft Office, который служит для работы с документами, презентациями, базами данных, Для рисования в программе Word встроены специальные инструменты, расположенные на панели «Рисование».
Рис. 9. Интерфейс текстового редактора Microsoft Word
Включить панель «Рисование» можно нажатием на символ – линии (линия, кривая, полилиния, стрелка); – основные фигуры (прямоугольник, параллелограмм, овал, ромб и др.); – фигурные стрелки; – блок-схема (процесс, решение, данные, узел и др.); – звезды и ленты; – выноски. Цвет ( выделить объект левой кнопкой мышки и нажать кнопку Delete на клавиатуре; нажать правой кнопкой мышки на объекте и выбрать в появившемся контекстном меню пункт «Вырезать». Размещенные в документе графические объекты можно перемещать и редактировать. Для перемещения объекта требуется выполнить следующие операции: навести курсор на необходимый графический объект, курсор мыши при этом примет знак крестика со стрелками на концах; нажать левую кнопку мышки и переместить объект в произвольную часть документа. Для того чтобы редактировать форму графического объекта, следует выделить его нажатием мышки (после выделения в точках, где возможно его редактирование, появляются квадратики, которые можно перемещать мышкой) и редактировать графический объект перемещением этих квадратиков. Для поворота графических объектов необходимо выделить объект, нажать на кнопку «Свободное вращение» ( В программе Word точки, определяющие размер и форму графических объектов (например, точка начала и точка конца отрезка), могут располагаться в строго заданных местах – узлах сетки. Параметры сетки настраиваются в меню, расположенном на панели «Рисование», командой Действия Þ Сетка.
3.2.2. Задание
1) Создать новый документ и в его первой строке ввести свою фамилию. 2) Повторить в созданном документе Word рисунок, нарисованный в первом задании с помощью редактора Paint. При рисовании использовать линии, прямоугольники и овалы. 3) Сохранить документ с именем Vect-1. 4) Создать еще один документ Word. Как и в первом документе, ввести свою фамилию в первой строке документа. Нажатием клавиш Ctrl + Enter девять раз подряд создать дополнительно девять пустых страниц в документе. 5) На сформированные десять пустых страниц скопировать изображение из первого документа по два на каждый лист. Таким образом, во втором документе должно получиться двадцать одинаковых изображений. 6) Сохранить документ с именем Vect-2. 7) Создать третий документ. Ввести свою фамилию в первой строке документа. Создать в документе двадцать пустых страниц. 8) Скопировать на первый лист изображение из первого файла (Vect-1) и сделать его более детальным. Например, можно добавить ленты с наименованием улицы или района, которые изображены на рисунке, или выноски с номерами домов. Затем скопируйте его 19 раз, чтобы получилось 20 копий в документе. 9) Сохранить документ с именем Vect-3. Пустой документ Word, в котором находится только служебная информация, скрытая от глаз пользователя, занимает 19 968 байт. Зная этот параметр, можно рассчитать объем, занимаемый нарисованным векторным рисунком, исключая служебную информацию в файле. Например, берем размер файла Пример расчета для файла Vect-1:
22528 – 19 968 = 2560 байт = 2,5 (кбайт);
Vect-2:
(71577 – 19 968) / 20 = 2580,45 байт = 2,52 (кбайт);
Vect-3:
(103936 – 19 968) / 20 = 4198,4 байт = 4,1 (кбайт).
10) Открыть папку с сохраненными документами и вписать их размеры во второй столбец таблицы (табл. 3), в третий – рассчитанные объемы информации, занимаемые одним изображением в документе. 11) Анализируя полученные данные (объем информации, занимаемый документом и одним изображением), необходимо сделать вывод о том, что влияет на размер файла с векторным изображением.
Таблица 3 Размеры файлов с векторными изображениями
Пример изображения, который необходимо нарисовать в редакторе Microsoft Word, представлен на рис. 9, в примере изображена схема городка 12) Числами на рисунке показать номера домов на соответствующих улицах. Например, главный корпус университета имеет номер 35, так как он находится по адресу пр. Маркса, 35; на остальных корпусах после буквы «к» написан номер корпуса.
Рис. 9. Пример документа Microsoft Word с векторным рисунком Библиографический список
1. Информатика: Базовый курс / Под ред. С. В. Симоновича. СПб: Питер, 2002. 638 с. 2. Ефимова О. Курс компьютерной технологии с основами информатики / О. Ефимова, В. Морозов, Н. Угринович. М.: АСТ, 1999. 432 с. 3. Инженерная графика / Под ред. В. Г. Бурова, Н. Г. Иваницкого / Новосибирский гос. техн. ун-т. Новосибирск, 2001. 230 с. 4. Гурский Ю. Компьютерная графика: Photoshop CS, CorelDRAW 12, Illustrator CS / Ю. Гурский, И. Гурская, А. Жвалевский. СПб: Питер, 2004. 811 с. 5. Петров М. Н. Компьютерная графика. 2-е изд. / М. Н. Петров, В. П. Молочков. СПб: Питер, 2004. 810 с. Учебное издание САЛЯ Илья Леонидович, КРЫГИН Анатолий Николаевич
КОМПЬЮТЕРНАЯ ГРАФИКА
Редактор Т. С. Паршикова
* * *
Подписано в печать __.04.2006. Формат 60 ´ 84 1/16. Плоская печать. Бумага офсетная. Усл. печ. л. 2,0. Уч.-изд. л. 2,2. Тираж 450 экз. Заказ .
* *
Редакционно-издательский отдел ОмГУПСа Типография ОмГУПСа
*

Не нашли, что искали? Воспользуйтесь поиском по сайту: ©2015 - 2024 stydopedia.ru Все материалы защищены законодательством РФ.
|
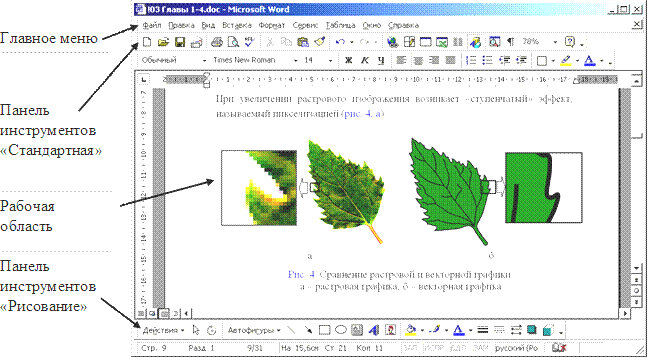
 , расположенный на панели инструментов «Стандартная». Для того чтобы изобразить в документе линию, необходимо нажать на кнопку «Линия» (
, расположенный на панели инструментов «Стандартная». Для того чтобы изобразить в документе линию, необходимо нажать на кнопку «Линия» (  ), затем навести мышку на то место, где должна начинаться линия. Линия проводится до нужного места удерживанием левой кнопки мышки, после выбора длины и направления линии левая кнопка мышки отпускается. Аналогичным способом рисуются все графические объекты, расположенные в меню «Автофигуры» на панели «Рисование»:
), затем навести мышку на то место, где должна начинаться линия. Линия проводится до нужного места удерживанием левой кнопки мышки, после выбора длины и направления линии левая кнопка мышки отпускается. Аналогичным способом рисуются все графические объекты, расположенные в меню «Автофигуры» на панели «Рисование»: ), толщина (
), толщина (  ) и тип (
) и тип (  ) линий, цвет заливки фигур (
) линий, цвет заливки фигур (  ) задаются на панели инструментов «Рисование» с помощью соответствующих кнопок. Удалить отдельный графический объект можно двумя способами:
) задаются на панели инструментов «Рисование» с помощью соответствующих кнопок. Удалить отдельный графический объект можно двумя способами: ) на панели «Рисование». После проделанных операций квадратики выделенного объекта сменятся на окружности с зеленой заливкой. Вращение реализуется перемещением этих зеленых окружностей. В более поздних версиях редактора Word поворот объекта выполняется перемещением зеленой окружности, которая появляется у объекта сразу после его выделения.
) на панели «Рисование». После проделанных операций квадратики выделенного объекта сменятся на окружности с зеленой заливкой. Вращение реализуется перемещением этих зеленых окружностей. В более поздних версиях редактора Word поворот объекта выполняется перемещением зеленой окружности, которая появляется у объекта сразу после его выделения.

 644046, г. Омск, пр. Маркса, 35
644046, г. Омск, пр. Маркса, 35 