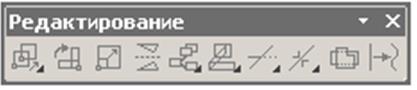|
|
Знакомство с программой Компас 3D12 Лабораторная работа №1 Знакомство с программой Компас 3D Цель работы: познакомится с возможностями графического редактора Задание на лабораторную работу: Изучить: - Интерфейс системы КОМПАС-3D; - Приемы создания листа чертежа; - Возможности управления размером изображения на экране монитора; - Выбор форматов чертежей; - Заполнение основной надписи; - Сохранение чертежей в памяти компьютера. Создать: - на экране лист чертежа формата А3, расположенный горизонтально, заполнить основную надпись. Создать свою папку, сохранить чертеж.
Оформление отчета Отчет выполняется в виде таблицы. В отчет должны быть включены иллюстрации особенностей выполнения задания и ответы на контрольные вопросы, а также не менее пяти скриншотов промежуточных построений чертежа (по каждому заданию). Каждое ключевое действие (использование новой для вас команды меню, использование нового инструмента) отражайте в отчете с помощью соответствующего скриншота. Контрольные вопросы: 1. Какие типы файлов можно создавать в программе Компас 3D? 2. Как запускается программа КОМПАС 3D? 3. Какие документы можно создавать в Компас 3D?: 4. Где находится начало абсолютной системы координат детали? 5. Укажите как можно задать параметры формата в программе Компас 3D? 6. Ориентация листа чертежа. Какой она бывает и как задается в программе Компас 3D? Список литературы 1. Автоматизация работы в КОМПАС-График (+ CD-ROM): Анатолий Герасимов — Москва, БХВ-Петербург, 2010 г.- 608 с. 2. Компас-3D V10 (+ CD-ROM): Анатолий Герасимов — Москва, БХВ-Петербург, 2008 г.- 976 с. 3. Компас-3D V11 на примерах (+ DVD-ROM): Павел Талалай — Москва, БХВ-Петербург, 2010 г.- 616 с. 4. Компас-3D V11. Полное руководство (+ DVD-ROM): Н. В. Жарков, М. А. Минеев, Р. Г. Прокди — Москва, Наука и техника, 2010 г.- 688 с. 5. Компас-3D V9 на примерах (+ CD-ROM): Павел Талалай — Москва, БХВ-Петербург, 2008 г.- 592 с. Лабораторная работа №2 Создание файлов. Типы линий. Чертежные шрифты. Цель работы: Выработать навык построение примитивов. Задание на лабораторную работу: Изучить: - Приемы построения геометрических объектов на чертежах; - Способы редактирования чертежей; - Автоматизированное нанесение размеров на чертежах; - Вывод чертежей на печать. Вычертить: - Чертеж крышки по индивидуальным заданиям к лабораторной работе №2, нанести размеры, заполнить основную надпись. Оформление отчета Отчет выполняется в виде таблицы. В отчет должны быть включены иллюстрации особенностей выполнения задания и ответы на контрольные вопросы, а также не менее пяти скриншотов промежуточных построений чертежа (по каждому заданию). Каждое ключевое действие (использование новой для вас команды меню, использование нового инструмента) отражайте в отчете с помощью соответствующего скриншота. Контрольные вопросы: 1. С помощью каких команд можно заполнить основную надпись чертежа? 2. В чем разница между локальными и глобальными привязками? 3. Какие параметры имеет команда Скругление? 4. По какой команде на панели Редактирования можно удалить лишние элементы на чертеже? 5. Назовите основные элементы интерфейса системы трехмерного (3D) твердотельного моделирования, их назначение Список литературы 6. Автоматизация работы в КОМПАС-График (+ CD-ROM): Анатолий Герасимов — Москва, БХВ-Петербург, 2010 г.- 608 с. 7. Компас-3D V10 (+ CD-ROM): Анатолий Герасимов — Москва, БХВ-Петербург, 2008 г.- 976 с. 8. Компас-3D V11 на примерах (+ DVD-ROM): Павел Талалай — Москва, БХВ-Петербург, 2010 г.- 616 с. 9. Компас-3D V11. Полное руководство (+ DVD-ROM): Н. В. Жарков, М. А. Минеев, Р. Г. Прокди — Москва, Наука и техника, 2010 г.- 688 с. 10. Компас-3D V9 на примерах (+ CD-ROM): Павел Талалай — Москва, БХВ-Петербург, 2008 г.- 592 с.
Лабораторная работа №3 Выполнение пространственных модели Цель работы:отработать навыкпостроения геометрических тел.
Задание на лабораторную работу: Изучить: - приемы твердотельного моделирования в системе КОМПАС-3D; - освоить построение ассоциативных чертежей геометрических тел. Графическое задание на лабораторную работу: - по индивидуальным вариантам построить твердотельную модель усеченного геометрического тела; - на листе формата А3 построить три вида усеченной модели. - по индивидуальным вариантам построить ассоциативный чертеж усеченного геометрического тела, нанести размеры, заштриховать фигуру сечения, заполнить основную надпись. Оформление отчета Отчет выполняется в виде таблицы. В отчет должны быть включены иллюстрации особенностей выполнения задания и ответы на контрольные вопросы, а также не менее пяти скриншотов промежуточных построений чертежа (по каждому заданию). Каждое ключевое действие (использование новой для вас команды меню, использование нового инструмента) отражайте в отчете с помощью соответствующего скриншота. Контрольные вопросы: 1. По какой команде на панели Редактирования можно удалить лишние элементы на чертеже? 2. Назовите основные элементы интерфейса системы трехмерного (3D) твердотельного моделирования, их назначение 3. Какие способы построения 3-х мерных моделей тел вращения в Компас 3D вы знаете? 4. Какой алгоритм построения 3-х мерной модели цилиндра? Список литературы 11. Автоматизация работы в КОМПАС-График (+ CD-ROM): Анатолий Герасимов — Москва, БХВ-Петербург, 2010 г.- 608 с. 12. Компас-3D V10 (+ CD-ROM): Анатолий Герасимов — Москва, БХВ-Петербург, 2008 г.- 976 с. 13. Компас-3D V11 на примерах (+ DVD-ROM): Павел Талалай — Москва, БХВ-Петербург, 2010 г.- 616 с. 14. Компас-3D V11. Полное руководство (+ DVD-ROM): Н. В. Жарков, М. А. Минеев, Р. Г. Прокди — Москва, Наука и техника, 2010 г.- 688 с. 15. Компас-3D V9 на примерах (+ CD-ROM): Павел Талалай — Москва, БХВ-Петербург, 2008 г.- 592 с. Лабораторная работа №4 Построение чертежа детали по заданным размерам. Цель работы: научится строить чертеж детали используя графические примитивы Задание на лабораторную работу: Изучить: - приемы построения элементов твердотельных моделей; - освоить приемы построения ассоциативных чертежей деталей с основными, - местными видами и выносными элементами. Графическое задание на лабораторную работу: - по индивидуальным заданиям, построить чертеж детали (вид спереди, сверху, слева и изометрию). - На формате А3 построить три вида и аксонометрию детали, нанести размеры. Оформление отчета Отчет выполняется в виде таблицы. В отчет должны быть включены иллюстрации особенностей выполнения задания и ответы на контрольные вопросы, а также не менее пяти скриншотов промежуточных построений чертежа (по каждому заданию). Каждое ключевое действие (использование новой для вас команды меню, использование нового инструмента) отражайте в отчете с помощью соответствующего скриншота. Контрольные вопросы: 1. Какие способы построения 3-х мерных моделей тел вращения в Компас 3D вы знаете? 2. Какой алгоритм построения 3-х мерной модели цилиндра? 3. Какой алгоритм построения 3-х мерной модели конуса? 4. Дайте определение кинематической поверхности 5. На чем основан кинематический способ конструирования поверхностей? 6. Какой алгоритм построения трехмерной модели тела вращения по образующей линии? Список литературы 16. Автоматизация работы в КОМПАС-График (+ CD-ROM): Анатолий Герасимов — Москва, БХВ-Петербург, 2010 г.- 608 с. 17. Компас-3D V10 (+ CD-ROM): Анатолий Герасимов — Москва, БХВ-Петербург, 2008 г.- 976 с. 18. Компас-3D V11 на примерах (+ DVD-ROM): Павел Талалай — Москва, БХВ-Петербург, 2010 г.- 616 с. 19. Компас-3D V11. Полное руководство (+ DVD-ROM): Н. В. Жарков, М. А. Минеев, Р. Г. Прокди — Москва, Наука и техника, 2010 г.- 688 с. 20. Компас-3D V9 на примерах (+ CD-ROM): Павел Талалай — Москва, БХВ-Петербург, 2008 г.- 592 с.
ИНДИВИДУАЛЬНЫЕ ЗАДАНИЯ К ЛАБОРАТОРНОЙ РАБОТЕ №2 На чертеже формата А4 выполнить в соответствии с номером варианта чертеж крышки, нанести размеры, заполнить основную надпись. Готовый чертеж, не распечатывая, представить для проверки преподавателю.
·
ГРАФИЧЕСКИЕ ЗАДАНИЯ НА ЛАБОРАТОРНУЮ РАБОТУ №3
ИНДИВИДУАЛЬНЫЕ ВАРИАНТЫ ДОМАШНЕЙ РАСЧЕТНО-ГРАФИЧЕСКОЙ РАБОТЫ №2 «УСЕЧЕННОЕ ГЕОМЕТРИЧЕСКОЕ ТЕЛО»
Индивидуальные графические задания к лабораторной работе №4
Вариант №2
Вариант №3
Вариант №4
Вариант №5
Вариант №6
Вариант №7
Вариант №8
Вариант №9
Вариант №10
Вариант №11
Вариант №12
Лабораторная работа №1 Знакомство с программой Компас 3D Задание на лабораторную работу: Изучить: - Интерфейс системы КОМПАС-3D; - Приемы создания листа чертежа; - Возможности управления размером изображения на экране монитора; - Выбор форматов чертежей; - Заполнение основной надписи; - Сохранение чертежей в памяти компьютера. Создать: - на экране лист чертежа формата А3, расположенный горизонтально, заполнить основную надпись. Создать свою папку, сохранить чертеж.
ВХОД С СИСТЕМУ «КОМПАС-3D» После включения персонального компьютера (ПК) происходит загрузка и настройка операционной системы Windows, назначение которой – управление работой компьютера, и на экране изображается рабочий стол, где располагается ярлыки программ (рис.1) При работе основным устройством указания является мышь. Основной функцией мыши является управление указателем мыши – курсором. Левая и правая кнопка служат для разных целей: · Щелчок левой клавишей мыши – ввод информации в память компьютера; · Щелчок правой кнопкой – вызов контекстного меню, показывающего возможности управления выполняемой в данной момент операцией. Основной функцией мыши является управление указателем мыши – курсором. Курсор используется для выбора и активизации объектов на экране, работы с пунктами меню, размещения и выделения текста и т.д. Основные приемы, которые используются при работе с мышью, описаны таблице №1.
Таблица №1
Войти в «КОМПАС» можно несколькими способами: 1.Нажать на кнопку «Пуск» на рабочем столе, появится Главное меню операционной системы Windows, в котором следует выбрать строку Программы. В раскрывшемся подменю выбрать строку АСКОН – КОМПАС-3D V7 Plus и сделать двойной щелчок левой кнопкой мыши на ярлыке системы.
Рис.1 Рабочий стол После запуска системы «Компас» на экране отобразится главное окно системы, на котором представлены элементы управления системой (рис.2).
Строка главного меню системы расположена в верхней части программного окна, сразу под строкой заголовка – названия системы: КОМПАС-3D V7 Plus. В ней расположены все основные меню системы. В каждом из меню хранятся связанные с ним команды. Панель управления расположена в верхней части окна системы под строкой главного меню. В ней собраны команды, которые наиболее часто употребляются при работе с системой.
Рис.2
Чтобы выйти из системы при окончании работы после сохранения чертежа в памяти компьютера, можно: 1) Щелкнуть по кнопке «Закрыть программу» в верхнем правом углу экрана (рис.2); 2) При помощи меню Файл®Выход; 3) Набором с клавиатуры Alt – F4.
ИСПОЛЬЗОВАНИЕ СИСТЕМЫ ПОМОЩИ При возникновении затруднительных ситуаций во время работы с системой вы можете быстро получить необходимую справочную информацию следующими способами: · Нажимая клавишу F1 · Вызывая команду на странице меню Справка · Нажимая кнопку на панели управления · С помощью ярлычков-подсказок, для появления которых подведите курсор к интересующей вас кнопке и задержите на некоторое время. СОЗДАНИЕ ЛИСТА ЧЕРТЕЖА Для вывода на экран нового листа чертежа нужно щелкнуть по кнопке «Создать документ», откроется окно «Новый документ», в котором следует щелкнуть по кнопке «Чертеж» (рис.2). На экране появится лист формата А4, расположенный вертикально (рис.3).
Рис.3 Создание листа чертежа Если щелкнуть по закладке «Шаблоны», то из имеющегося перечня можно вывести на экран листы чертежа различных форматов (рис.4). Шаблон – это созданная ранее заготовка документа, содержащая оформление, настройки, объекты и т.д.
Рис.4 Окно меню «Шаблоны» КНОПКИ УПРАВЛЕНИЯ СОСТОЯНИЕМ ОКНА ДОКУМЕНТА Система КОМПАС-3D V7 Plus позволяет работать одновременно с несколькими чертежами одновременно, при этом на экране может, например, полностью быть показан один из листов, а другие будут свернуты в виде кнопок, расположенных внизу экрана. Чтобы свернуть лист чертежа, нажмите на кнопку «Свернуть», показанную на рис.5.
Рис.5 Кнопки управления состоянием окна
Рис.6 По окончанию работы над чертежом окно документа закрывается с помощью кнопки «Закрыть документ» (рис. 5 и 6). ВЫВОД НА ЭКРАН СОХРАНЕННЫХ В ПАМЯТИ КОМПЬЮТЕРА ЧЕРТЕЖЕЙ Открытие сохраненныхдокументов возможно следующими способами: 1. При помощи меню Файл ® Открыть 2. При помощи кнопки «Открыть»
В обоих случаях открывается окно для выбора открываемых файлов чертежей (рис.7).
Рис.7 Открытие файлов сохраненных чертежей ИЗМЕНЕНИЕ РАЗМЕРА ИЗОБРАЖЕНИЯ Для изменения размера изображения только на экране рассмотрим несколько кнопок панели управления системы КОМПАС, используемых для этих целей (рис.7):
ВЫБОР ФОРМАТА ЧЕРТЕЖА Государственный стандарт 2.301-68 устанавливает основные форматы листов чертежей, определяемые размерами внешней рамки.
Формат А4 может располагаться только вертикально, все другие форматы можно располагать как вертикально, так и горизонтально. Для выбора необходимого для чертежа формата необходимо выполнить следующие действия: 1. Вызвать команды Сервис – Параметры…- Текущий чертеж - Параметры листа – Формат (рис.8 и 9).
Рис.8 Выбор формата С помощью окна, изображенного на рис.8, выбирается необходимый формат и его ориентация.
Рис.9 Выбор формата чертежа и его ориентации ЗАПОЛНЕНИЕ ОСНОВНОЙ НАДПИСИ Основная надпись появляется и размещается на чертеже автоматически. Для перехода в режим заполнения основной надписи можно выполнить одно из следующих действий: 1. Двойной щелчок левой кнопкой мыши в любом месте основной надписи; 2. Вызвать команду Вставка – Основная надпись. В режиме заполнения основной надписи ее вид изменится – границы ячеек выделятся штриховыми линиями (рис.10).
Рис.10 Заполнение основной надписи
Шифр чертежа включает в себя следующие разделы: КГ – название дисциплины; 01 – порядковый номер лабораторной работы; 10 – индивидуальный номер варианта выполняемой работы; 01 – порядковый номер чертежа. Заполнив все графы, нажмите кнопку СОХРАНЕНИЕ ЧЕРТЕЖЕЙ Сохранить вычерченные чертежи можно: · при помощи меню Файл®Сохранить или · при помощи кнопки
Рис. 11 Сохранение чертежей ИНСТРУМЕНТАЛЬНЫЕ ПАНЕЛИ На Компактной панели (рис.12) располагаются кнопки переключения для вызова Инструментальных панелей, содержащих кнопки вызова различных команд.
Рис.12 Компактная панель
Расположение и состав необходимых кнопок панелей выбирается пользователем самостоятельно в зависимости от вида выполняемых работ. На инструментальной панели Геометрия (рис.13) расположены кнопки вызова команд для построения геометрических объектов. Для включения отображения ее на экране служит команда Вид - Панели инструментов – Геометрия.
Рис. 13 Инструментальная панель Геометрия
Инструментальная панель, на которой расположены кнопки вызова команд для простановки размеров, называется Размеры (рис.14). Для включения отображения ее на экране служит команда Вид - Панели инструментов – Размеры.
Рис.14 Инструментальная панель Размеры
Редактирование – инструментальная панель, на которой расположены кнопки вызова команд редактирования (изменения, исправления) геометрических объектов (рис.15).
Рис.15 Инструментальная панель Редактирование
На инструментальной панели Обозначения (рис.16) расположены кнопки вызова команд простановки различных обозначений (разрезов, сечений, видов, шероховатостей и т.д.).
Рис.16 Инструментальная панель Обозначения
Рис.17 Инструментальная панель Параметризация
Панель (рис.17), на которой расположены кнопки для вызова команд наложения связей и ограничений на геометрические объекты, называется Параметризация.
Рис.18 Инструментальная панель Измерения
На инструментальной панели Измерения расположены кнопки вызова команд различных измерений (рис.18).
Рис.19 Инструментальная панель Выделение Инструментальная панель (рис.19), на которой расположены кнопки для вызова команд выделения объектов графических документов, называется Выделение.
Рис. 20 Инструментальная панель Ассоциативные виды
На панели Ассоциативные виды расположены кнопки вызова команд для создания видов (рис.20).
Лабораторная работа №2 
12 Не нашли, что искали? Воспользуйтесь поиском по сайту: ©2015 - 2024 stydopedia.ru Все материалы защищены законодательством РФ.
|


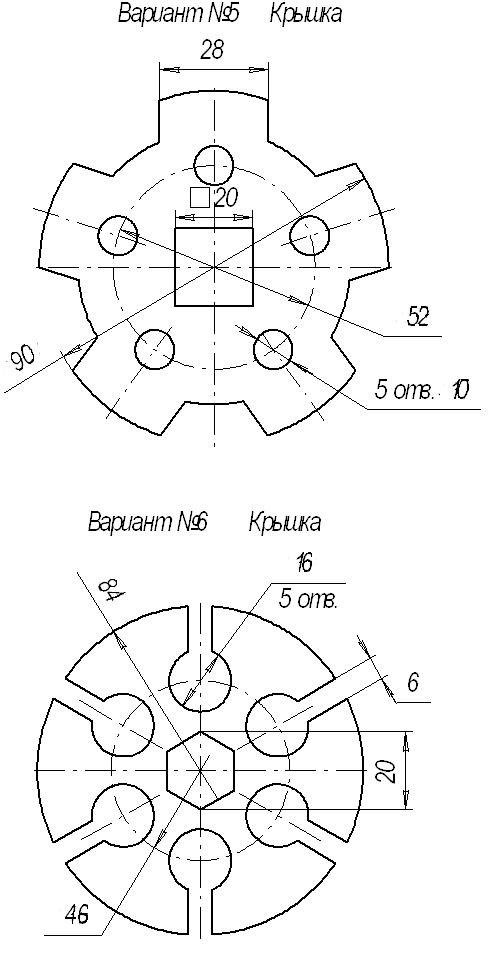
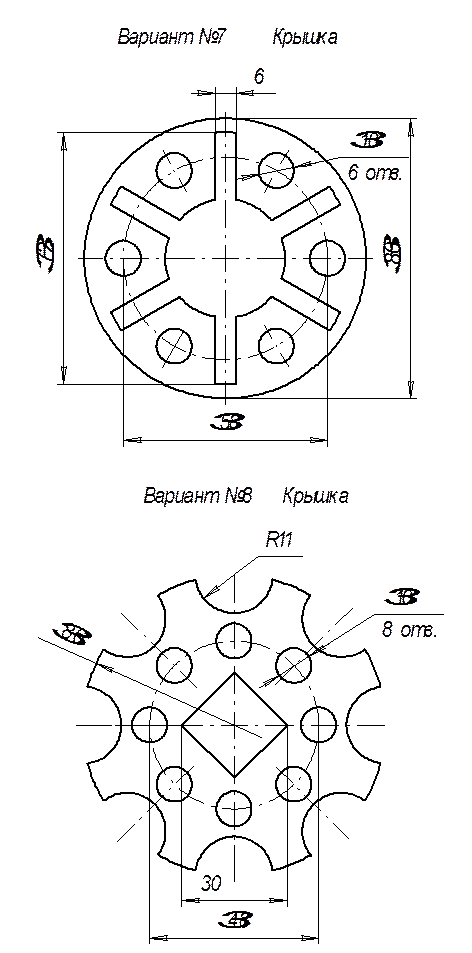

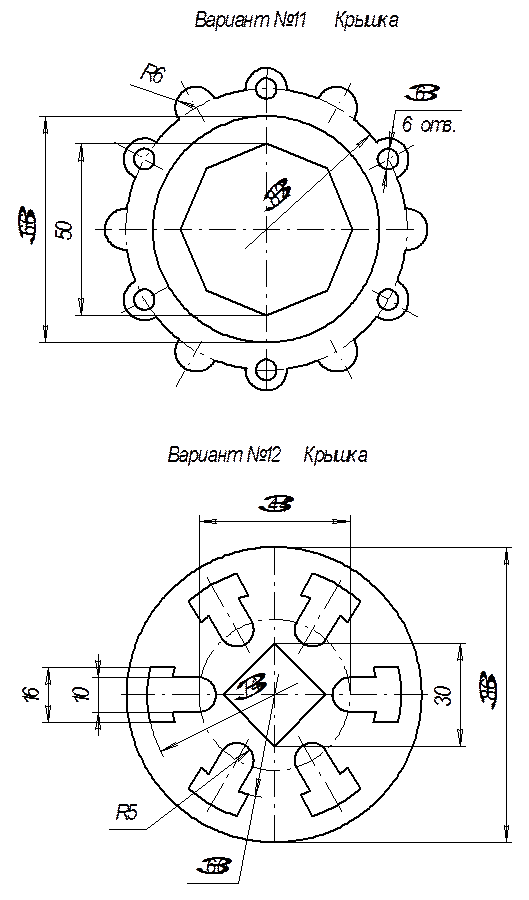






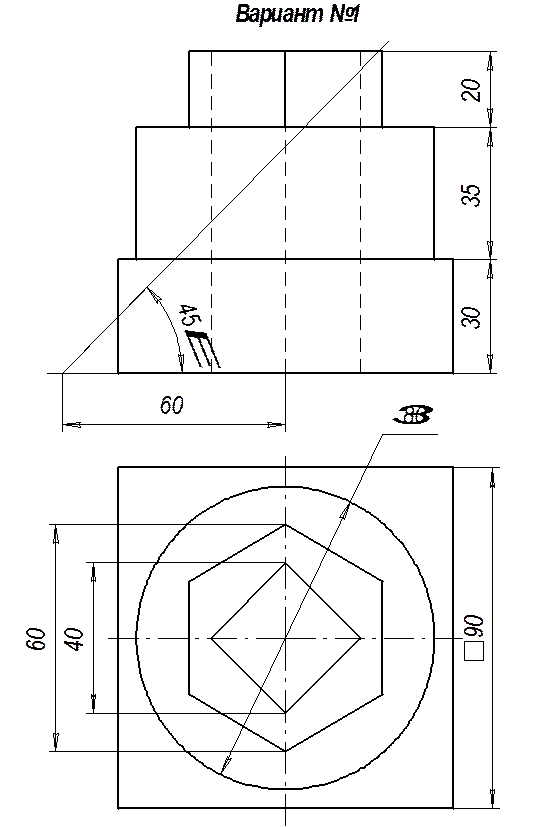
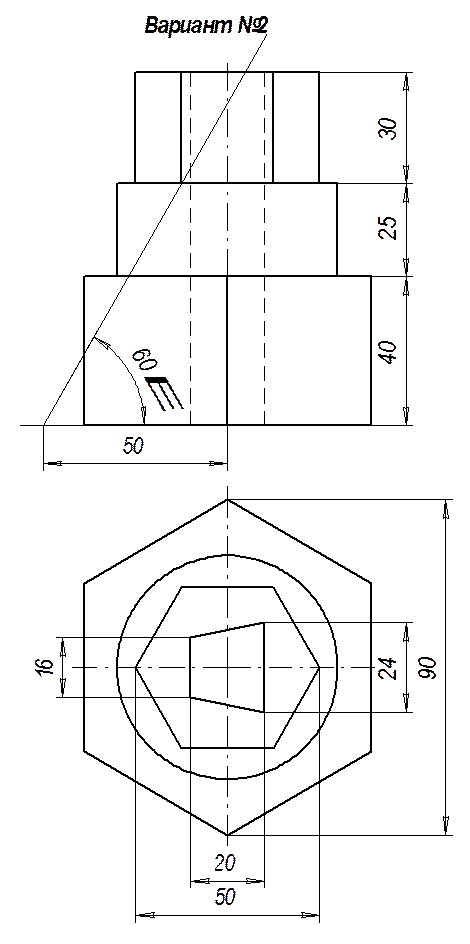



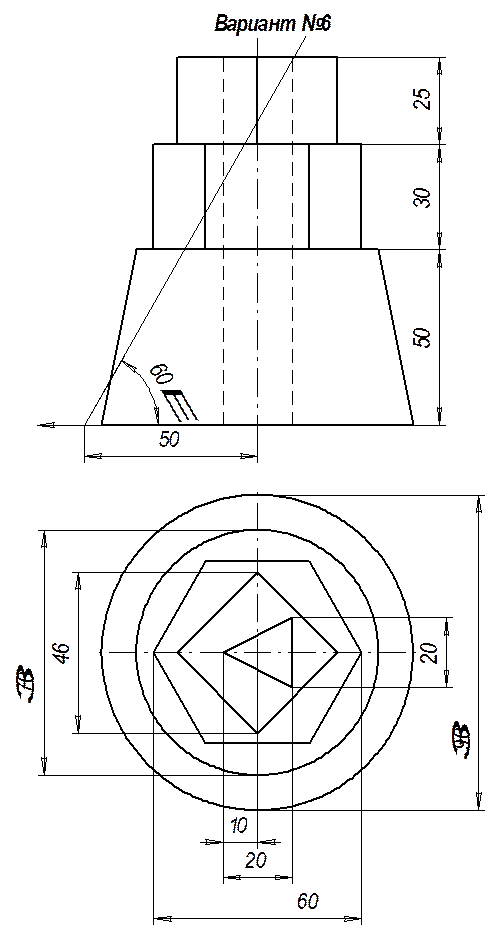





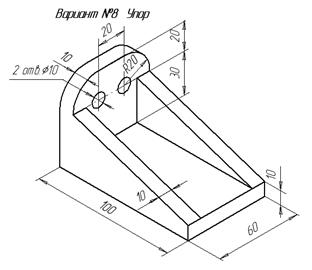




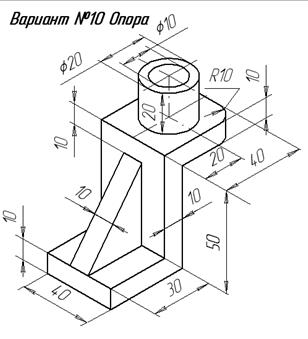




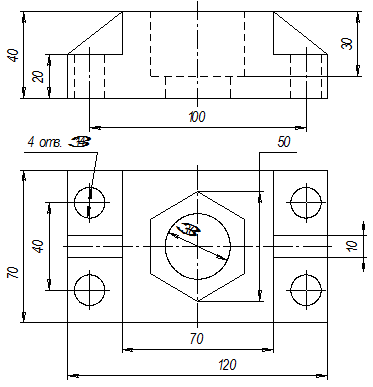

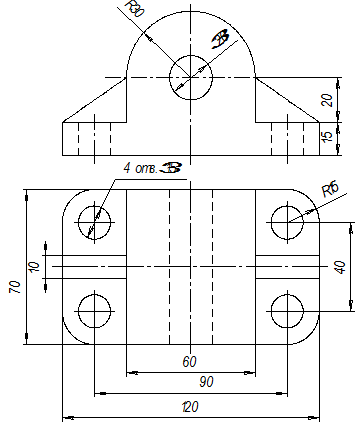
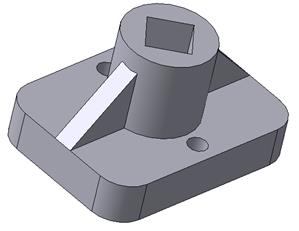



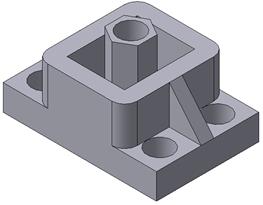
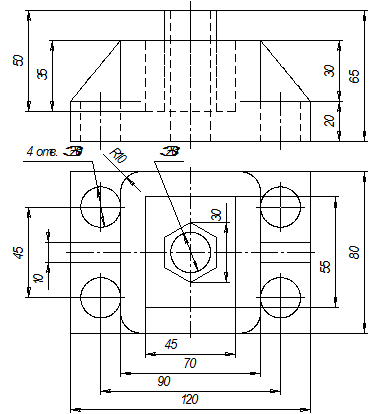
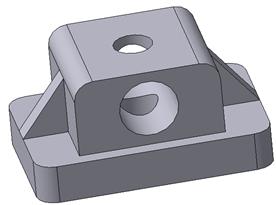

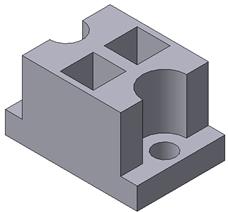

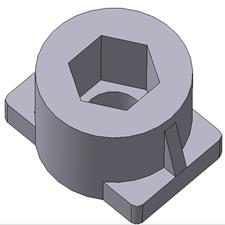

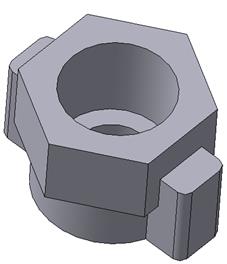


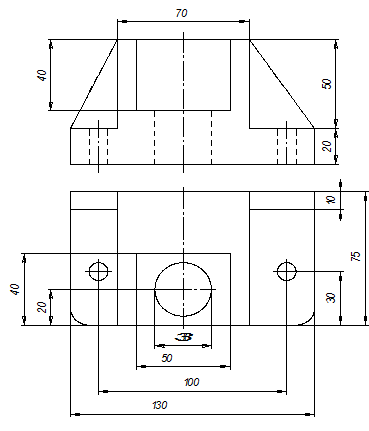
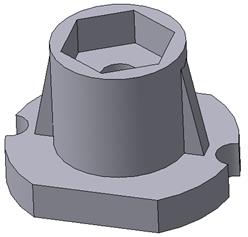

 2. Сделать двойной щелчок на ярлыке системы
2. Сделать двойной щелчок на ярлыке системы  , расположенном на рабочем столе (рис.1).
, расположенном на рабочем столе (рис.1).







 . Эта подсказка по объектам рабочего экрана, т.е. необходимо также указать нужный объект.
. Эта подсказка по объектам рабочего экрана, т.е. необходимо также указать нужный объект.
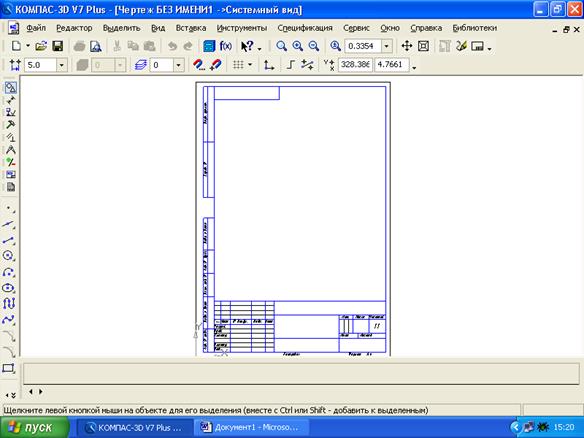

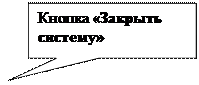



 Для того чтобы восстановить чертеж из свернутого до кнопки состояния, можно или два раза щелкнуть по названию кнопки, или щелкнуть по пункту «Развернуть» (рис.6).
Для того чтобы восстановить чертеж из свернутого до кнопки состояния, можно или два раза щелкнуть по названию кнопки, или щелкнуть по пункту «Развернуть» (рис.6).

 панели инструментов.
панели инструментов.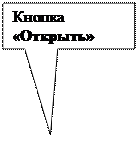














 Создать объект для сохранения в памяти компьютера сделанных записей и выхода из режима заполнения основной надписи.
Создать объект для сохранения в памяти компьютера сделанных записей и выхода из режима заполнения основной надписи. панели инструментов.
панели инструментов. В открывшемся окне (рис.11) создайте новую папку. Папка – это каталог для хранения однотипных файлов (документов), имеющий определенное имя, где будут храниться все вычерченные в процессе обучения ваши чертежи. Папке присвойте имя (свою фамилию) и сохраните в ней свой чертеж.
В открывшемся окне (рис.11) создайте новую папку. Папка – это каталог для хранения однотипных файлов (документов), имеющий определенное имя, где будут храниться все вычерченные в процессе обучения ваши чертежи. Папке присвойте имя (свою фамилию) и сохраните в ней свой чертеж.