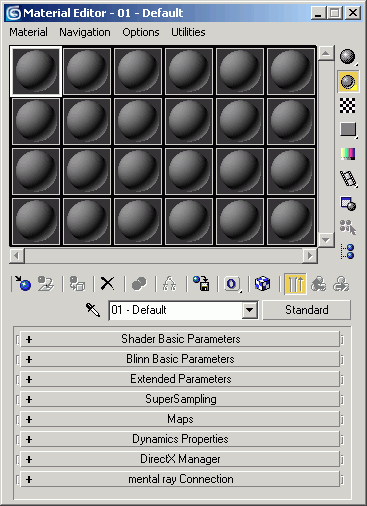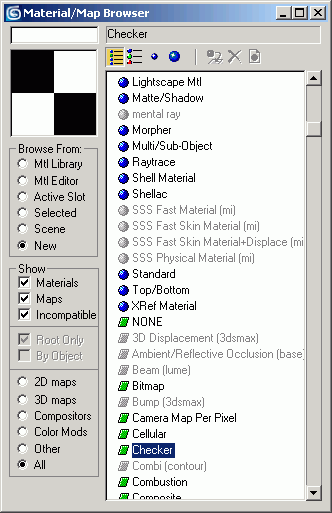|
|
Основные параметры настройки камерПара связанных счетчиков Lens (Линзы) и FOV или Field-of-View (Поле Зрения) управляет величиной поля зрения камеры или области видимого наблюдателю изображения. При изменении одного из этих счетчиков пропорционально меняется значение другого. Расположенный рядом список кнопок выбирает способ задания поля зрения: · Поле зрения измеряется по горизонтали вида; · Поле зрения измеряется по вертикали вида; · Поле зрения измеряется по диагонали вида. Далее следует группа стандартных наборов линз Stock Lenses (Шаблонные Линзы) для быстрого выбора пары значений Lens (Линзы) и FOV (Поле Зрения). Расположенный ниже список выбора типа камеры становится доступен при редактировании уже созданной камеры через панель Modify (Редактировать), а два флажка Show Cone (Показать Границу Поля Зрения) и Show Horizon (Показать Линию Горизонта) управляют отрисовкой геометрии камеры в видовых окнах. Далее располагаются две группы настроек Environment Ranges (Диапазоны Видимости) и Clipping Planes (Плоскости Невидимости). Первая группа содержит счетчики Near Range (Ближний Диапазон) и Far Range (Дальний Диапазон), которые задают границы начала и конца, используемые при визуализации сцен Environment Effects (Эффектов Окружения), таких как туман, глубина резкости и др. (рис. 2.28). Счетчики Near Clip (Ближняя Секущая Плоскость) и Far Clip (Дальняя Секущая Плоскость) второй группы позволяют установить диапазон трехмерного пространства, за пределами которого не будут отрисовываться объекты в видовых окнах и визуализироваться при обсчете. Это бывает необходимо в некоторых случаях сложной составной геометрии сцены. И последняя группа параметров Multi-Pass Effects (Многопроходные Эффекты) управляет настройками таких свойств визуализации, как Depth of Field (Глубина Резкости) и Motion Blur (Размытие Движения), выбор которых осуществляется из соответствующего списка. Одним из наиболее удобных свойств этой группы является возможность визуальной отладки эффекта непосредственно в видовом окне активной камеры. Дополнительные настройки, относящиеся к выбранному эффекту, содержатся в отдельном свитке.
Рис. 2.28. Эффекты изменения дальнего диапазона и глубины резкости камеры
Управление камерами Для активизации панели инструментов управления камерой необходимо задать текущим видовым окном точку зрения выбранной съемочной камеры. В этом случае стандартная панель настройки видового окна, расположенная в правой нижней части Главного Окна 3ds Мах, изменит свой вид (рис. 2.29):
Рис. 2.29. Панель управления видовым окном Камеры
· Dolly Camera (Наезд / Отъезд Камеры) - перемещает камеру по оси луча зрения к остающейся неподвижной точке цели, причем величина поля зрения не изменяется. Этот прием удобен для детального показа фрагмента видимой части сцены без изменения ее перспективы. Dolly Target (Наезд / Отъезд Точки Цели) - производит аналогичные действия с точкой цели, не изменяя положение камеры. Dolly Camera+Target (Наезд / Отъезд Камеры + Точки Цели) - перемещает одновременно камеру и ее цель вдоль оси луча зрения, сохраняя расстояние между ними постоянным. · Perspective (Перспектива) - производит перемещение камеры к точке цели вдоль оси луча зрения, сохраняя размер поля зрения постоянным. Чаще всего эта кнопка может использоваться для коррекции искажений изображения, связанных с большим значением FOV (Поля зрения). · Roll Camera (Наклон Камеры) - поворачивает камеру вокруг оси луча зрения, задавая поворот изображения от 0 до 360 градусов. · Field-of-View (Поле Зрения) - задает изменение ширины поля зрения, оставляя положение камеры и цели постоянными. При больших (близких и больших 90 градусов) значениях этого параметра происходят сильные искажения перспективы. · Truck Camera (Слежение Камеры) - перемещает камеру совместно с точкой цели параллельно плоскости поля зрения, сохраняя неизменным угол зрения и расстояние от камеры до цели. · Orbit Camera (Вращение Камеры по Орбите) - производит поворот камеры вокруг точки цели, не изменяя величины расстояния между ними. Этот инструмент применяется для визуальной настройки высоты подъема и угла зрения камеры, а также для «облета» камеры вокруг цели. Orbit Target (Вращение Цели по Орбите) - аналогично поворачивает точку цели вокруг камеры, выполняя круговую панораму трехмерной сцены.
Материалы Под материалом в 3ds Max понимается определенный набор характеристик, присваиваемых поверхности геометрической модели для придания ей визуального сходства с поверхностью реального объекта. К числу таких характеристик относятся: · цвета поверхности объекта в областях зеркального блика, тени и диффузного рассеивания; · размер и яркость блика; · степени самосветимости и непрозрачности; · тип непрозрачности и цвет света, пропущенного полупрозрачным объектом как светофильтром; · значение коэффициента преломления лучей света в прозрачном материале и т. п.
Редактор материалов Вся работа по настройке параметров материалов выполняется с использованием единого универсального инструмента — окна диалога Material Editor (Редактор материалов). Для вызова окна Редактора материалов предназначена команда меню «Rendering» ð «Material Editor». Основными элементами окна диалога «Material Editor» (Редактор материалов), показанного на рис. 2.30, являются ячейки образцов материалов, кнопки инструментов управления Редактором материалов и свитки параметров.
Рис. 2.30. Окно диалога «Material Editor»
Ячейки образцов позволяют заранее увидеть, как будет выглядеть материал после его визуализации в составе сцены. Качество изображения материалов в ячейках не отличается от качества итоговой визуализации этого материала.
Библиотеки материалов Библиотека материалов представляет собой набор параметров, описывающих свойства входящих в нее материалов. Она может содержать неограниченное количество таких описаний. Готовый материал из библиотеки можно загрузить в любую сцену и назначить его любому объекту, а затем произвести дополнительную настройку параметров материала в соответствии с особенностями текущей сцены. Именам файлов, в которых хранятся библиотеки материалов, присваивается расширение «mat». Для работы с библиотеками служит окно диалога «Material/Map Browser» (Просмотр материалов и карт текстур, рис. 2.31), вызываемое из окна «Material Editor» нажатием кнопки «Get Material».
Рис. 2.31. Окно просмотра материалов и карт текстур

Не нашли, что искали? Воспользуйтесь поиском по сайту: ©2015 - 2024 stydopedia.ru Все материалы защищены законодательством РФ.
|