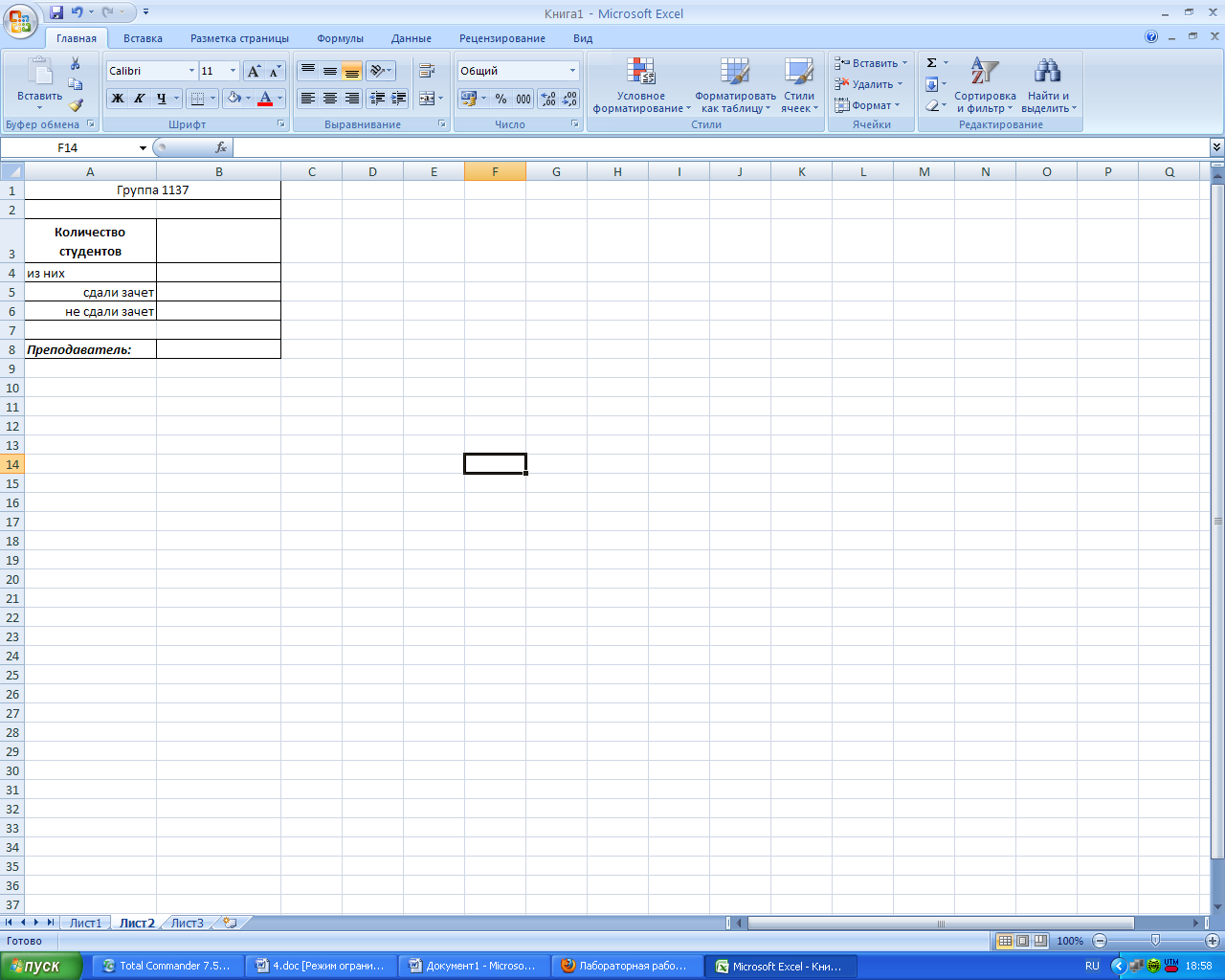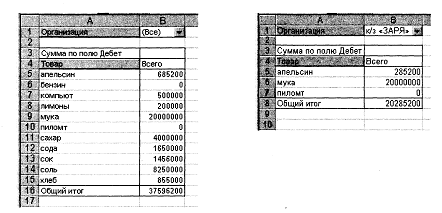|
|
Каждая страна имеет свой домен: аи — Австралия, be — Бельгия и т.д. Это географические домены верхнего уровня.Помимо географического признака используется организационный признак, в соответствии с которым существуют следующие доменные имена первого уровня: • com — коммерческие предприятия, • edu — образовательные учреждения, • gov — государственные учреждения, • mil — военные организации, • net — сетевые образования, • org — учреждения других организаций и сетевых ресурсов. Внутри каждого доменного имени первого уровня находится целый ряд доменных имен второго уровня. Домен верхнего уровня располагается в имени правее, а домен нижнего уровня — левее. Чтобы найти документ в сети Интернет, достаточно знать ссылку на него — так называемый универсальный указатель на ресурс URL (Uniform Resource Locator — унифицированный указатель ресурса), который указывает местонахождение каждого файла, хранящегося на компьютере, подключенном к Интернету. Адрес URL является сетевым расширением понятия полного имени ресурса, например, файла или приложения и пути к нему в операционной системе. В URL, кроме имени файла и директории, где он находится, указывается сетевое имя компьютера, на котором этот ресурс расположен, и протокол доступа к ресурсу, который можно использовать для обращения к нему. Рассмотрим некоторые URL: http://www.abc.def.ru/kartinki/SLIDE.htm Первая часть http:// (Hypertext Transfer Protocol) — протокол передачи гипертекста, по которому обеспечивается доставка документа с Web-сервера, указывает браузеру, что для доступа к ресурсу применяется данный сетевой протокол. Вторая часть www.abc.def.ru указывает на доменное имя. Третья часть kartinki/SLIDE.htm показывает программе-клиенту, где на данном сервере искать ресурс. В данном случае ресурсом является файл в формате html, а именно SLIDE.htm, который находится в папке kartinki.
Использование технологий Интернета не обязательно должно реализовываться в рамках всемирной информационной платформы. Все больше организаций начинают сознавать, что технологии, вызванные к жизни глобальной сетью, пригодны для создания мощных корпоративных информационных систем и систем обеспечения коллективной работы, которые часто называют «интранет». Интранет (интрасеть) — это корпоративная сеть (возможно — сеть офиса, предприятия, лаборатории или кафедры), использующая продукты и технологии Интернета для хранения, связи и доступа к информации. Интранет-сети, как правило, состоят из внутрикорпоративных Web-серверов, доступ персонала к которым организован через локальные вычислительные сети или собственные коммутируемые телефонные каналы. Благодаря связям с корпоративными базами данных, файл-серверами и хранилищами документов Web-серверы предоставляют сотрудникам компании различные виды информации через единый интерфейс — Web-броузер. Персонал через свои броузеры получает доступ к наборам корпоративных Web-страниц, содержащих связи с корпоративными документами и данными в формате HTML. Появляется все больше пакетов для организации в сетях интранет групповых дискуссий я выполнения других операций, свойственных программному обеспечению групповой работы. Сети Intranet недороги и просты в установке и администрировании. HTML-броузеры распространяются многими компаниями-изготовителями, в том числе Microsoft. Недорогое программное обеспечение Web-сервера можно найти на многих подобных серверах или получить в комплекте с такими операционными системами» как Windows NT Server. Наконец, интранет-сеть образует информационный уровень» практически не зависящий от операционной системы. Пользователь» работающий с любой сетевой или локальной ОС, может обращаться к информации корпоративного Web-сервера с помощью того же броузера, которым он пользуется для работы с сетью WWW.
Практический раздел
План занятий
Методические материалы к лабораторным занятиям Лабораторная работа №1 «Текстовый процессор Word. Базовые возможности.» Цель работы:ознакомиться с базовыми возможностями приложения Word пакета Microsoft Office 2007 Порядок выполнения работы: 1. Откройте окно приложения MS WORD 2007. 2. Установите параметры страницы (вкладка Разметка страницы): Поля: верхнее – 2 см левое – 3 см нижнее – 2 см правое – 1 см Применить: ко всему документу. Измените общий вид всего документа, выбрав тему «Изящная», цвет для фона страницы – способ заливки «два цвета», укажите направление штриховки «от центра», подложка страницы – «Образец». Применить ко всему документу. 3. Наберите текст по образцу, выбрав тип шрифта ТimesNewRoman, размер – 14 пт. Междустрочный интервал 18 пт. Отступ красной строки – 1 см. 4. Установите размер бумаги А4, ориентацию книжную, измените масштаб документа так, чтобы в окне приложения отобразилось полностью две страницы:
Рис. 1. Вид окна
6. Установите верхний колонтитул, содержащий фамилию студента и дату выполнения работы. 7. Вставьте номер страниц внизу страницы, по центру. 8. Сохраните созданный документ в формате Word 97-2003 с именем «Текст1». Текст для набора Кибернетика
ибернетика — это наука об управлении, связи и переработке информации. Основным объектом исследования кибернетики являются абстрактные кибернетические системы. Примерами кибернетических систем являются: ¾ автоматические регуляторы в технике, ¾ компьютеры, ¾ человеческий мозг, ¾ биологические популяции, ¾ человеческое общество. Каждая такая система представляет собой множество взаимосвязанных объектов, способных воспринимать, запоминать и перерабатывать информацию, а также обмениваться ею. 1) Н. Винер ввел основную категорию кибернетики — управление, показал существенные отличия этой категории от других, например, энергии; описал несколько задач, типичных для кибернетики, и привлек всеобщее внимание к особой роли вычислительных машин, считая их индикатором наступления новой научно-технической революции. 2) Выделение категории управления позволило Винеру воспользоваться понятием информации, положив в основу кибернетики изучение законов передачи и преобразования информации. Сущность принципа управления заключается в том, что движение и действие больших масс или передача и преобразование больших количеств энергии направляются и контролируются при помощи небольших количеств энергии, несущих информацию. Этот принцип управления лежит в основе организации и действия любых управляемых систем: автоматических устройств, живых организмов и др. Подобно тому как введение понятия энергии позволило рассматривать все явления природы с единой точки зрения и отвергло целый ряд ложных теорий, так и введение понятия информации позволило прийти к единой точке зрения на методику изучения самых различных процессов взаимодействия в природе.
Таблица 1. Примеры оформления таблиц
01.09.2011 И.И.Иванов Лабораторная работа №2 «Текстовый процессор Word. Создание и редактирование стилей. Создание оглавления.»
Цель работы: получить навыки работы со стилями текста, навыки создания автоматического оглавления в тексте.
Порядок выполнения работы: 1. Создайте новый документ MS Word 2007, сохраните как файл «ВашаФамилия_стиль». 2. Наберите предложенный текст. 3. Создайте свой стиль: Главная → Стили → открытие окна стилей →создать стиль 4. Укажите для стиля следующие параметры: Имя стиля: Ф.И.О. студента Основан на стиле: красная строка Форматирование: шрифт – TimesNewRoman, размер – 14, интервал – полуторный, выравнивание – по ширине, цвет текста – лиловый. Использовать только в этом документе.(отметить) 5. Примените созданный стиль к первому абзацу. 6. Измените форматирование, создав новый стиль (шрифт – 16 пт., цвет - зеленый), присвойте имя «Ф.И.О. студента_изменен», примените измененный стиль к остальному тексту. Поместите измененный стиль на панель быстрого доступа.
8. Создайте многоуровневый список следующего вида: Для этого: выделите заголовки, которые будут пронумерованы. Далее → вкладка Главная → группа Абзац → кнопка «многоуровневый список» → Определить новый многоуровневый список…. В открывшемся окне в столбце Уровень выберите 1. После перейдите в строку Начать с… и поставьте там 5 (поскольку первый уровень номера начинается с 5). Далее в столбце Уровень выберите 2. Потом снова перейдите в строку Начать с и поставьте там 1 (т.к. второй уровень номера начинается с 1). После нажмите ОК. Весь выделенный текст превратится в нумерованный список, в котором все абзацы перенумерованы подряд.
чтобы переместить элемент на более низкий уровень нумерации, щелкните на нужном абзаце и нажмите кнопку чтобы переместить элемент на более высокий уровень нумерации, щелкните на необходимом абзаце и нажмите кнопку
9. Перечень свойств информации представьте в виде маркированного списка (Главная → Абзац → маркированный список) 10. Сделайте автоматическое оглавление, разместив его после титульного листа. Для этого: 1) По очереди выделяйте заголовки и применяйте к ним стиль Заголовок 1 и т.д. 2) На новой странице поставьте курсор мыши и выполните: Ссылки – Оглавление 11. Включите непечатаемые символы Текст для набора:
Информация, информатика, информационные технологии В жизни современного человека слово «информация» очень распространено и часто используется в разных контекстах. Информацией обычно называют любые сведения, которые кого-либо интересуют, которые мы получаем или передаем. Информация Понятие информации Термин «информация» используется во многих науках и во многих сферах человеческой деятельности. Он происходит от латинского слова «information», что означает «сведения, разъяснения, изложение». Свойства информации Понятие «информация», как уже было сказано ранее, используется многими научными дисциплинами, имеет большое количество разнообразных свойств, но каждая дисциплина обращает внимание на те свойства информации, которые ей наиболее важны. Полнота информации характеризует степень достаточности данных для принятия решения или создания новых данных на основе имеющихся. Достоверность информации – это свойство, характеризующее степень соответствия информации реальному объему с необходимой точностью. Адекватность информации выражает степень соответствия создаваемого с помощью информации образа реальному объекту, процессу, явлению. Доступность информации – это возможность получения информации при необходимости. Актуальность информации – это возможность получения информации при необходимости. Предмет и структура информатики Термин информатика получил распространение с середины 80-ых гг. прошлого века. Он состоит из корня inform – «информация» и суффикса matics – «наука о …». таким образом, информатика – это наука об информации. Представление (кодирование) данных Чтобы работать с данными различных видов, необходимо унифицировать форму их представления, а это можно сделать с помощью кодирования. Кодированием мы занимаемся довольно часто, например, человек мыслит весьма расплывчатыми понятиями, и, чтобы донести мысль от одного человека к другому, применяется язык. Язык – это система кодирования понятий. Чтобы записать слова языка, применяется опять же кодирование – азбука.
Лабораторная работа №3 «Редактирование больших документов. Применение макросов для автоматизации редактирования документов» Цель работы: получить навыки создания и применения макросов и автозаполнения при редактировании текста.
Порядок выполнения работы:
1. Создание и применение элемента Автотекста. Зачастую на практике приходится набирать в редакторе Word одни и те же фрагменты текста. Это можно сделать один раз и пользоваться по мере необходимости. Для этого создается новый элемент автотекста и затем вставляется нужный текст по команде Вставка/Автотекст и заданному имени. Задание 1. Создайте элемент автотекста "Утверждаю". Выполнение. Наберите текст данного блока
и выделите его. Выполните команду Вставка/Автотекст/Создать. Примите имя элемента списка автотекста, предложенное по умолчанию или введите другое имя. Для применения этого элемента Автотекста установите курсор в начало страницы, где должен быть данный блок. Выберите команду Вставка/Автотекст, на вкладке Автотекст из списка элементов автотекста выберите нужный элемент . 2. Применение элемента Автозамена. Автозамена применяется для автоматического исправления ошибок, при вводе часто повторяющейся последовательности символов или специального значка. Для этого предназначена команда Сервис/ Автозамена. Например, при вводе слова ”волна” ошибочно может набираться слово ”влона”.Для автоматического исправления такой ошибки нужно выбрать команду Сервис/Автозаменаи задать замену слова ”влона” на слово ”волна”.Теперь при вводе слово ”влона” будет автоматически исправляться. Для автоматического ввода длинной последовательности символов можно при помощи команды Сервис/Автозаменауказать замену некоторого сокращения на длинную последовательность символов. Так, можно вместо слов УО ФПБ «Международный университет «МИТСО» вводить их сокращение МИТСО. Задание 2 Создать атозамену для следующих слов: МИТСО- УО ФПБ «Международный университет «МИТСО» ЮФ – Юридический факультет ОИТ – Основы информационных технологий
Создание макрокоманд. Предположим, что при редактировании текста необходимо выделять несколько символов другим шрифтом, например, весь текст набирается шрифтом Times New Roman обычного начертания и размера 12, а выделенные символы набираются шрифтом с параметрами Arial, курсив, размер 14, разреженный интервал, цвет-красный. Для этого удобно применить два макроса, один макрос установит новые параметры шрифта, а другой восстановит прежние Задание 3. Создать макрокоманду с именем М1 для установки вышеописанного шрифта. Вызов макроса должен осуществляться горячими клавишами Ctrl+Shift+1 Выполнение. Формирование первого макроса Выделите произвольный текст. Выберите команду Сервис/Макрос/Начать запись (к курсору прикрепится кассета – признак что мы в режиме записи макроса) . В диалоговом окне Запись макроса укажите имя макроса, например, М1, присвойте макросу комбинацию клавиш Ctrl+Shift+1,нажав на кнопку клавишам и введя в окошко Новое сочетание клавиш нужную комбинацию нажмите кнопки назначитьи закрыть. Нажмите кнопку ОК. Теперь все ваши операции (действия) будут записываться в макрос. Выберите команду Формат/Шрифт. В диалоговом окне Шрифт (вкладки Шрифт и интервал) установите параметры шрифта: Arial, курсив, размер 14, разреженный интервал, цвет-красный. Выполните команду Сервис/Макрос/Остановить запись. На этом запись первой макрокоманды завершается. Для применения этого макроса необходимо выполнить команду Сервис/Макрос/Макросы из списка макросов выбрать нужный и нажать на кнопку Выполнить. Задание 4. Создать макрокоманду с именем М2 для установки стандартного шрифта: обычного начертания, 12 размера, черного цвета. Вызов макроса должен осуществляться горячими клавишами Ctrl+Shift+2 Выполнение. Формирование второго макроса. Второй макрос создается подобным образом. Только задайте имя макроса М2 и присвойте ему комбинацию клавиш Ctrl+Shift+2. В макрос запишите установку шрифта Times New Roman обычного начертания и размера 12: Выполните редактирование текста, обращаясь к макросам по их именам или при помощи соответствующих комбинаций клавиш. Задание 5 Запишите макрос c именем ТАБЛ3 для добавления таблицы из трех столбцов и четырех строк в текущую позицию курсора и присвойте ему комбинацию клавиш Ctrl+Shift+3.. Методические указания Начните запись макроса ТАБЛ3 и выполните команду Таблица/Добавить/Таблица, задав нужное количество строк и столбцов. Остановите запись Задание 6 Запишите макрос с именем АТУ для применения элемента автотекста Утверждаюи присвойте ему комбинацию клавиш Ctrl+Shift+4.. Методические указания Начните запись макроса АТУ и выполните команду Вставка/Автотекст/Автотекст и выберите имя созданного ранее элемента автотекста «Утверждаю» Задание 7 Запишите макрос с именем ВИ для перехода в набор верхнего индекса шрифта текста. Вызов макроса должен осуществляться горячими клавишами Ctrl+Shift+Vлибо с панели инструментов по значку é. Задание 8 Запишите макрос с именем Конверт для вставки символа * в текущую позицию курсора. Вызов макроса должен осуществляться горячими клавишами Ctrl+Shift+К,либо с панели инструментов по значку *, либо по команде меню Вставка/Конверт.
Лабораторная работа № 4 «Табличный процессор Excel. Ввод данных. Навигация по листу таблицы. Использование маркера автозаполнения. Форматирование ячейки.» Цель работы: получить навыки ввода данных различными способами в MS Excel. Получить навыки форматирования ячеек.
Порядок выполнения работы: Заполните графы анкеты
Исправьте ошибки в правой колонке таблицы
Скопируйте ячейку A27 в ячейку D28 и E27 Hello ! Переместите диапазон B45:B50 в диапазон G45:G50, диапазон C45:C50 в диапазон E45:E50
Очистите строку 28, столбец C и диапазон F29:H33
Удалите строку 51, столбцы D:F и диапазон A46:B49 (со сдвигом влево)
Используя механизм автозаполнения размножьте слово январь с ячейки B20 по B27, а затем диапазон B20:B27 в диапазон B20:F27
Используя механизм автозаполнения в столбце B начиная с ячейки B57 получите последовательность нечетных чисел от 1 до 19, а в столбце C - последовательность чисел от 15 до 10 с шагом -0.5
Лабораторная работа №6 «Табличный процессор Excel. Именованные массивы. Типы ссылок. Абсолютная и относительная адресация.» Цель работы: получить навыки работы с массивами данных, использования ссылок в таблицах MS Excel. Закрепить полученные ранее навыки работы с электронными таблицами.
Порядок выполнения работы: 1. На 1-ом листе книги MS Excel сделайте таблицу с вычислениями следующего вида:
2. На 2-ом листе постройте график изменения продаж по дням и круговую диаграмму по дельному весу продаж в общем объеме.
3. На 3-ем листе оформите следующие ячейки и рассчитайте требуемые суммы:
Лабораторная работа №7 «Табличный процессор Excel. Работа с формулами и функциями.» Цель работы: получить навыки создания и редактирования формул, применения встроенных функций в таблицах MS Excel. Закрепить полученные ранее навыки работы с электронными таблицами.
Порядок выполнения работы: Задание 1: Найти значения функций на промежутке х=[0;20] с шагом 2 и построить графики функций:
ü х2-11х+30 ü х2+8х-33 ü х2-6х-135 ü х3-6х2+9х+0,2 ü х2-19х+88 ü х2+4х-32 ü 5х2-16х+3 ü х2+5 ü 4-6,5х Задание 2: Подбор параметра – средство Excelдля анализа таблицы, при котором значения ячейки – параметра изменяются так, чтобы число в целевой ячейке стало равным заданному. С помощью этого средства возможен, например, поиск решения уравнения с одним неизвестным. Решение задачи производится через команду Подбор параметраменю Данные. В диалоговом окне устанавливается адрес целевой ячейки, её значение, адрес ячейки парам. Решить уравнение 5х2 – 2х + 6 = 8, используя Подбор параметра. Для этого: 1. в ячейку А1ввести заголовок таблицы Подбор параметра. 2. в ячейку А2ввести переменную х, а в ячейкуА3значение переменной – 0(т. к. х – неизвестное, то начальное значение можно взять нулевое). 3. В ячейку В2ввести y, а в ячейку В3формулу=5*А3^2-2*А3+6. 4. Установить курсорную рамку в ячейку В3 и выполнить команду Данные – Анализ «что-если» - Подбор параметра 5. В окне Подбор параметра: Установить в ячейке – В3; значение – 8; Изменяя значение ячейки $А$3. Таким образом, процедура Подбор параметра будет автоматически изменять значение в ячейке А3, то есть Х, до тех пор, пока значение целевой функции в ячейке В3, то есть Y, не станет равным 8. 6. Образец таблицы:
Задание 3:Решить уравнения, используя процедуру Подбор параметра: a) (х-2)2 – 0,5х = 1 b) x3 + 2x2 + 6x + 4 = 0 c) d) х3 - 6х2 + 9х + 0,2=0 e) sin x + 2cos2 x = 0 f) 2х2 - 4х – 3 = 0 g) 25х2 – 17х – 14 = 0 h) 99х2 + х – 100 = 0
Лабораторная работа №8 «Табличный процессор Excel. Построение диаграмм» Цель работы: получить навыки создания и редактирования диаграмм по данным таблиц в MS Excel. Закрепить полученные ранее навыки работы с электронными таблицами.
Порядок выполнения работы: 1. Постройте таблицу в Excel и заполните ее данными. Оформите по образцу.
2. В незаполненных ячейках произведите вычисления 3. Постройте диаграммы на отдельных листах, отражающие следующие сведения (если необходимо, создайте дополнительные ячейки с промежуточными вычислениями): a) Удельный вес по количеству жалоб на адвокатскую деятельность b) Динамика обращений по адвокатам по кварталам 2009 и 2010 года c) Динамика обращений по кварталам в виде графика в целом по организации по 2010 году d) Сравнение удельных весов обращений по адвокатам – 2009 и 2010 год (отразить на одной диаграмме) e) Создайте заполненную лепестковую диаграмму, отражающую количество жалоб по адвокатам 4. Создайте названия всем листам полученной книги Excel. 5. Сохраните книгу Excel и покажите преподавателю. Лабораторная работа №8 «Табличный процессор Excel. Работа со статистическими функциями.»
Цель работы: получить навыки использования статистических функций Excel. Закрепить полученные ранее навыки построения диаграмм.
Порядок выполнения работы: 1. Создайте на 1-ом листе рабочей книги Excel таблицу со следующими данными:
2. Вычислите количество «незачетов» у студентов, используя статистическую функцию СЧЁТЕСЛИМН, подсчитывающую количество ячеек, удовлетворяющих заданным условиям. 3. Расставьте отмутку о сдаче зачета за семестр, используя логическую функцию ЕСЛИ. (зачет за семестр выставляется, если зачтены все лабораторные работы) 4. На 2-ом листе создайте отчет след.вида о сдаче зачета в группе, используя ссылки на Лист1 и функции СЧЁТа.
5. Создайте диаграмму, отражающую количество «зачетов» и «незачетов» за семестр в группе и разместите ее на 3-ем листе.
Лабораторная работа № 9 «Табличный процессор Excel. Сводные таблицы»
Цель работы: получить навыки создания и редактирования сводных таблиц в MS Excel. Закрепить полученные ранее навыки работы с электронными таблицами.
Порядок выполнения работы:
1. Для дальнейшей работы создать эту таблицу в Excel на Листе1 и сохранить ее в виде отдельного файла (поле Дебет и Кредит – не заполняем, а ВЫЧИСЛЯЕМ!!!!!!).
Предположим, нам необходимо узнать, на какую сумму закупила товар какая-нибудь организация. 1. Скопировать таблицу с Листа 1 на Лист 2. 2. Выполнить команду Вставка \ Сводная_таблица. 3. Выполнить первые два шага работы самостоятельно. 4. На третьем шаге перетащить значки с названиями столбцов нашей таблицы следующим образом: Информация, которую мы хотим разместить в строках, например: • Схватить мышью значок Организация и перетащить в область Названия строк. • Перенести значок Дебет в область Значения. 5. Если выполнить щелчок на перенесенных значках, можно редактировать их назначение. На значках, помещенных в окне Названия строк, активизировано состояние строки, в окне Столбец — столбца. Двойной щелчок на значке в области данных позволяет выполнить операцию.
6. Просмотреть полученную таблицу:
7. Программа предлагает создать на новом листе сводную таблицу или создать на нем существующую таблицу. 8. Установить курсор в область сводной таблицы и выполнить команду Вставка\ Сводная_таблица. 9. Перенести поле Организация на область Столбец, а поле Товар на область Строка. 10. Просмотреть полученную таблицу:
11. Можно менять группировку строк и столбцов следующим образом: в полученной таблице поле Организация перенести влево. Ваша таблица примет другой вид. В конце таблицы — общая сумма.
12. Если нужна группировка не по товарам, а по организациям, поле Товар перетащить вправо.
Предположим, нам необходима сводная таблица о продажах по всем организациям по месяцам. 13. Изменим сводную таблицу. Курсор должен находиться в области таблицы. Выполнить команду Вставка\Сводпая_таблица. Установить значок Организация в область строк, а значок Дата в область Столбец. В поле Значения оставить значок Сумма по полю Дебет 14. Просмотреть полученную таблицу. 15. Преобразуем полученную таблицу по месяцам. Для этого установить курсор на ячейку с записью Дата и выбрать пункт меню Данные\ Структура\ Группировать \ по месяцам. 16. Попробуйте сделать сводную диаграмму, отражающую размер дебета по датам по каждой организации (Вставка \ Сводная таблица \ Сводная диаграмма)
Лабораторная работа № 10 «Передача данных между программами макета Microsoft Office»
Цель работы: получить навыки связывания данных различных программ пакета MSOffice и редактирования связанных данных.
Порядок выполнения работы: Справочная информация Данные между программами передаются тремя способами: ¾ копирование или перемещение данных при помощи буфера обмена; ¾ внедрение данных; ¾ связывание данных. Для внедрения и связывания передаваемые данные одной программы заносятся в буфер обмена и затем при помощи команды Вставить / Специальная вставка помещаются в другую программу. Диалоговое окно этой команды имеет вид: В этом окне нужно указать тип вставляемых данных и способ связи при помощи переключателей Вставить и Связать.Если выбирается вариант Вставить,то данные из буфера обмена вставляются на место курсора и связь между файлами не устанавливается. В варианте Связатьпроисходит и связывание с исходным файлом. Задание: 1. В Excel составьте таблицу и заполните ее данными, рассчитав значение выручки, умножив объем продаж на цену: 
Не нашли, что искали? Воспользуйтесь поиском по сайту: ©2015 - 2024 stydopedia.ru Все материалы защищены законодательством РФ.
|


 7. Установите в тексте следующие сноски: к словам «информация» и «полнота» обычные сноски, к заголовку – концевую сноску. (Ссылки – Сноски - …)
7. Установите в тексте следующие сноски: к словам «информация» и «полнота» обычные сноски, к заголовку – концевую сноску. (Ссылки – Сноски - …) Для перемещения элемента списка на соответствующий уровень нумерации выполните одно из следующих действий:
Для перемещения элемента списка на соответствующий уровень нумерации выполните одно из следующих действий: – Увеличить отступ на панели инструментов Форматирования,
– Увеличить отступ на панели инструментов Форматирования, – Уменьшить отступ.
– Уменьшить отступ. и покажите преподавателю
и покажите преподавателю