
|
|
Технология подготовки схемПрежде чем создавать чертеж принципиальной схемы средствами программы EWB, необходимо на листе бумаги подготовить ее эскиз с примерным расположением компонентов и с учетом возможности оформления отдельных фрагментов в виде подсхем. Целесообразно также ознакомиться с библиотекой готовых схем программы (см. приложение 1) для выбора аналога (прототипа) или использования имеющихся решений в качестве подсхем. В общем случае процесс создания схемы начинается с размещения на рабочем поле EWB компонентов из библиотек программы в соответствии с подготовленным эскизом. Одиннадцать разделов библиотеки программы EBW 4.1 поочередно могут быть вызваны с помощью меню Window или с помощью иконок, расположенных под линейке контрольно-измерительных приборов (см. рис. 1.1 лабораторная работа №1). Каталог выбранной библиотеки располагается в вертикальном окне справа или слева от рабочего поля (устанавливается в любое место перетаскиванием стандартным способом — за шапку заголовка). Для открытия каталога нужной библиотеки необходимо подвести курсор мыши к соответствующей иконке и нажать один раз ее левую кнопку, после чего серый фон иконки меняется на желтый. Необходимый для создания схемы значок (символ) компонента переносится из каталога на рабочее поле программы движением мыши при нажатой левой кнопке, после чего кнопка отпускается (для фиксирования символа) и производится двойной щелчок по значку компонента. В раскрывающемся диалоговом окне устанавливаются требуемые параметры (сопротивление резистора, тип транзистора и т.д.) и выбор подтверждается нажатием кнопки Accept или клавиши Enter . На этом этапе необходимо предусмотреть место для размещения контрольных точек и иконок контрольно-измерительных приборов. Если в схеме используются компоненты одинакового номинала (например, резисторы одинаковым сопротивлением), то номинал такого компонента рекомендуется задать непосредственно в каталоге библиотеки и затем переносить компоненты в нужном количестве на рабочее поле. Для изменения номинала компонента необходимо два раза щелкнуть мышью по символу его графического изображения и в раскрывающемся после этого окне внести изменения. При размещении компонентов схемы на рабочем поле программы EWB 5.0 можно пользоваться динамическим меню, описанным в конце главы. После размещения компонентов производится соединение их выводов проводниками. При этом необходимо учитывать, что к выводу компонента можно подключить только один проводник. Для выполнения подключения курсор мыши подводится к выводу компонента и после появлении прямоугольной площадки синего цвета зажимается левая кнопка и появляющийся при этом проводник протягивавается к выводу другого компонента до появления на нем такой же прямоугольной площадки, после чего кнопка мыши отпускается, и соединение готово. При необходимости подключения к этим выводам других проводников в библиотеке Passive выбираете точка (символ соединения) и переносится на ранее установленный проводник. Чтобы точка почернела (первоначально она имеет красный цвет), необходимо щелкнуть мышью по свободному месту рабочего поля. Если эта точка действительно имеет электрическое соединение с проводником, то она полностью окрашивается черным цветом. Если на ней виден след от пересекающего проводника, то электрического соединения нет и точку необходимо установить заново. После удачной установки к точке соединения можно подключить еще два проводника. Если соединение нужно разорвать, курсор подводится к одному из выводов компонентов или точке соединения и при появлении площадки нажимается левая кнопка, проводник отводится на свободное место рабочего поля, после чего кнопка отпускается. Если необходимо подключить вывод к имеющемуся на схеме проводнику, то проводник от вывода компонента курсором подводится к указанному проводнику и после появления точки соединения кнопка мыши отпускается. Следует отметить, что прокладка соединительных проводников производится автоматически, причем препятствия — компоненты и другие проводники — огибаются по ортогональным направлениям (по горизонтали или вертикали). Точка соединения может быть использована не только для подключения проводников, но и для введения надписей (например, указания величины тока в проводнике, его функционального назначения и т. п.). Для этого необходимо дважды щелкнуть по точке и в раскрывшемся окне ввести необходимую запись (не более 14 символов), причем запись можно смещать вправо путем введения слева нужного количества пробелов. Это свойство может быть использовано и в том случае, когда позиционное обозначение компонента (например CI, R10) накладывается на рядом проходящий проводник или другие элементы схемы. Если необходимо переместить отдельный сегмент проводника, к нему подводится курсор, нажимается левая кнопка и после появления в вертикальной или горизонтальной плоскости двойного курсора производятся нужные перемещения. Подключение к схеме контрольно-измерительных приборов производится аналогично. Причем для таких приборов, как осциллограф или логический анализатор, соединения целесообразно проводить цветными проводниками, поскольку их цвет определяет цвет соответствующей осциллограммы. Цветные проводники целесообразны не только для обозначения проводников одинакового функционального назначения, но и для проводников, находящихся в разных частях схемы (например, проводники шины данных до и после буферного элемента). Примеры такого оформления можно, найти в каталогах готовых схем (см. файл adc-dacl.ca4). При обозначении компонентов необходимо придерживаться рекомендаций и правил, предусмотренных ЕСКД (единой системой конструкторской документации). Что касается пассивных компонентов, то при выборе их обозначений особых трудностей не возникает. Трудности возникают при выборе активных элементов — микросхем, транзисторов и т. п., особенно при необходимости использования компонентов отечественного производства, когда требуется установить точное соответствие функциональных обозначений выводов и параметров зарубежных и отечественных компонентов. Для облегчения этой задачи можно воспользоваться таблицами соответствия зарубежных и отечественных компонентов. При импортировании в создаваемую схему другой схемы или ее фрагментов целесообразно действовать в следующей последовательности:
Перемещения отдельных фрагментов схемы при ее компоновке выполняются вышеописанным образом после выделения фрагмента. Если схема состоит из однотипных блоков, то целесообразно скомпоновать один такой блок, а затем путем копирования и вставки размножить его до нужного количества и выполнить необходимые соединения. После подготовки схемы рекомендуется составить ее описание (окно-ярлык вызывается из меню Window>Description), в котором указывается ее назначение; после проведения моделирования указываются его результаты. К сожалению, программа EWB позволяет вводить описание только на английском языке. Кроме того, в EWB не предусмотрены средства для редактирования графических изображений компонентов, а также введения новых шрифтов (в EWB 4.1). Перейдем теперь к краткому обзору библиотечных компонентов программы EWB. Более подробные сведения будут приведены в гл. 4 и в других главах по мере их применения. При описании библиотек после названия компонента в скобках указываются назначаемые пользователем параметры. Например, для конденсатора это емкость, значение которой может быть установлено с помощью диалогового окна на рис. 1.4 (лабораторная работа №1), а также температурные коэффициенты и разбросы (для EWB 5.0), для операционного усилителя — тип, который может быть выбран с помощью меню на рис. 1.5, и т.д. 2.2. Группа Custom — вспомогательные компоненты Si В разделе Custom программы EWB 4.1 размещаются подсхемы, если они имеются в данной схеме (в исходном состоянии раздел пуст), а также все библиотечные компоненты предыдущей версии EWB 3.0 в случае импорта из этой версии схемных файлов. В EWB 5.0 этот раздел называется Favorites. Заполнение раздела моделями компонентов или подсхем осуществляется программой автоматически одновременно с загрузкой схемного файла и очищается после окончания работы с ним. 2.3. Группа Passive — пассивные компоненты lid Раздел Passive содержит следующие пассивные компоненты: • Точка соединения проводников, используемая также для введения на схему надписей длиной не более 14 символов (других способов введения текста в EWB не существует). Например, если на схеме требуется указать значение тока в какой-либо ветви, то на проводнике этой ветви ставится точка, затем двойным щелчком по точке вызывается диалоговое окно (рис. 1.3 лабораторная работа №1), в котором и выполняется соответствующая надпись.
Источник переменного синусоидального тока (действующее значение тока, частота, фаза).
♦ коэффициента трансформации (Primary-to-secondary turns ratio n); ♦ индуктивности рассеяния (Leakage inductance Le, Гн); ♦ индуктивности первичной обмотки (Magnetizing inductance Lm, Гн); ♦ сопротивления первичной обмотки (Primary winding resistance Rp, Ом); ♦ сопротивления вторичной обмотки (Secondary winding resistance Rs, Ом).
Рис. 2.1. Диалоговое окно задания параметров потенциометра

Не нашли, что искали? Воспользуйтесь поиском по сайту: ©2015 - 2024 stydopedia.ru Все материалы защищены законодательством РФ.
|
 Заземление (метка).
Заземление (метка). Батарея (напряжение).
Батарея (напряжение). Источник постоянного тока (ток).
Источник постоянного тока (ток). Источник переменного синусоидального напряжения (действующее значение напряжения, частота, фаза).
Источник переменного синусоидального напряжения (действующее значение напряжения, частота, фаза).
 Резистор (сопротивление)
Резистор (сопротивление) Конденсатор (емкость)
Конденсатор (емкость) Катушка (индуктивность).
Катушка (индуктивность). Трансформатор с возможностью редактирования:
Трансформатор с возможностью редактирования: Предохранитель (ток срабатывания).
Предохранитель (ток срабатывания). Источник фиксированного напряжения 4- 5В.
Источник фиксированного напряжения 4- 5В. Источник произвольного постоянного напряжения и последовательно включенный резистор (напряжение, сопротивление).
Источник произвольного постоянного напряжения и последовательно включенный резистор (напряжение, сопротивление).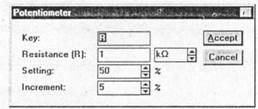
 Потенциометр, параметры задаются с помощью диалогового окна (см. рис. 2.1), в котором параметр Key определяет символ клавиши клавиатуры (по умолчанию R), нажатием которой сопротивление уменьшатся на заданную величину в % (параметр Increment, подвижный контакт двигается влево) или увеличивается на такую же величину нажатием комбинации клавиш Shift+R (подвижный контакт двигается вправо); второй параметр — номинальное значение сопротивления, третий — начальная установка сопротивления в % (по умолчанию — 50%)
Потенциометр, параметры задаются с помощью диалогового окна (см. рис. 2.1), в котором параметр Key определяет символ клавиши клавиатуры (по умолчанию R), нажатием которой сопротивление уменьшатся на заданную величину в % (параметр Increment, подвижный контакт двигается влево) или увеличивается на такую же величину нажатием комбинации клавиш Shift+R (подвижный контакт двигается вправо); второй параметр — номинальное значение сопротивления, третий — начальная установка сопротивления в % (по умолчанию — 50%) Конденсатор переменной емкости (аналогично потенциометру)
Конденсатор переменной емкости (аналогично потенциометру) Катушка переменной индуктивности (аналогично потенциометру)
Катушка переменной индуктивности (аналогично потенциометру) Электролитический конденсатор (емкость).
Электролитический конденсатор (емкость). Генератор однополярных прямоугольных импульсов (амплитуда, частота, коэффициент заполнения).
Генератор однополярных прямоугольных импульсов (амплитуда, частота, коэффициент заполнения). Генератор амплитудно-модулированных колебаний (напряжение и частота несущей, коэффициент и частота модуляции; на значке графического изображения компонента коэффициент модуляции не указан)
Генератор амплитудно-модулированных колебаний (напряжение и частота несущей, коэффициент и частота модуляции; на значке графического изображения компонента коэффициент модуляции не указан) Генератор частотно-модулированных колебаний (напряжение и частота несущей, индекс и частота модуляции; на значке компонента индекс модуляции не указан).
Генератор частотно-модулированных колебаний (напряжение и частота несущей, индекс и частота модуляции; на значке компонента индекс модуляции не указан). Сборка из восьми независимых резисторов одинакового номинала (сопротивление).
Сборка из восьми независимых резисторов одинакового номинала (сопротивление).