|
Текстурирование дельфина в 3ds max
6-05-2010, 21:39, просмотров: 4438, Раздел: Уроки 3ds max » Текстурирование и материалы
Создание текстуры дельфина и натягивание её на модель в 3ds max
Вы уже знаете, как моделировать дельфина, а теперь пора заняться его текстурированием. В этом уроке вы будете учиться созданию и наложению текстуры дельфина с использованием Unwrap UVW. Если вы не знаете, что такое Unwrap UVW, то предлагаю ознакомиться с предыдущими уроками по Unwrap UVW, в которых объясняются самые азы, в частности Что такое развёртка Unwrap UVW и Создание UVW развёртки для текстурирования. 1. Для начала скачайте 3D модель дельфина (3ds max 8, архив). В этом файле находится модель дельфина. Модель текстурирована простым цветом. Позже вы узнаете, как затекстурировать этого дельфина при помощи Unwrap UVW.
 2. Выделите модель дельфина. Перейдите на вкладку Modify (Изменение). Удалите модификатор Turbosmooth (Турбосглаживание). Я предпочитаю сначала удалять Turbosmooth, чтобы позднее упростить вид объекта в окне Edit UVW (Редактирование координат). После этого примените модификатор Unwrap UVW. Раскройте выбор подобъектов в Unwrap UVW (щёлкнув значок "-"). Активируйте режим выделения Face (Грани). Затем выделите все грани модели в окне проекции. Вы можете выделить все грани при помощи выделения регионом (не забудьте выключить Ignore Backfacing (Игнорировать грани с обратной стороны) в свитке Selection Parameters (Параметры выделения), или просто нажмите Ctrl+A на клавиатуре.
2. Выделите модель дельфина. Перейдите на вкладку Modify (Изменение). Удалите модификатор Turbosmooth (Турбосглаживание). Я предпочитаю сначала удалять Turbosmooth, чтобы позднее упростить вид объекта в окне Edit UVW (Редактирование координат). После этого примените модификатор Unwrap UVW. Раскройте выбор подобъектов в Unwrap UVW (щёлкнув значок "-"). Активируйте режим выделения Face (Грани). Затем выделите все грани модели в окне проекции. Вы можете выделить все грани при помощи выделения регионом (не забудьте выключить Ignore Backfacing (Игнорировать грани с обратной стороны) в свитке Selection Parameters (Параметры выделения), или просто нажмите Ctrl+A на клавиатуре.
 3. После того как будут выделены все грани, щёлкните кнопку Edit (Редактировать) в свитке Parameters (Параметры). Появится окно UVW. В свитке Map Parameters (Параметры карты) щёлкните установите тип проецирования (маппинга) Spherical (Сферический). Затем для установки ориентации маппинга сделайте активным окно проекции Back (Сзади) и щёлкните кнопку Align to View (Выравнивание по виду) в Map Parameters. Чтобы сделать окно проекции активным, просто щёлкните по нему правой кнопкой мыши.
3. После того как будут выделены все грани, щёлкните кнопку Edit (Редактировать) в свитке Parameters (Параметры). Появится окно UVW. В свитке Map Parameters (Параметры карты) щёлкните установите тип проецирования (маппинга) Spherical (Сферический). Затем для установки ориентации маппинга сделайте активным окно проекции Back (Сзади) и щёлкните кнопку Align to View (Выравнивание по виду) в Map Parameters. Чтобы сделать окно проекции активным, просто щёлкните по нему правой кнопкой мыши.
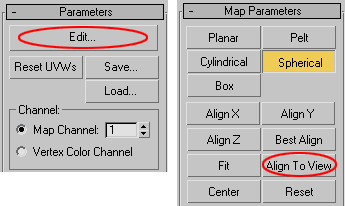 4. На рисунке ниже показано, как сейчас выглядит окно Edit UVW. Обратите внимание, что в левом верхнем углу есть несколько кнопок для модификации, например, перемещение, вращение, масштабирование и т.п. А в правом нижнем углу присутствуюет кнопки для изменения масштаба вида окна проекции и параномирования. Эти кнопки часто будут использоваться.
4. На рисунке ниже показано, как сейчас выглядит окно Edit UVW. Обратите внимание, что в левом верхнем углу есть несколько кнопок для модификации, например, перемещение, вращение, масштабирование и т.п. А в правом нижнем углу присутствуюет кнопки для изменения масштаба вида окна проекции и параномирования. Эти кнопки часто будут использоваться.
 5. Далее мы будем модифицировать координаты UVW. Фактически вы можете пропустить эти действия и перейти сразу к пункту 8. Эти этапы полезны, если вы хотите получить хорошо выглядящий шаблон UV, на котором будет будет просто нарисовать текстуру. В нижней части окна Edit UVW расположены Selection Modes (Режимы выделения). Убедитесь, что включён режим выделения Faces. Выделите все грани, как на изображении ниже. Если не получается выделить грани, попробуйте сменить выделение подобъектов на Vertex (Вершины) или Edge (Рёбра) и обратно на Face. Теперь у вас должно получиться выделить грани.
5. Далее мы будем модифицировать координаты UVW. Фактически вы можете пропустить эти действия и перейти сразу к пункту 8. Эти этапы полезны, если вы хотите получить хорошо выглядящий шаблон UV, на котором будет будет просто нарисовать текстуру. В нижней части окна Edit UVW расположены Selection Modes (Режимы выделения). Убедитесь, что включён режим выделения Faces. Выделите все грани, как на изображении ниже. Если не получается выделить грани, попробуйте сменить выделение подобъектов на Vertex (Вершины) или Edge (Рёбра) и обратно на Face. Теперь у вас должно получиться выделить грани.
 6. Щёлкните правой кнопкой по выделенным граням и выберите Break (Tools > Break) (Разбить (Инструменты > Разбить). Теперь переместите отделенные грани вправо. Вы заметите, что образовался разрыв. Можно соединить эти грани вместе. Измените режим выделения на Edge. Выделите ребро зеленого цвета, как показано ниже (при выделении оно станет красным). Просто выделите рёбра по одной стороне разрыва. При выделении также станут подсвечены противоположные рёбра.
6. Щёлкните правой кнопкой по выделенным граням и выберите Break (Tools > Break) (Разбить (Инструменты > Разбить). Теперь переместите отделенные грани вправо. Вы заметите, что образовался разрыв. Можно соединить эти грани вместе. Измените режим выделения на Edge. Выделите ребро зеленого цвета, как показано ниже (при выделении оно станет красным). Просто выделите рёбра по одной стороне разрыва. При выделении также станут подсвечены противоположные рёбра.
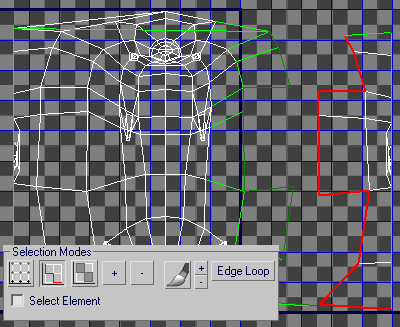 7. Щёлкните правой кнопкой мыши по выделенным рёбрам и выберите Stich Selected (Tools > Stich Selected) (Сшить выделенное (Инструменты > Сшить выделенное). После этого две группы граней будут объединены в одну.
7. Щёлкните правой кнопкой мыши по выделенным рёбрам и выберите Stich Selected (Tools > Stich Selected) (Сшить выделенное (Инструменты > Сшить выделенное). После этого две группы граней будут объединены в одну.
 8. Далее вам необходимо изменить масштаб координаты UVW координаты, чтобы они вписались в область шаблона. Щёлкните кнопку Option (Опции), расположенную в нижней правой области окна Edit UVW и отключите Tile Bitmap (Тайлить изображение) (или из меню Options > Advanced Options (Опции > Дополнительно) и отключите Tile Bitmap). Теперь область шаблона хороша видна. Активируйте один из типов выделения - Vertex, Edge или Face. Например, если вы используете выделение Vertex, выделите все вершины. Затем уменьшите масштаб объекта в окне Edit UVW. Используйте инструмент Move (Переместить) для помещения объекта внутрь области шаблона.
8. Далее вам необходимо изменить масштаб координаты UVW координаты, чтобы они вписались в область шаблона. Щёлкните кнопку Option (Опции), расположенную в нижней правой области окна Edit UVW и отключите Tile Bitmap (Тайлить изображение) (или из меню Options > Advanced Options (Опции > Дополнительно) и отключите Tile Bitmap). Теперь область шаблона хороша видна. Активируйте один из типов выделения - Vertex, Edge или Face. Например, если вы используете выделение Vertex, выделите все вершины. Затем уменьшите масштаб объекта в окне Edit UVW. Используйте инструмент Move (Переместить) для помещения объекта внутрь области шаблона.
 9. Выберите из меню Tools > Render UVW (Инструменты > Рендер координат UVW). Установите размер изображения и щёлкните кнопку Render UVW Template (Рендер шаблона UVW). Запустится рендеринг и вы получите визуализированное изображение. Сохраните это изображение на свой компьютер. По завершении операции выключите режим выбора подобъектов, щёлкнув строку Unwrap UVW в стеке модификаторов.
9. Выберите из меню Tools > Render UVW (Инструменты > Рендер координат UVW). Установите размер изображения и щёлкните кнопку Render UVW Template (Рендер шаблона UVW). Запустится рендеринг и вы получите визуализированное изображение. Сохраните это изображение на свой компьютер. По завершении операции выключите режим выбора подобъектов, щёлкнув строку Unwrap UVW в стеке модификаторов.
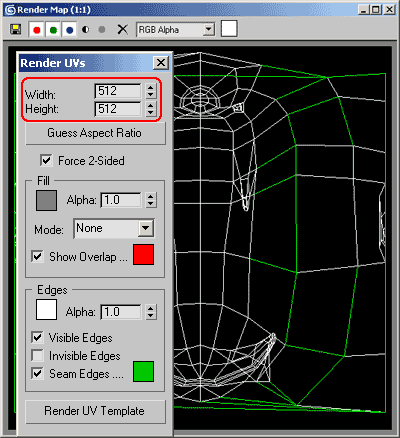 10. Откройте визуализированное изображение шаблона UVW в любом графическом редакторе, например Photoshop. Нарисуйте текстуру дельфина по этому шаблону. Для основы тела дельфина используйте серо-голубой цвет. Белый цвет - от области живота к носу. И черный - для глаз.
10. Откройте визуализированное изображение шаблона UVW в любом графическом редакторе, например Photoshop. Нарисуйте текстуру дельфина по этому шаблону. Для основы тела дельфина используйте серо-голубой цвет. Белый цвет - от области живота к носу. И черный - для глаз.
 11. Ниже показан пример получившейся растровой текстуры. Сохраните свой рисунок как файл растрового изображения. Не используйте изображение внизу. Вы должны использовать своё собственное изображение, потому что изображение текстуры зависит от того, как вы модифицировали и масштабировали координаты в предыдущем шаге.
11. Ниже показан пример получившейся растровой текстуры. Сохраните свой рисунок как файл растрового изображения. Не используйте изображение внизу. Вы должны использовать своё собственное изображение, потому что изображение текстуры зависит от того, как вы модифицировали и масштабировали координаты в предыдущем шаге.
 12. Вернитесь в 3d max. Откройте Material Editor (Редактор материалов). Выберите слот материала для дельфина. В Blinn Basic Parameters (Основные параметры Блинна) нажмите маленькую кнопку рядом с Diffuse (Диффузный цвет). В Material/Map Browser (Браузер карт и материалов) и используйте созданный ранее файл растрового изображения. После применения этого файла ваш дельфин обретёт текстуру. Если хотите, чтобы в окне проекции отображалась эта текстура, щёлкните иконку Show Map in Viewport (Отображать карту в окне проекции).
12. Вернитесь в 3d max. Откройте Material Editor (Редактор материалов). Выберите слот материала для дельфина. В Blinn Basic Parameters (Основные параметры Блинна) нажмите маленькую кнопку рядом с Diffuse (Диффузный цвет). В Material/Map Browser (Браузер карт и материалов) и используйте созданный ранее файл растрового изображения. После применения этого файла ваш дельфин обретёт текстуру. Если хотите, чтобы в окне проекции отображалась эта текстура, щёлкните иконку Show Map in Viewport (Отображать карту в окне проекции).
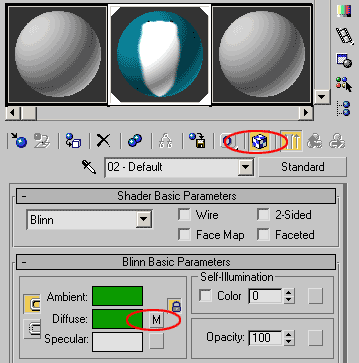 13. Последний штрих. Примените модификатор Turbosmooth. Теперь у вас есть прекрасный текстурированный дельфин. Скачать текстурированную 3D модель дельфина можно здесь (3ds max 8, архив).
13. Последний штрих. Примените модификатор Turbosmooth. Теперь у вас есть прекрасный текстурированный дельфин. Скачать текстурированную 3D модель дельфина можно здесь (3ds max 8, архив).

|
Не нашли, что искали? Воспользуйтесь поиском по сайту:
©2015 - 2024 stydopedia.ru Все материалы защищены законодательством РФ.
|

