
|
|
Настройка строки состоянияМетодическая разработка для студентов к практическому занятию по теме «Стандартные программные средства. Использование Microsoft Excel-2007 при решении медицинских задач: интерфейс программы, основные понятия, выделение ячеек, копирование и перемещение ячеек листа, форматирование ячеек, скрытие и отображение строк и столбцов. Создание диаграмм и графиков» 1. Научно-методическое обоснование темы: Автоматизированная информационная технология (АИТ) табличных расчетов или обработки табличной информации является базовой при проведении табличных расчетов. Пользователь должен не только уметь ввести данные и составить электронную форму какого-либо расчета, но и широко использовать данную технологию для решения большого круга практических задач. В работе специалиста-медика приходится сталкиваться с необходимостью строить диаграммы, графики различные таблицы, создавать простейшие базы данных и работать с ними, осуществлять статистическую обработку данных, а также получать и передавать информацию. Электронные таблицы, или, как их еще называют, табличные процессоры – это удобное средство проведения расчетов и анализа результатов. Они предназначены для работы с большими таблицами чисел, в основном, для организации относительно несложных расчетов с большим количеством идентичных данных, например бухгалтерских расчетов. Развить и закрепить навыки создания и редактирования графиков и диаграмм в Excel в соответствии с предъявляемыми требованиями. Для решения коммуникативных проблем необходимо представлять табличную информацию в графическом виде, облегчающем восприятие информации, упрощающем процесс сравнения разнородных данных. Для этого используются различные средства, основные из которых графики и диаграммы. Хотя графики и диаграммы могут быть достаточно эффективными средствами коммуникации (способствовать пониманию материала), но они также способны легко вводить получателя информации в заблуждение, если неправильно выбран тип графического средства или графическая конструкция некорректна. Учитывая широкие возможности программы MicrosoftExcel в области математических и статистических расчетов, часто возникает необходимость отобразить полученные результаты графически. Это позволяет решать самые разнообразные задачи. MicrosoftExcel обладает обширными возможностями по графическому представлению информации, легкостью создания и внесения изменений.Диаграммы являются средством наглядного представления данных и облегчают выполнение сравнений, выявление закономерностей и тенденций данных. . 2. Краткая теория: 1. Структура электронной таблицы. Различные операции в Excel. Электронная таблица – документ Excel – таблица с поименованными колонками и пронумерованными строками. В каждую ячейку электронной таблицы можно ввести числовую или текстовую информацию, дату и время, гиперссылку, а также формулу расчета или получения данных. Каждая колонка таблицы имеет имя, заданное буквами латинского алфавита (A, B, C, ..., AA, ..., AB, ..., IV), каждая строка – свой номер (1..65536). Текстовая, числовая информация вводится в определенные ячейки таблицы. При этом выражение «ввести в ячейку А1 информацию» означает перейти курсором на ячейку А1 (столбецА строка 1) и набрать необходимую информацию с клавиатуры. Рабочее пространство электронной таблицы –область окна Excel, предназначенная для ввода информации – окно документа. Книга Excel – файл Excel 2000. Лист Excel –рабочая область – область ввода и редактирования информации, представляющая собой таблицу, состоящую из 65536 строк и 256 столбцов. Ячейка таблицы – область электронной таблицы, предназначенная для ввода информации, имеющая свое уникальное имя, состоящее из имени столбца и порядкового номера строки. Например D1. Диапазон ячеек –область, характеризующая совокупность ячеек. Формат: верхняя левая ячейка диапазона : нижняя правая ячейка диапазона. Формула – содержимое ячейки, начинающееся со знака “=” (равно), представляющая собой инструкцию по формированию информации в этой ячейке. Относительная ссылка – адрес ячейки, используемый в формуле, который, при перемещении, копировании будет определенным образом изменяться в зависимости от места вставки. Абсолютная ссылка – адрес ячейки, используемый в формуле, который, при перемещении, копировании не изменяется. Абсолютная ссылка отличается от относительной присутствием знака доллара перед именем столбца и (или) именем строки, что означает фиксированный характер элементов адреса ячейки (номера строки, имени столбца). Под понятиемячейкипри вводе формул имеют в виду ссылку на ячейку. Для суммирования диапазона необходимо нажать на значке «Сумма», выбрать диапазон и нажать Enter. Форматирование ячейки электронной таблицы производится через активацию кнопок форматирования, выбор типа и размера шрифта, выбор обрамления или через меню Формат ®Ячейки (Ctrl+1), где можно полностью задать формат представления данных в ячейке и ее вид. Если требуется многострочный ввод теста в одну ячейку таблицы то нужно установить опцию «переносить по словам» в свойствах ячейки (Формат ®Ячейки® Выравнивание ® переносить по словам). В Excelтакже, как и в Word широко используются операции копирования (Ctrl+Insert), удаления (Del), вставки (Shift+Insert). Для удаления строк или столбцов электронной таблицы нужно их выделить и опцией меню Правка®Удалить произвести удаление. Вставка пустых строк/столбцов в электронную таблицу производится через опцию меню Вставка®строки/столбца (Alt+а, к / Alt+а, б). Множественное копирование данных в ячейки (автозаполнение) производится следующим образом: 1. Выделяется диапазон ячеек (верхняя левая или нижняя правая ячейка является при этом копируемым значением). 2. Правка®Заполнить ® Вниз/Вверх/Вправо/Влево или соответственно вниз – Ctrl+D, вправо – Ctrl+R Если необходимо заполнить диапазон ячеек (например, порядковым номером ячейки в таблице) рядом значений следует воспользоваться опцией меню Вставка ® Прогрессия, предварительно перед этим выделив диапазон ячеек с заполненной первой ячейкой. Внимание! Если в электронной таблице в формулах многократно используется диапазон ячеек или одна ячейка, то таким ячейкам в целях увеличения скорости работы и читаемости электронной таблицы необходимо задавать имена(Вставка ®Имя®Присвоить). После присвоения имен имена диапазонов можно использовать вместо фактических ссылок на ячейки и диапазоны. Использование вместо ссылок на ячейки и диапазоны их имен существенно повышает качество электронной таблицы, делает ее легко изменяемой, более динамичной.
Среди базовых технологий Excel можно выделить: 1. Ввод и редактирование данных. 2. Ввод формул. 3. Выделение ячеек. 4. Копирование и перемещение ячеек листа. 5. Удаление ячеек и данных в ячейках. 6. Заполнение ячеек. 7. Форматирование ячеек. 8. Копирование форматирования ячеек. 9. Скрытие и отображение строк и столбцов. 10. Работа с блоками информации (массивами, именованными диапазонами). 11. Контроль ввода данных в ячейки. 12. Поиск и замена информации. 13. Сортировка списков и таблиц. 14.Автофильтрация списков и таблиц. Получение итогов в отфильтрованном списке. Окно MS Excel 2007 Запустить Excel можно, щелкнув на кнопке Пуски выбрав далее Программы -Microsoft Office - Microsoft Office Excel 2007, или воспользовавшись ярлыком этой программы на Рабочем столе. Если ярлыка Excel на вашем Рабочем столе нет, то его можно создать для программы EXCEL.EXE, которая обычно располагается на дискеС:в папке: \Program Files\Microsoft Office\Office 12\. После запуска появляется окно программы:
Рассмотрим элементы интерфейса более подробно. Работа с лентой В этой версии программы меню и панели инструментов выполнены в виде ленты. Команды упорядочены в логические группы, собранные на вкладках. Например, если строка формул не отображается на экране, то её можно включить, выбрав на вкладке ВидкнопкуПоказать или скрытьи установив там соответствующий флажок «Строка формул».
На ленте отображены наиболее часто используемые команды. Если данная группа содержит больше команд и настроек, чем отображено на ленте, кнопка со стрелкой внизу группы
Перемещаться по ленте можно с помощью клавиатуры. Нажмите клавишу ALT. У всех доступных команд на ленте появятся подсказки для перехода к соответствующей вкладке. Если вы нажмете одну из клавиш перехода, на выбранной вкладке будут отображены всплывающие подсказки ко всем командам этой вкладки. Прокручивать вкладки ленты можно с помощью колесика Scrollмыши. Для этого достаточно навести мышь на ленту и прокрутить Scrollдо нужной вкладки. Если рабочая область слишком маленькая, ленту можно свернуть. Для этого щелкните по кнопке Настройка панели быстрого доступа(см. первый рисунок в этом разделе) и установите флажокСвернуть ленту(для отображения ленты этот флажок нужно будет снять). При этом лента будет отображаться только при щелчке по заголовку одной из вкладок и работы с ее командами. Для быстрого отображения/скрытия ленты достаточно двойного щелчка по заголовку любой вкладки. Справочная система Для получения справки можно щелкнуть по кнопке Справка Если вас интересует справка по какой-то конкретной команде, подведите курсор к этой команде на ленте. При этом вы увидите всплывающую подсказку с краткой справочной информацией. В некоторых подсказках для получения дополнительных сведений Вам будет предложено нажать клавишу F1. Настройка строки состояния По умолчанию в строке состояния кроме кратких подсказок отображаются кнопки режима просмотра документа, шкала и кнопка выбора масштаба. Если данные настройки вас не устраивают, щелчком правой кнопки мыши по строке состояния можно вызвать меню и настроить строку так, как вам удобно.
Кнопка Office
Панель быстрого доступа Рядом с кнопкой Office расположена панель быстрого доступа Каждая рабочая книга состоит из одного или нескольких рабочих листов, ярлычки которых видны внизу. Чтобы перейти на другой лист, нужно щелкнуть по его ярлычку или щелкнуть правой кнопкой мыши на кнопке для продвижения ярлычков и выбрать из списка имен необходимый лист. Если листов слишком много, в списке появится последний пункт «Все листы». Выбрав этот пункт, вы сможете выбрать любой из листов в открывшемся диалоговом окне.
Если ярлычки не видны, зайдите в меню кнопки Office, нажмите кнопку Параметры Excel, выберите категорию «Дополнительно» и включите опцию «ярлычки листов» в группе «Показать параметры для следующей книги». Здесь же включаются и отключаются горизонтальная и вертикальная полосы прокрутки, а в группе «Показать параметры для следующего листа» — отображение границ ячеек (сетки) и заголовков строк и столбцов. Чтобы отобразить большее или меньшее число ярлычков листов, подведите указатель мыши к области разделения ярлычков листов с горизонтальной полосой прокрутки листа так, чтобы указатель мыши принял вид двунаправленной стрелки. Перетащите маркер разделения области ярлычков на желаемое место. Чтобы восстановить число ярлычков, отображаемых по умолчанию, установите указатель на маркер разделения области ярлычков и дважды щелкните мышью.
Рабочие листы можно переименовывать по своему усмотрению. Для этого достаточно дважды щелкнуть на ярлычке листа и ввести новое имя. Можно также воспользоваться лентой, вкладка Главная, группа Ячейкикнопка Формат - Переименовать листили щелкнуть правой кнопкой мыши по ярлычку листа и из контекстного меню выбрать командуПереименовать. По умолчанию в новой книге три рабочих листа. Чтобы изменить это число, в окне настройки параметров Excel в категории «Основные» используйте опцию «Число листов» из группы «При создании новых книг». Здесь же можно установить шрифт и режим отображения, которые по умолчанию будут использоваться во вновь создаваемых книгах. Количество листов в книге можно в любой момент увеличить или уменьшить. Для добавления листа следует щелкнуть по кнопке «Вставить лист» или использовать «горячие» клавиши SHIFT+F11. Менять расположение листов друг относительно друга проще всего мышью. Нужно захватить ярлычок левой кнопкой мыши и перетащить его по горизонтали на новую позицию. Если требуется выполнить не перемещение, а копирование всего листа, то при перетаскивании следует удерживать нажатой клавишу CTRL. Для переименования, вставки, удаления, перемещения и копирования листов можно использовать контекстное меню ярлычка листа или группу команд Ячейкивкладки Главнаяна ленте. Отменить удаление листа невозможно, поэтому хорошенько подумайте перед удалением. Перемещение, копирование, удаление можно производить одновременно для нескольких листов. Для этого их необходимо выделить. Для выделения нескольких листов щелкайте по ярлычку каждого листа, удерживая нажатой клавишу CTRL. Чтобы выделить несколько листов, расположенных рядом, достаточно щелкнуть по ярлычку первого и последнего листа, удерживая нажатой клавишу SHIFT. Чтобы выделить все листы, выберите из контекстного меню любого ярлычка листа командуВыделить все листы. Если в книге выделено несколько листов, в строке заголовка рядом с именем файла появится пометка [Группа]. Чтобы снять выделение нескольких листов, щелкните по ярлычку любого невыделенного листа или выберите команду «Разгруппировать листы» из контекстного меню ярлычка любого выделенного листа. В контекстном меню или на вкладке ленты Главнаяв группе Ячейкименю кнопки Форматс помощью команды «Цвет ярлычка »можно раскрашивать ярлычки листов в разные цвета. Эту операцию можно производить и с несколькими листами, предварительно выделив их. С помощью кнопки Подложка(вкладка ленты Разметка страницы, группа Параметры страницы) можно задать рисунок в качестве фона рабочего листа. Каждый лист — это большая таблицасо множеством ячеек, в которые заносятся данные. Одна из ячеек выделена жирной рамкой. Это так называемая текущаяили активная ячейка. Переходить от одной ячейки к другой можно, используя клавиши управления курсором или мышь. Годится также клавиша TAB. Без нажатой клавиши SHIFTидет передвижение вправо, с нажатой — влево. Ячейки, расположенные рядом, образуют строку, ячейки расположенные одна под другой образуют столбец. Каждая ячейка формируется пересечением строки и столбца. Чтобы можно было отличать одну ячейку от другой, каждая ячейка имеет так называемый адрес, состоящий из номера столбца и номера строки, на пересечении которых она находится. Строки нумеруются арабскими цифрами, а столбцы латинскими буквами. Адресили ссылка — это имя столбца и номер строки, на пересечении которых находится ячейка. Например, ячейка, находящаяся на пересечении столбца В и строки 5, имеет адрес В5. Адреса используются при записи формул в качестве ссылок на ячейки. Рабочий лист Excel напоминает декартову систему координат, только оси располагаются немного по-другому. Адрес текущей ячейки всегда отображается в поле имен. Это крайнее левое окошко в строке формул. Ссылка может указывать не только на одну ячейку, но и на группу (диапазон) ячеек. Подробней эту тему мы рассмотрим в следующих уроках. Строк на каждом листе 1 048 576, столбцов 16 384. Так как в английском языке только 26 букв, то после Z нумерация столбцов идет сдвоенными буквами AA, AB, AC, …, GA, GB, GC, …, HX, HY, HZ, а после столбца ZZ — строенными ААА, ААВ, ААС,…, AAZ , ABA ,…. Заканчивается она на столбце XFD. Прокрутите текущий рабочий лист с помощью горизонтальной полосы прокрутки до конца вправо, чтобы ознакомиться с обозначениями столбцов в Excel. Чтобы быстро перейти к первой или последней строке (столбцу) рабочего листа, можно нажать клавишу CTRLи соответствующую клавишу управления курсором. Для того чтобы производить различные манипуляции с содержимым ячеек, например: форматирование, копирование или перемещение, их нужно предварительно выделить. Существует множество способов выделения, приведем наиболее часто используемые. Текущая ячейка всегда является выделенной. Чтобы выделить другую ячейку, достаточно подвести к ней указатель мыши и щелкнуть левой кнопкой. Чтобы выделить группу ячеек, расположенных рядом друг с другом, протащите курсор мыши с нажатой левой кнопкой в нужном направлении на требуемое расстояние. Можно также щелкнуть по левой верхней, а затем по правой нижней ячейке области с нажатой клавишей SHIFT(этот способ особенно удобен для выделения больших областей). Выделится прямоугольная область ячеек, называемая диапазоном. Остановимся на этом понятии более подробно. Диапазономназываются две или более ячеек листа, рассматриваемых как единое целое. Смежный диапазон — это прямоугольный блок ячеек. Обозначается он при помощи двух ссылок, разделенных двоеточием. Первая из них указывает на ячейку в левом верхнем углу диапазона, а вторая — на ячейку в правом нижнем углу. Например, на рисунке ниже выделены диапазоны B2:C4 и E1:F2.
Можно рассматривать и несмежные диапазоны. Они представляют собой несколько смежных диапазонов, не примыкающих друг к другу. Для записи несмежного диапазона используется символ «;». Например, на рисунке выше показан несмежный диапазон B2:C4;E1:F2. Чтобы выделить несмежный диапазон, надо последовательно выделять все входящие в него области, удерживая нажатой клавишу CTRL.
В поле «Ссылка» появившегося диалогового окна вводится значение одного или нескольких диапазонов (например, A100:A110 или C200:D205;G203:H212). После нажатия кнопки OKExcel мгновенно выделяет указанную область. Есть еще более быстрый способ перехода и выделения нужной области. Введите интервал (например, С8:Е12) непосредственно в поле имен, завершая ввод нажатием клавиши ENTER. Для выделения целой строкищелкните мышью по заголовку строки в левой части листа, там, где обозначен ее номер. Вся строка выделится. Чтобы выделить несколько смежных строк, протащите курсор мыши по нескольким заголовкам строк или щелкните по первой и последней строке требуемого диапазона, удерживая нажатой клавишу SHIFT. Аналогично выделяются и столбцы. Для этих целей нужно использовать их заголовки. Для выделения несмежных строк и столбцов щелкайте по их заголовкам, удерживая нажатой клавишу CTRL. В таблице приведены способы выделения различных областей. 
Не нашли, что искали? Воспользуйтесь поиском по сайту: ©2015 - 2024 stydopedia.ru Все материалы защищены законодательством РФ.
|


 откроет соответствующее диалоговое окно с остальными командами или область задач. Какое именно окно вы увидите, поможет определить всплывающая подсказка.
откроет соответствующее диалоговое окно с остальными командами или область задач. Какое именно окно вы увидите, поможет определить всплывающая подсказка. Некоторые группы команд, которые используются не очень часто, сразу на ленте не отображаются, а появляются только при определенных действиях пользователя. Так, например, вкладка «Работа с рисунками» появится при выделении рисунка. Если размер окна Excel недостаточно большой для отображения всех кнопок на ленте, одна или несколько групп команд (в зависимости от ширины окна) будут свернуты до одной кнопки с раскрывающимся списком. При разворачивании списка вы увидите все остальные кнопки данной вкладки.
Некоторые группы команд, которые используются не очень часто, сразу на ленте не отображаются, а появляются только при определенных действиях пользователя. Так, например, вкладка «Работа с рисунками» появится при выделении рисунка. Если размер окна Excel недостаточно большой для отображения всех кнопок на ленте, одна или несколько групп команд (в зависимости от ширины окна) будут свернуты до одной кнопки с раскрывающимся списком. При разворачивании списка вы увидите все остальные кнопки данной вкладки. в заголовке документа или воспользоваться «горячей» клавишей F1. Поиск справки в открывшемся окне во многом напоминает работу с браузером, в частности, с InternetExplorer.
в заголовке документа или воспользоваться «горячей» клавишей F1. Поиск справки в открывшемся окне во многом напоминает работу с браузером, в частности, с InternetExplorer.
 Кнопка Office, расположена в левом верхнем углу экрана. Щелчок по этой кнопке отображает меню работы с файлом, а также дает доступ к настройкам параметров программы.
Кнопка Office, расположена в левом верхнем углу экрана. Щелчок по этой кнопке отображает меню работы с файлом, а также дает доступ к настройкам параметров программы.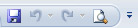 . По умолчанию на ней находятся только три кнопки — Сохранить документ, ОтменитьиВернуть действие. Щелчок по кнопке в правой части панели позволит настроить ее по вашему усмотрению. Добавляйте сюда команды, которые используете наиболее часто, и вам не придется каждый раз искать их на ленте. Если желаемой команды в меню нет, выберите пункт Другие команды. Здесь вы сможете не только найти любую команду, чтобы добавить ее на панель быстрого доступа, но и настроить для этой команды «горячие» клавиши.
. По умолчанию на ней находятся только три кнопки — Сохранить документ, ОтменитьиВернуть действие. Щелчок по кнопке в правой части панели позволит настроить ее по вашему усмотрению. Добавляйте сюда команды, которые используете наиболее часто, и вам не придется каждый раз искать их на ленте. Если желаемой команды в меню нет, выберите пункт Другие команды. Здесь вы сможете не только найти любую команду, чтобы добавить ее на панель быстрого доступа, но и настроить для этой команды «горячие» клавиши.


 Если нужно выделить очень большой диапазон, который не умещается в пределах экрана, или диапазон, расположенный далеко от текущей экранной области, то удобно на вкладке ленты Главнаяв группе команд Редактированиевоспользоваться командойПерейтииз меню кнопки Найти и выделить.
Если нужно выделить очень большой диапазон, который не умещается в пределах экрана, или диапазон, расположенный далеко от текущей экранной области, то удобно на вкладке ленты Главнаяв группе команд Редактированиевоспользоваться командойПерейтииз меню кнопки Найти и выделить.