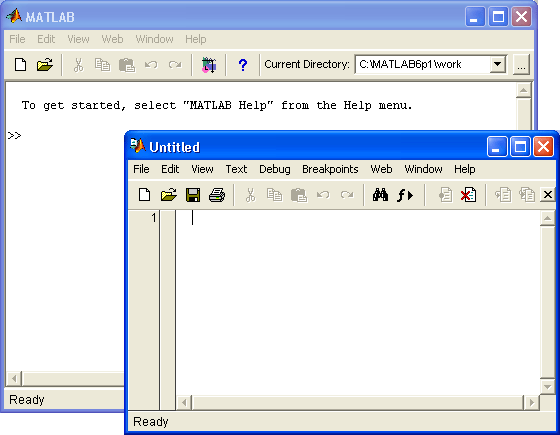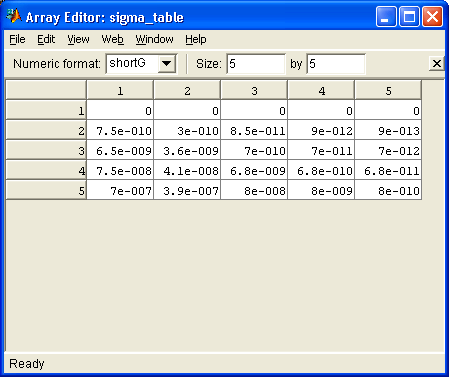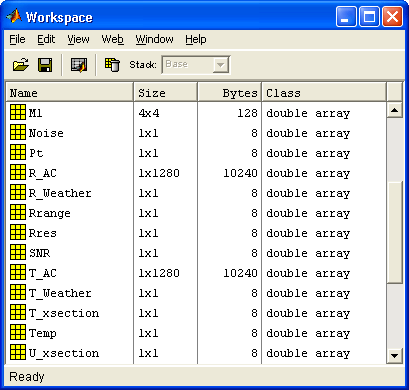|
|
Средства контроля рабочей области и файловой системыИллюстрированный самоучитель по MatLab
Работа с панелью инструментов Средства панели инструментов Панель инструментов (рис. 5.3) дает наиболее простой и удобный (особенно для начинающих пользователей) способ работы с системой MATLAB. При этом основные команды вводятся указанием курсором мыши на нужную кнопку с нажатием левой клавиши мыши. Кнопки имеют изображение, явно подсказывающее их назначение.
Рис. 5.3.Часть окна системы MATLAB с меню и панелью инструментов Прежде всего перечислим назначение всех кнопок панели инструментов: · New M-file (Новый m-файл) — выводит пустое окно редактора m-файлов; · Open file (Открыть файл) — открывает окно для загрузки m-файла; · Cut (Вырезать)— вырезает выделенный фрагмент и помещает его в буфер; · Сору (Копировать)— копирует выделенный фрагмент в буфер; · Undo (Отменить)— отменяет предшествующую операцию; · Redo (Повторить) — восстанавливает последнюю отмененную операцию; · Simulink — открывает окно браузера библиотек Simulink; · Help (Помощь)— открывает окно справки. Набор кнопок панели инструментов обеспечивает выполнение наиболее часто необходимых команд и вполне достаточен для повседневной работы с системой. · назначение кнопок говорят и всплывающие подсказки, появляющиеся, когда курсор мыши устанавливается на соответствующую кнопку. · ни имеют вид желтого прямоугольника с текстом короткой справки — см. пример такой подсказки на рис. 2.12 у кнопки Help панели инструментов. Любопытно отметить, что доступ к браузерам рабочей области и файловой системы из панели инструментов убран.
Вызов окна открытия нового файла Кнопка New M-file открывает окно редактора/отладчика m-файлов. Это окно показано на рис. 5.4. Работу с этим средством мы обсудим позже.
Рис.5.4. Пустое окно редактора/отладчика m-файлов По умолчанию файлу дается имя Untitled (безымянный), которое впоследствии (при записи файла) можно изменить на другое, отражающее тему задачи. Это имя отображается в титульной строке окна редактирования m-файла, которое размещается в окне редактора/отладчика и видно на рис. 5.4. В редакторе/отладчике можно редактировать несколько m-файлов, и каждый из них будет находиться в своем окне редактирования, хотя активным может быть только одно окно, расположенное поверх других окон. Примечание Обратите внимание, что панель инструментов является контекстно-зависимой. Для редактора/отладчика m-файлов она имеет несколько иной набор инструментов, чем для окна командного режима работы (см. рис. 5.1). Позже мы уточним эти отличия.
Вызов окна загрузки имеющегося файла Кнопка Open file (Открыть файл) служит для загрузки в редактор/отладчик ранее созданных m-файлов, например входящих в пакет расширения (Toolbox) системы или разработанных пользователем. Она открывает окно, которое является типичным элементом интерфейса Windows-приложений и показано на рис. 5.5 внутри окна редактора/отладчика m-файлов.
Рис.5.5. Окно загрузки файла в окне редактора/отладчика В окне загрузки файлов с помощью раскрывающегося списка Папка и вертикальной полосы прокрутки можно «пройтись» по всем дискам, папкам и файлам. Чтобы выбрать нужный файл для загрузки, его требуется выделить мышью. Выбор завершается двойным щелчком на имени файла, нажатием клавиши Enter или щелчком на кнопке Открыть. Любое из этих действий приводит к загрузке документа в текущее окно системы. Кнопка Отмена или клавиша Esc позволяет отказаться от загрузки. Примечание Пусть читателя не волнуют внезапно появившиеся русскоязычные надписи на элементах интерфейса окна загрузки файлов. Они говорят лишь о том, что используется окно стандартной русифицированной операционной системы Windows, которая обычно устанавливается у наших пользователей. Для вызова одного из ранее использовавшихся документов достаточно щелкнуть мышью на его имени в списке, находящемся над командой Exit (Выход) в меню File. После загрузки файла с документом его текст появляется в текущем окне — на рис. 5.5 показан текст выбранного файла graf2d.rn (демонстрация возможностей двумерной графики). Его можно начинать редактировать или запускать на исполнение.
Операции с буфером обмена Кнопки Cut (Вырезать), Сору (Копировать) и Paste (Вставить) реализуют наиболее характерные команды работы с буфером обмена (Clipboard). Первые две операции относятся к выделенным фрагментам сессии или текста m-файлов (если они выполняются в окне редактора/отладчика). Для выделения объектов можно использовать мышь, перемещая курсор по тексту при нажатой левой кнопке, или клавиши со стрелками в комбинации с клавишей Shift. На рис. 5.6 показан пример выделения содержимого матрицы М в окне документа MATLAB. Эта матрица формируется функцией magiс (n) и называется магической, поскольку сумма элементов любого столбца, любой строки и даже любой диагонали равна одному и тому же числу — 34 для матрицы при n=4.
Рис. 5.6.Окно документа с выделенным содержимым матрицы М Команда Cut (Вырезать) осуществляет вырезание выделенного фрагмента и размещение его в буфере. При этом вырезанный фрагмент удаляется из текста документа. Команда Сору (Копировать) просто копирует выделенный фрагмент в буфер, сохраняя его в тексте. Команда Paste (Вставить) вызывает объект из буфера (сохраняя объект в буфере) и помещает копию объекта на место в документе, указанное текстовым курсором. Эти операции реализуются как соответствующими кнопками, так и командами меню Edit (Редактировать). В MATLAB можно использовать контекстное меню, появляющееся при нажатии правой кнопки мыши. Например, установив курсор мыши на выделенный фрагмент матрицы М и нажав правую кнопку, можно увидеть меню, показанное на рис. 5.6. В нем, кстати, дублируется позиция с командой Сору (Копировать). Есть и ряд других доступных в данный момент команд. Обратите внимание, что в момент подготовки магической матрицы М ее имя появилось в окне браузера рабочей области — в правой части экрана. При этом матрица представляется изображением таблицы. Содержимое буфера можно перенести в строку ввода, в окно редактора-отладчика m-файлов или даже в другое приложение. Допустим, мы хотим создать матрицу M1 с содержимым, которое размещено в буфере. Для этого достаточно набрать М1=[ и, нажав правую клавишу мыши, выбрать из появившегося меню команду Paste (Вставить). Этот момент фиксирует рис. 5.7.
Рис. 5.7.Подготовка к вставке данных матрицы из буфера Исполнив команду Paste, можно увидеть, что данные хранящейся в буфере матрицы появятся после открывающей квадратной скобки. Для создания матрицы Ml остается ввести закрывающую квадратную скобку ] и нажать клавишу Enter. На рис. 5.8 показано, как создается матрица Ml, по содержимому аналогичная матрице М.
Рис. 5.8.Пример создания матрицы M1 с содержимым, взятым из буфера Разумеется, этот пример является чисто учебным. Не обращаясь к помощи буфера, можно было бы просто записать М1=М. Или М2=М — именно так на рис. 5.8 задана матрица М2. Однако зачастую операции с буфером весьма полезны. Так, все примеры в тексте этой книги получены переносом выделенных фрагментов соответствующей сессии в окно текстового редактора Microsoft Word. Возможен и обратный перенос - записанных в документах редактора Microsoft Word примеров в командную строку MATLAB для исполнения примеров. Примечание Обратите внимание на команду Select All в контекстном меню. Эта команда позволяет выделить весь текст текущей сессии-А команда Clear Session очищает окно от содержимого данной сессии.
Отмена результата предшествующей операции Часто, выполнив какую-то операцию, мы отмечаем, что она оказалась ошибочной. При работе в MATLAB такой ситуации пугаться не стоит, — нажатие кнопки Undo (Отменить) панели инструментов приведет к отмене последнего действия, выполненного в текущей строке. Операции в предыдущих строках документа этой командой не отменяются. Если оказалось, что вы зря произвели отмену последней операции, то ее легко восстановить, введя с панели инструментов операцию Redo (Восстановить).
Запуск приложения Simulink Кнопка Simulink панели инструментов (или команда simulink из строки ввода) запускает одно из самых мощных приложений системы MATLAB — программу моделирования систем, построенных из типовых блоков. Эта система (пакет инструментов (toolbox) Simulink) в данной книге подробно не описывается (см. и описание предшествующей версии в), так что пока отметим лишь, что щелчок на указанной кнопке выводит окно библиотеки типов блоков (рис. 5.9 слева). В MATLAB 6.0 применена новая версия Simulink 4 с библиотекой блоков Block Library. Эта библиотека содержит существенно расширенный набор компонентов — блоков, объединенных в тематические группы. Чтобы упростить поиск и выбор блоков, окно библиотеки организовано в виде браузера библиотеки, очень напоминающего Проводник (Windows Explorer) операционной системы Windows 95/98/ Me/2000/NT4. Окно браузера показано на рис. 5.9 слева. В нем видно дерево моделей с раскрывающимися ветвями-блоками. Изображение компонентов выделенного блока дерева показывается в поле просмотра в правой части окна браузера. Для загрузки модели какой либо системы или устройства (в том числе из числа демонстрационных примеров) достаточно активизировать кнопку Ореn.(Открыть), имеющую вид открывающейся папки. При этом появится окно редактора модели программы Simulink, которое показано на рис. 5.9 справа. Это стандартное окно загрузки файлов, принятое во всех приложениях операционной системы Windows 95/98/Ме/2000. В нем можно выбрать и загрузить файл нужной модели или демонстрационного примера.
Рис. 5.9.Окно браузера библиотечных блоков программы Simulink Рис. 5.10 показывает загруженную в Simulink модель аттрактора Лоренца — демонстрационный файл lorenz. Здесь видно окно с загруженной моделью (она находится слева) и окна встроенного виртуального осциллографа — одного из многих виртуальных регистрирующих устройств, которые имеются в составе Simulink.
Рис. 5.10.Пример работы программы Simulink Кнопка с треугольником в панели инструментов Simulink запускает процесс моделирования. О его результатах можно судить по показаниям регистрирующих приборов — в частности, упомянутого уже осциллографа. В его окнах появляются сложные и довольно хаотические колебания, характерные для аттрактора Лоренца. Параметры каждого блока можно уточнить или задать с помощью окна параметров блока. На рис. 5.10 снизу справа показано такое окно для блока Beta*z — множительного устройства. Большинство установок параметров блоков довольно очевидны — даже несмотря на то, что их параметры указаны на английском языке. Кнопка Create a new model (Создать новую модель) в окне библиотек Simulink открывает чистое окно редактора моделей. Любой блок можно перетащить мышью в это окно. Введенные таким образом блоки соединяются друг с другом линиями, для чего используется мышь, с помощью которой указываются точки соединений и осуществляется протягивание соединительных линий. Таким образом, легко создать новую модель системы. Однако описание подготовки новых моделей для Simulink в тематику данной книги не входит, поскольку книга посвящена лишь описанию базовой системы MATLAB. Заинтересованные читатели могут обратиться к изданиям. Тем не менее приведенные сведения позволят заинтересованному читателю начать работу с Simulink.
Средства контроля рабочей области и файловой системы Браузер рабочей области Векторы и матрицы могут занимать большой объем памяти. Конечно, речь не идет о векторах или матрицах, содержащих несколько элементов или даже несколько десятков элементов. Хотя и в этом случае оценка их размеров полезна при разработке алгоритмов матричных вычислений и оценке их эффективности в части использования памяти. Как отмечалось, в левой части окна системы MATLAB 6.0 имеется окно специального браузера рабочей области — Workspace Browser. Он служит для просмотра ресурсов рабочей области памяти. Браузер дает наглядную визуализацию содержимого рабочей области. Окно браузера рабочей области выполняет и другие важные функции — позволяет просматривать существующие в памяти объекты, редактировать их содержимое и удалять объекты из памяти. Для вывода содержимого объекта достаточно выделить его имя с помощью мыши и щелкнуть на кнопке Open (Открыть). Объект можно открыть и двойным щелчком на его имени в списке. Откроется окно редактирования массива Array Editor, показанное на рис. 5.11 применительно к матрице М2.
Рис. 5.11.Пример просмотра содержимого матрицы Окно редактирования матрицы дает удобный доступ для редактирования любого элемента матрицы по правилам, принятым при работе с электронными таблицами. [ В уроке 23 показано, как использовать Microsoft Excel для ввода матриц. — Примеч. ред. ] . Основное из них — быстрый доступ к любому элементу матрицы. Можно также менять тип значений элементов, выбирая его из списка, предоставляемого меню Numeric format (Формат чисел). В окне также выводятся данные о числе строк и столбцов матрицы. Команды просмотра рабочей области who и whos Следует отметить, что просмотр рабочей области возможен и в командном режиме, без обращения к браузеру Workspace Browser. Команда who выводит список определенных переменных, а команда whos — список неременных с указанием их размера и объема занимаемой памяти. Следующие примеры иллюстрируют действие этих команд: » х=1.234; » V=[1 2 3 4 5]: » M=magic(4); » who Your variables are: M V x
Если вы хотите просмотреть данные одной переменной, например М, следует использовать команду whos M. Естественно, просмотр рабочей области с помощью браузера рабочей области (Workspace Browser) более удобен и нагляден.
Браузер файловой структуры Для просмотра файловой структуры MATLAB служит специальный браузер файловой системы (Path Browser), который запускается при обычной загрузке системы. Если был установлен упрощенный интерфейс, то для запуска браузера файловой системы используется окно Current Directory (Текущая папка). На рис. 5.12 в левой части показано окно этого браузера. Нетрудно заметить, что браузер файловой системы построен по типу общеизвестного Проводника (Explorer) операционных систем Windows 95/98/Me/2000/NT4. Окно дает возможность просмотра файловой системы ПК и выбора любого файла. Для примера на рис. 5.12 показан выбор m-файла функции синуса. Исполнив команду Open (Открыть) из контекстного меню правой клавиши мыши или дважды щелкнув по выделенной строке с именем файла, можно ввести этот файл в окно редактора/отладчика m-файлов. При этом редактор запустится автоматически и его окно с готовым для редактирования выбранным файлом появится на экране рис. 5.12.
Рис. 5.12.Пример окна браузера Path Browser Примечание Обратите внимание на то, что m-файл функции синуса содержит только комментарии по этой функции, которые используются справочной системой. Самого определения функции синуса на языке программирования системы MATLAB нет. Это связано с тем, что данная функция является встроенной в ядро системы. Так что модифицировать такие функции попросту нельзя. Ничто, однако, не мешает вам создать свой метод (и алгоритм) вычисления встроенных функций и оформить их в виде m-файлов, дав им свои имена — например, mysin.m. Таким образом, браузер просмотра файловой структуры позволяет детально ознакомиться с файловой системой MATLAB и вывести любой из m-файлов или файлов демонстрационных примеров для просмотра, редактирования и модификации.
Работа с меню Команды, операции и параметры Открытая позиция строки меню содержит различные операции и команды. Выделенная команда или операция исполняется при нажатии клавиши Enter (Ввод). Выполнение команды можно также осуществить щелчком мыши или нажатием на клавиатуре клавиши, соответствующей выделенному символу в названии команды. Между командами и операциями нет особых отличий, и в литературе по информатике их часто путают. Мы будем считать командой действие, которое исполняется немедленно. А операцией — действие, которое требует определенной подготовки, например открытие окна для установки определенных параметров. Параметр (option)— это значение определенной величины, действующее во время текущей сессии. Параметрами обычно являются указания на применяемые наборы шрифтов, размеры окна, цвет фона и т. д.
Меню системы Перейдем к описанию основного меню системы MATLAB 6.0. Это меню (см. рис. 5.1 сверху) выглядит довольно скромно и содержит всего шесть пунктов: · File — работа с файлами; · Edit — редактирование сессии; · View — вывод и скрытие панели инструментов; · Web — доступ к Интернет-ресурсам; · Windows — установка Windows-свойств окна; · Help — доступ к справочным подсистемам. По сравнению с версией 5.3.1 добавлена единственная позиция Web, дающая доступ к Интернет-ресурсам, описанный в уроке 1.
Подменю File Подменю File содержит ряд операций и команд для работы с файлами. Оно показано на рис. 5.13. Число операций и команд значительно сокращено по сравнению с тем же меню у предшествующей версии системы MATLAB. Теперь меню File содержит следующие операции: · New - открывает подменю с позициями: · M-file — открытие окна редактора/отладчика m-файлов; · Figure — открытие пустого окна графики; · Model — открытие пустого окна для создания Simulink-модели; · GUI — открытие окна разработки элементов графического интерфейса пользователя. · Open — открывает окно загрузки файла. · Close Command Windows — закрывает окно командного режима работы (оно при этом исчезает с экрана). · Import data — открывает окно импорта файлов данных. · Save Workspace As... — открывает окно записи рабочей области в виде файла с заданным именем. · Set Path — открывает окно установки путей доступа файловой системы. · Preferences... — открывает окно настройки элементов интерфейса. · Print... — открывает окно печати всего текущего документа. · Print Selection... — открывает окно печати выделенной части документа. · Exit — завершает работу с системой.
Рис. 5.13.Меню файловых операций File
Открытие окон для подготовки новых файлов Команда New, как отмечено, открывает окна для подготовки новых файлов. Для трех типов файлов (m-файлы, графические файлы и файлы Simulink-моделей) окна их редакторов уже описывались. Новой является позиция GUI подменю File. Она открывает окно редактора элементов пользовательского интерфейса, показанное на рис. 5.14.
Рис. 5.14.Окно редактора элементов GUI К подробному описанию этого окна мы еще вернемся. А пока отметим, что работа с редактором довольно очевидна.
Загрузка и сохранение файлов Команды Open... (Открыть) и Import data... (Импортировать данные) выводят стандартные окна (см. рис. 5.5) для загрузки m-файлов и файлов данных. Команда Save Workspace As... (Сохраните рабочую область как...) открывает стандартное окно записи файлов с расширением .mat. Они хранят определения переменных, массивов, функций пользователя и иных объектов, созданных в ходе текущей сессии работы. Эти команды в силу общеизвестности в более подробных комментариях не нуждаются. Меню Edit — средства редактирования документов Меню Edit (рис.5.19) содержит операции и команды редактирования, типичные для большинства приложений Windows: · Undo (Отменить) — отмена результата предшествующей операции; · Redo (Повторить) — отмена действия последней операции Undo; · Cut (Вырезать) — вырезание выделенного фрагмента и перенос его в буфер; · Сору (Копировать) — копирование выделенного фрагмента в буфер; · Clear (Очистить) — операция очистки выделенной области; · Select All (Выделить) — выделение всей сессии; · Delete (Стереть) — уничтожение выделенного объекта; · Clear Command Windows (Очистить командное окно) — очистка текста сессии (с сохранением созданных объектов); · Clear Command History (Очистить окно истории команд) — очистка окна истории; О Clear Workspace — очистка окна браузера рабочей области.
Рис. 5.19.Меню Edit Назначение указанных команд и операций уже обсуждалось. Отметим лишь, что команда Clear Command Window очищает окно командного режима работы и помещает курсор в верхний левый угол окна. Однако все определения, сделанные в течение стертых таким образом сессий, сохраняются в памяти компьютера. Для очистки экрана используется также команда clc, вводимая в командном режиме.
Меню View и Window В MATLAB 6.0, что уже описывалось, набор команд меню View существенно расширен, и теперь с помощью этого меню можно существенно менять вид пользовательского интерфейса. 
Не нашли, что искали? Воспользуйтесь поиском по сайту: ©2015 - 2024 stydopedia.ru Все материалы защищены законодательством РФ.
|