
|
|
Й слайд презентации - резюме
1.
2. Введите в рамку текст слайда (размер шрифта 20 пт.) и отформатируйте его, чтобы он занял большую часть рабочего поля слайда.
Готовый слайд примет вид.
3. Включите в слайды презентации Номер слайда и дату. 4. Щелкните кнопку Номер слайда или Дата и время (вкладка Вставка, группа Текст). 5. Установите в окне диалога нужные флажки и щелкните кнопку Применить ко всем.
Результат действия команды будет иметь вид.
Демонстрация презентации Режимы просмотра презентации
1. Режимы просмотра презентации расположены на вкладке Вид в группе Режимы просмотра презентации или в строке состояния слева от выбора масштаба.
2. C помощью этих команд просмотрите различные режимы отображения презентации: - обычный режим - в нем создаются слайды презентации; - режим сортировщика слайдов - с его помощью перетаскиванием кнопкой мыши можно изменить последовательность слайдов презентации. Щелчком на значкеанимации можно просмотреть анимационные эффекты слайдов;
- режим страницы заметок - позволяет создать заметки к каждому слайду для облегчения доклада в процессе проведения презентации; - режим чтения - позволяет просмотреть в полноэкранном режиме слайды презентации с добавленными в них эффектами; - режим показ слайдов (кнопка в строке состояния) - позволяет демонстрировать слайды презентации.
Настройка показа слайдов
1. - С начала – после щелчка на этой кнопке начнется показ презентации; - С текущего слайда – воспроизведение презентации начнется с текущего слайда; - ü в открывшемся окне диалога выберите слайды, которые следует показать в презентации, для этого щелкните кнопку Создать; ü в окне Задание произвольного показа выберите слайды для текущей презентации.
- Широковещательный показ – воспроизведение показа презентации удаленным слушателям, использующим для просмотра веб-браузер.
2. На вкладке Показ слайдов в группе Настройка находятся команды для дополнительной настройки показа презентации: - Настройка демонстрации – позволяет задать дополнительные параметры для показа слайдов; - Скрыть слайд – позволяет скрыть слайд, он не будет отображаться при показе слайдов в полноэкранном режиме; - Настройка времени – выполняет запуск показа слайдов в полноэкранном режиме, позволяет отрепетировать презентацию
Самостоятельные задания в программе MS Power Point Настройте эффекты анимации и перехода слайдов. Сохраните готовую презентацию.
УКАЗАНИЯ ПО ВЫПОЛНЕНИЮ ЗАДАНИЯ
Способ перехода слайдов, т.е. как будет происходить появление нового слайда, настраивается на вкладке ленты Переходы в группе Переход к этому слайду.
1. Щелкните на кнопке Дополнительные параметры для раскрытия палитры различных эффектов перехода слайдов
На этой же вкладке также можно отрегулировать звуковые эффекты смены слайдов, смену по щелчку или автоматически через определенное время, настроить скорость смены слайдов. Эффекты перехода слайдов могут быть одинаковыми или различными. Для применения одного эффекта перехода слайдов достаточно после его выбора щелкнуть кнопку Применить ко всем (вкладка Переходы, группа Время показа слайдов).
2. Введите в слайды презентации анимационные эффекты. 3. В левой части окна (в списке слайдов) перейдите на титульный слайд. 4. Откройте вкладку ленты Анимация. Все команды этой вкладки пока неактивны. 5. Щелкните поле заголовка титульного слайда – команды вкладки Анимация активизируются. 6. Выберите анимационный эффект к заголовку титульного слайда: - откройтепалитруэффектов щелчком на кнопке Дополнительные параметры (вкладка Анимация, группа Анимация);
- выберите нужный эффект щелчком мыши;
При перемещении указателя мыши по различным анимационным эффектам, они будут отображаться на макете слайда.
или -
9. При вставке анимационного эффекта вначале каждого поля слайда появляются цифры. Для удаления эффекта нужно щелкнуть на этой цифре и нажать клавишу Enter.
10. Выделите отдельные элементы остальных слайдов презентации и добавьте к ним анимационные эффекты. 
Не нашли, что искали? Воспользуйтесь поиском по сайту: ©2015 - 2024 stydopedia.ru Все материалы защищены законодательством РФ.
|
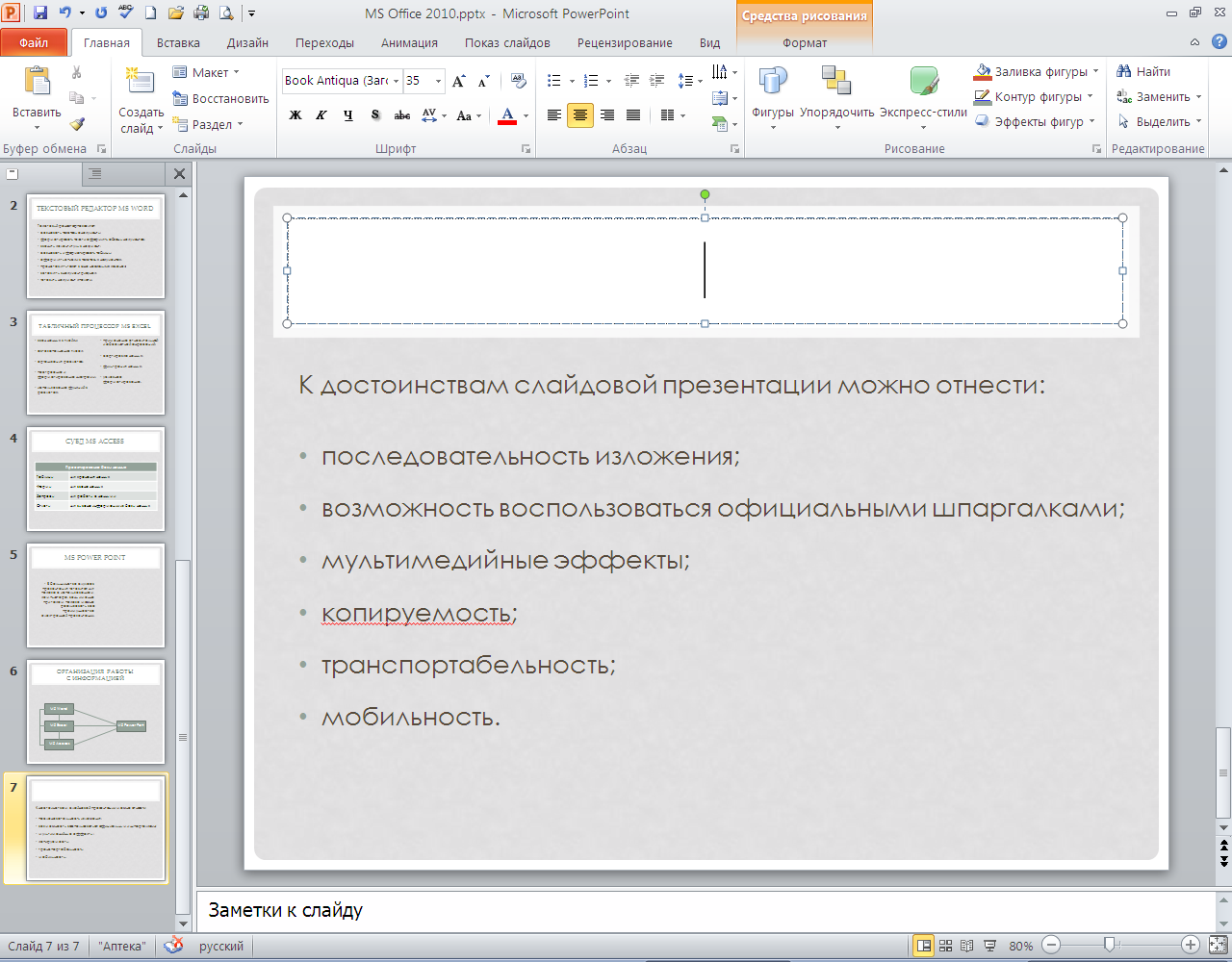 Выберите из выпадающего списка команды Создатьслайд - макетЗаголовок и объект.
Выберите из выпадающего списка команды Создатьслайд - макетЗаголовок и объект.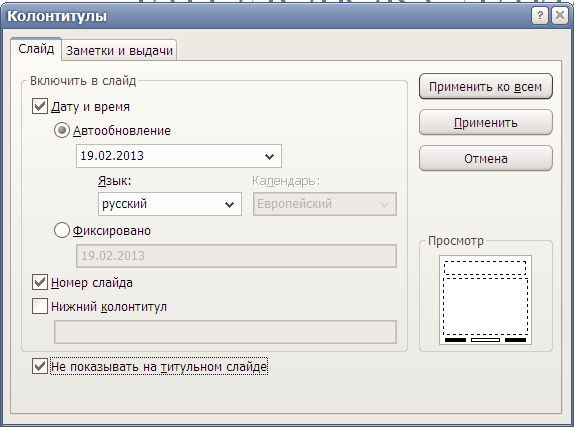
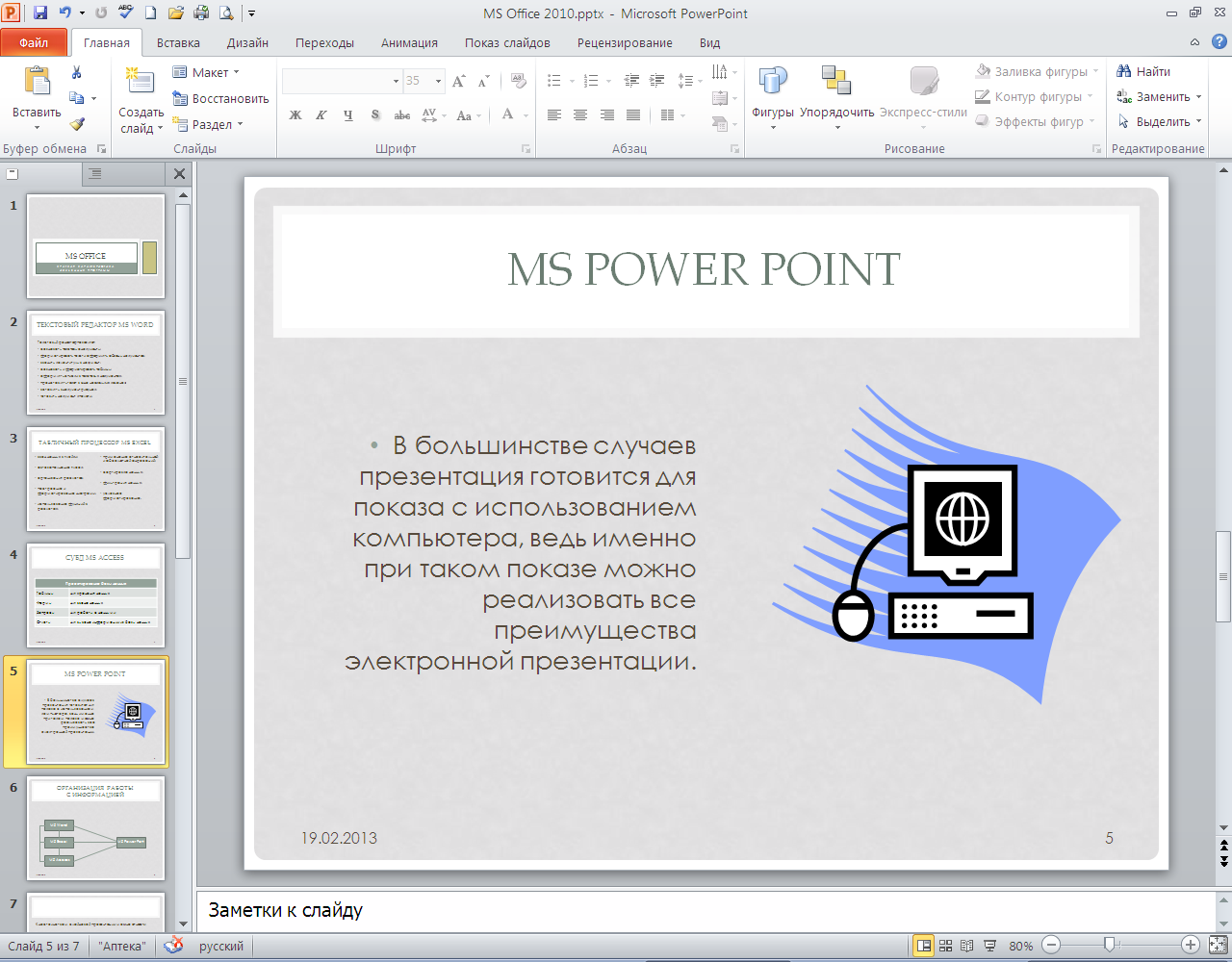
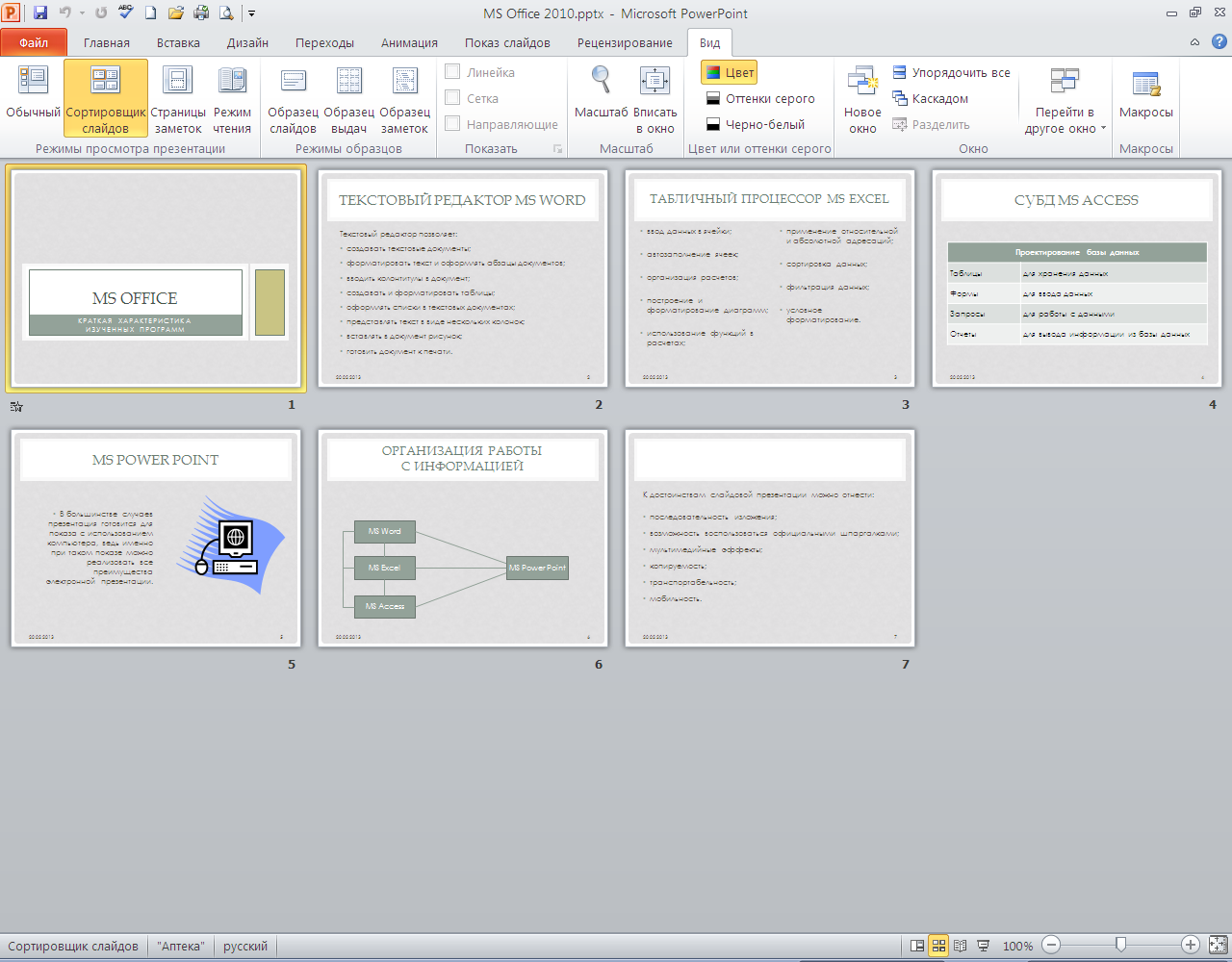

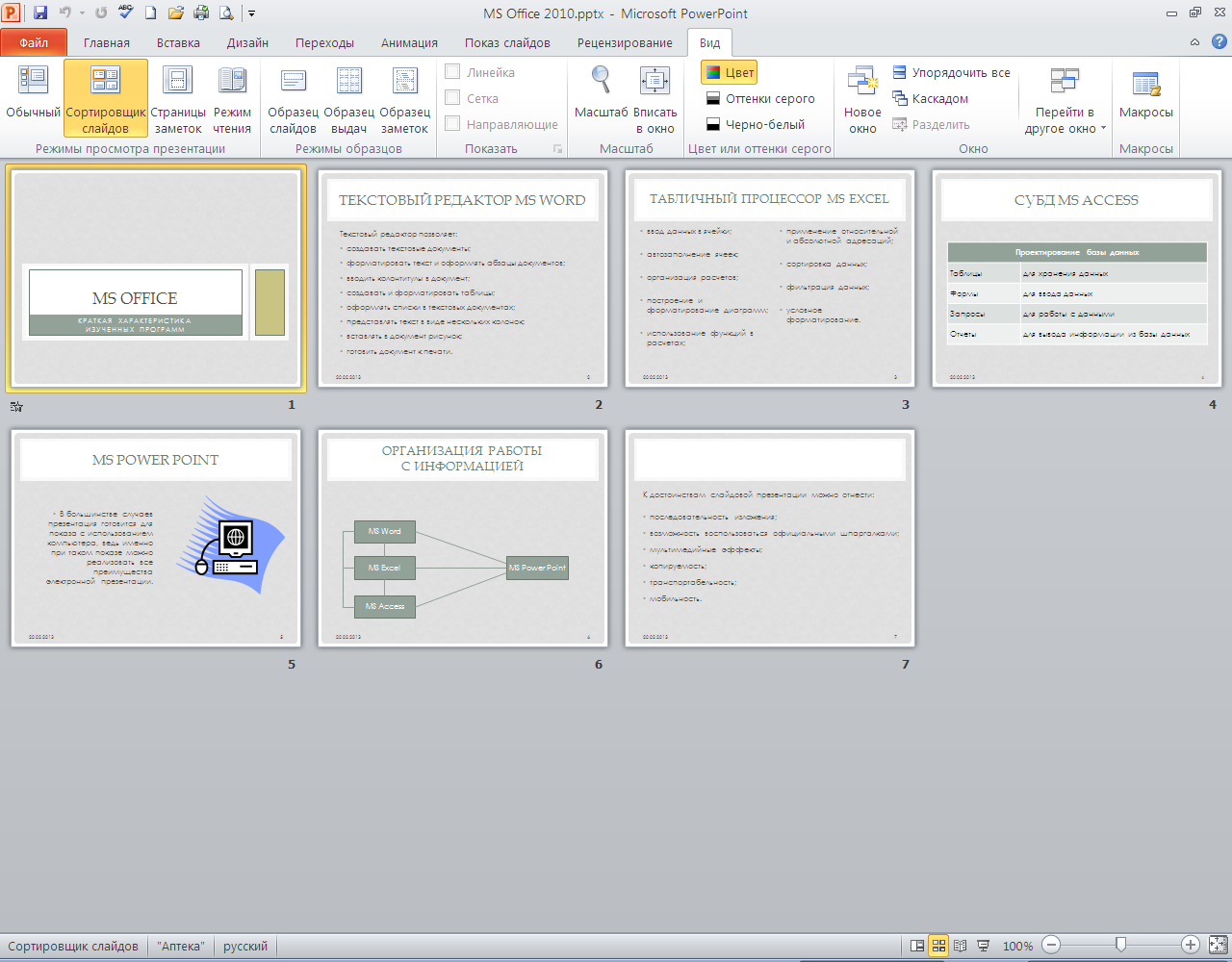
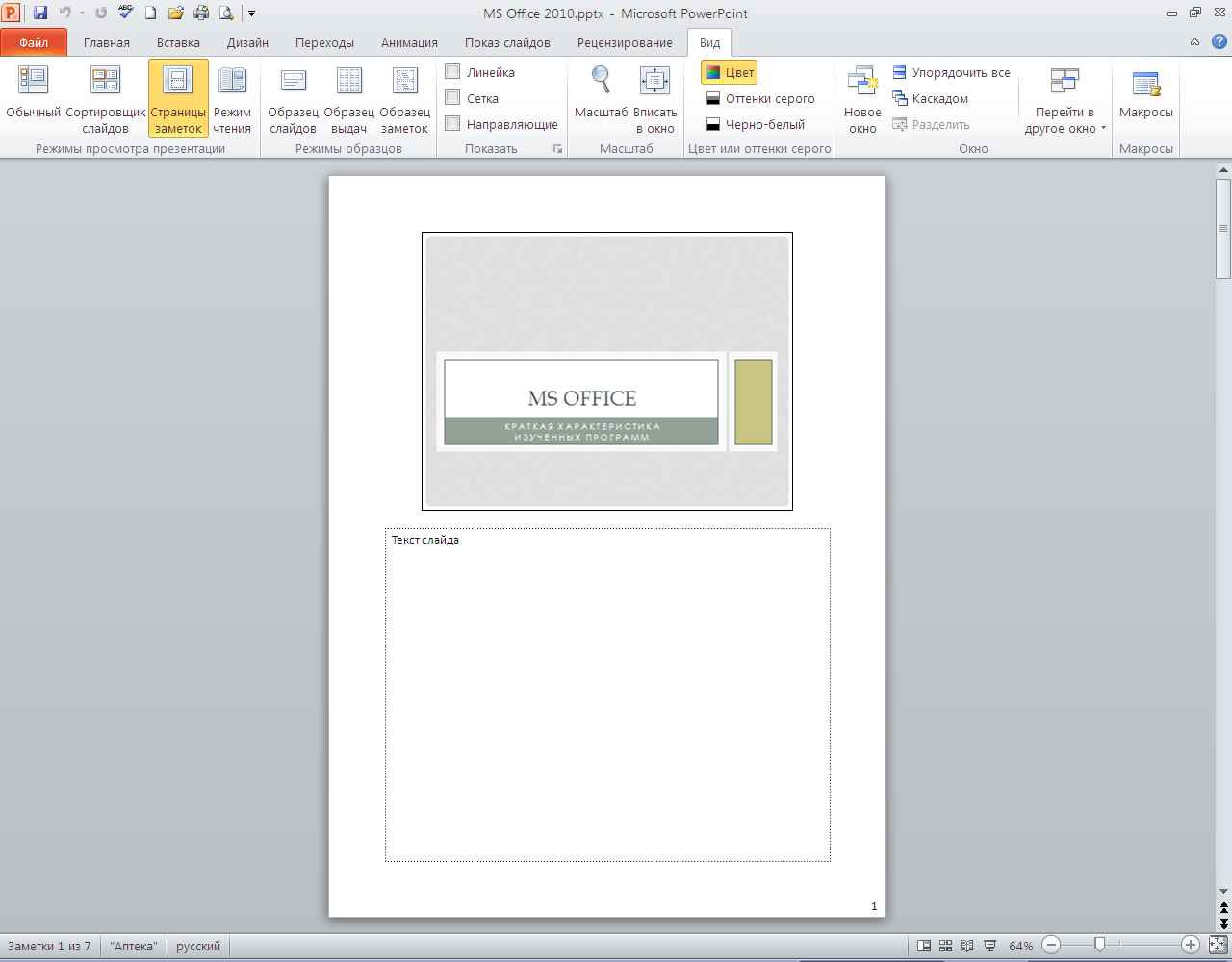
 Настройка показа слайдов выполняется с помощью команд на вкладке Показ слайдов в группе Начать показ слайдов:
Настройка показа слайдов выполняется с помощью команд на вкладке Показ слайдов в группе Начать показ слайдов: Произвольный показ – после открытия выпадающего списка этой кнопки, выберите в каскадном меню команду Произвольный показ:
Произвольный показ – после открытия выпадающего списка этой кнопки, выберите в каскадном меню команду Произвольный показ: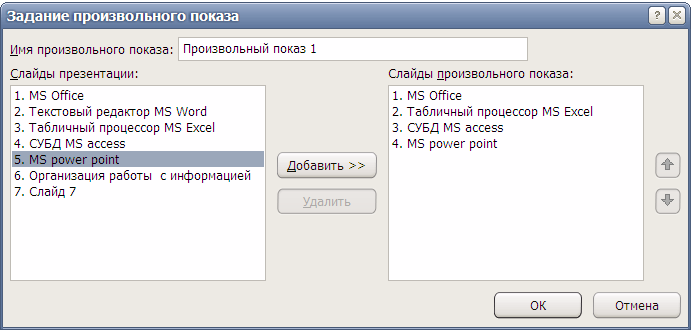
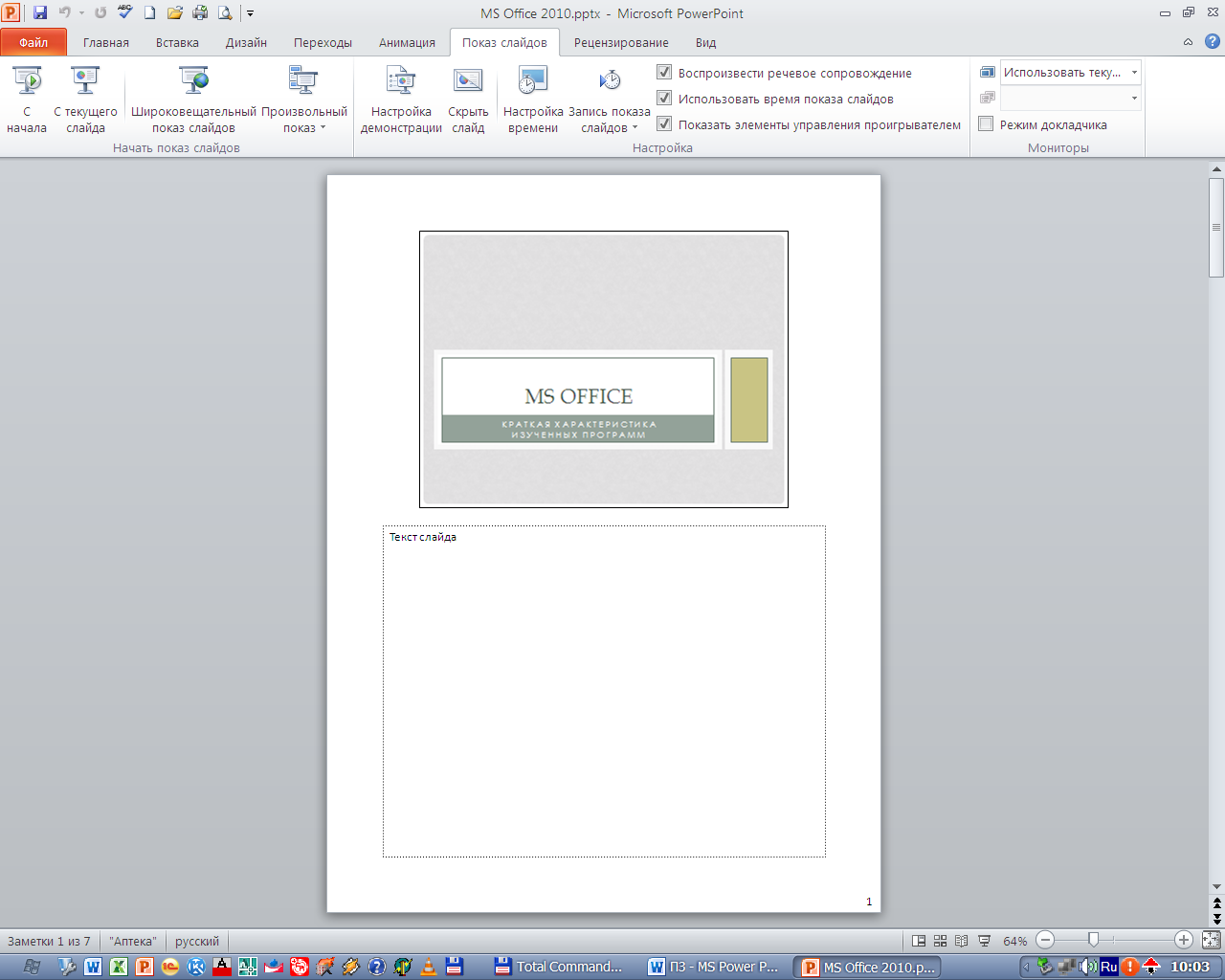

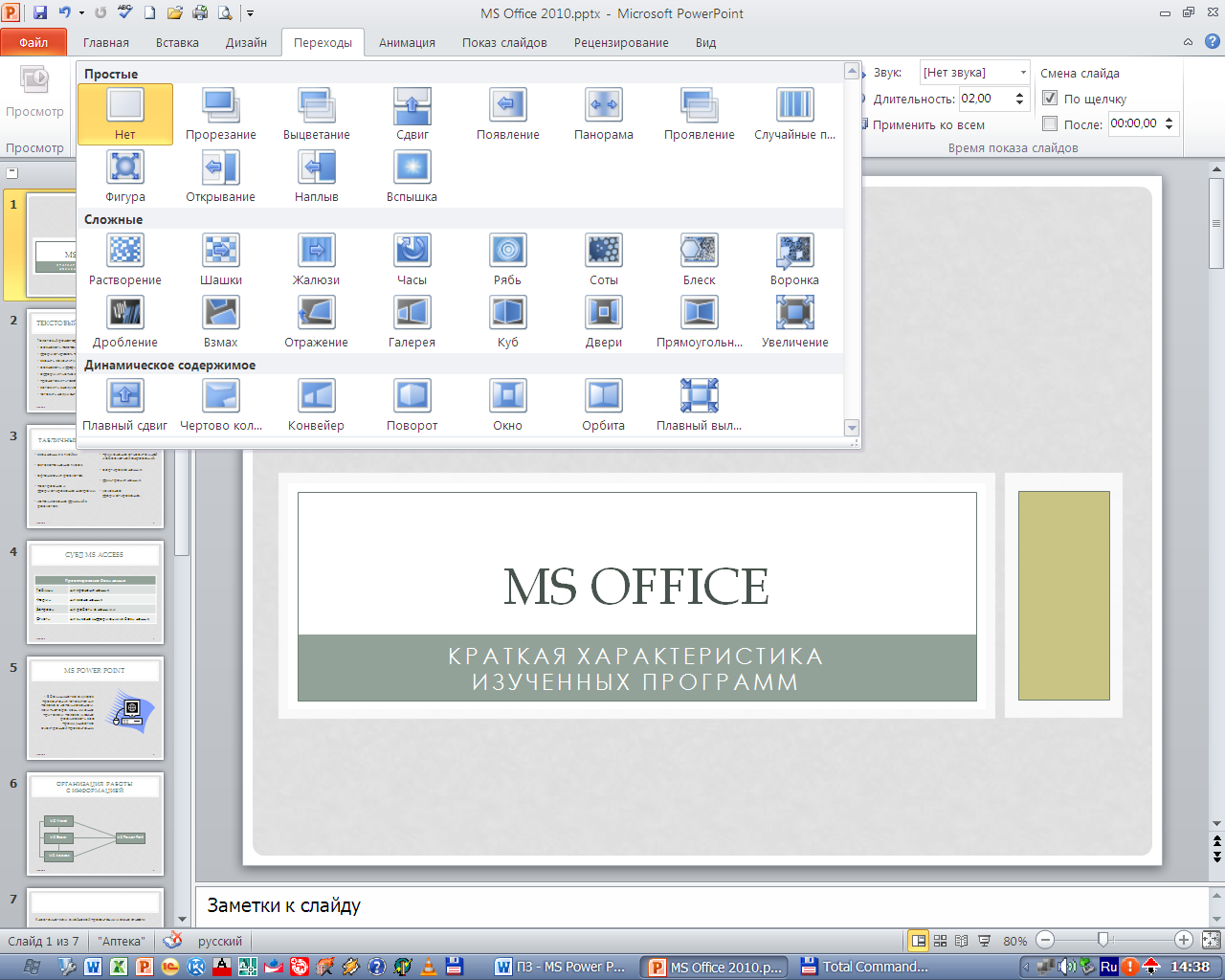

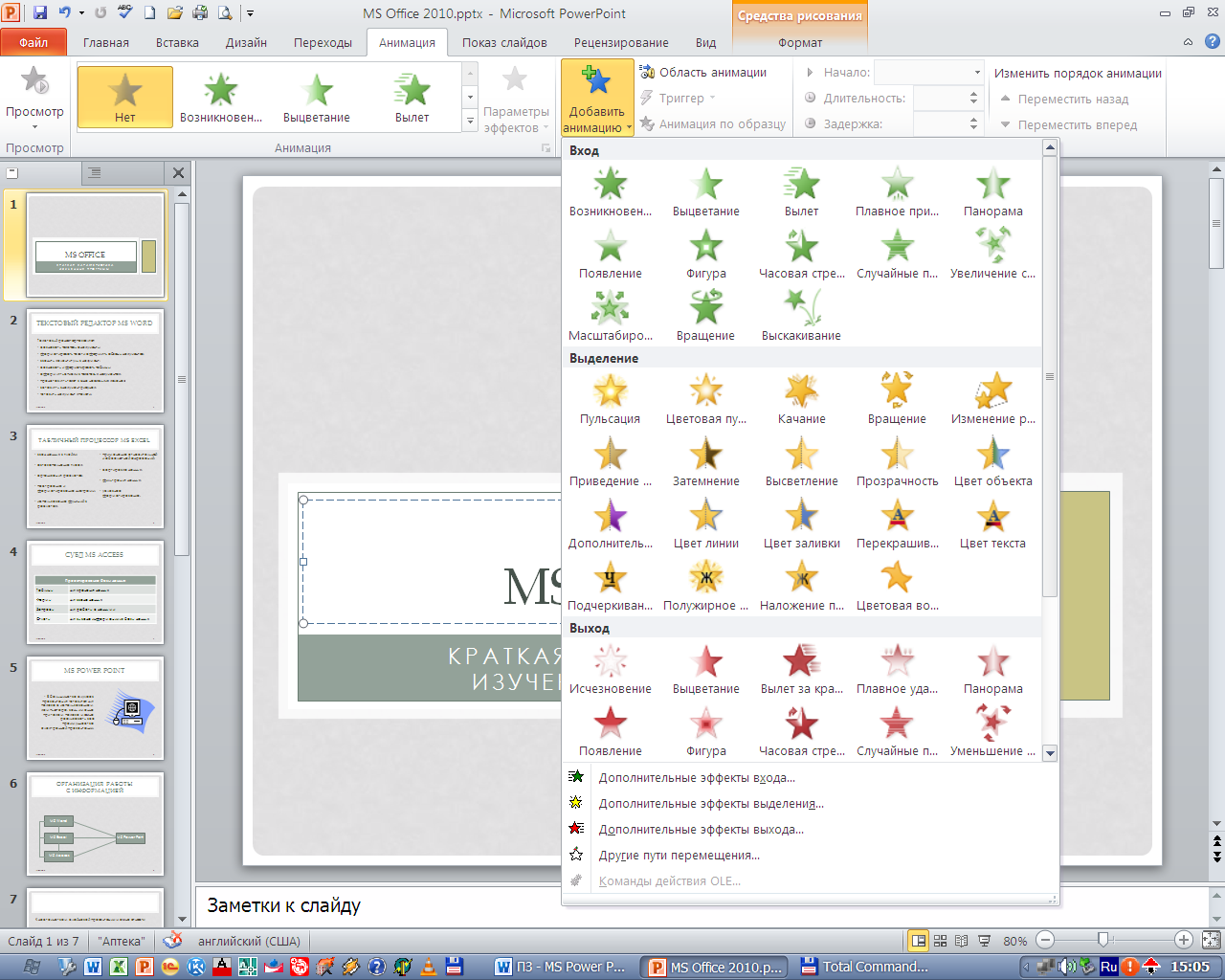 откройте выпадающий список анимационных эффектов команды Добавить анимацию (вкладка Анимация, группа Расширенная анимация) и выберите эффект из этого списка.
откройте выпадающий список анимационных эффектов команды Добавить анимацию (вкладка Анимация, группа Расширенная анимация) и выберите эффект из этого списка.