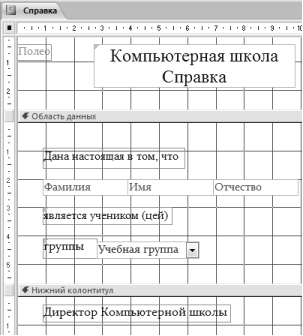|
|
Создайте отчет на основании запроса Номера телефонов.1) В области переходов выделите запросНомера телефонов. 2) нажмите на вкладке Создание кнопку Отчет 3) появится страница просмотра отчета. 4) Сохраните отчет с именем Номера телефонов. Закройте отчет Пояснение. Для подобных отчетов удобно использовать Запрос с параметром. Создадим запрос с параметром для запроса Номера телефонов. 5) Откройте запрос Номера телефонов. 6)Перейдите в режим Конструктор. 7) Напечатайте в качестве условия отбора в квадратных скобках фразу: [Введите фамилию] (рис. 40). Эти слова будут появляться каждый раз при выполнении запроса.
8) Выполните запрос, щелкнув по кнопке Выполнить. Появится диалоговое окно Введите значение параметра с просьбой ввести фамилию человека, для которого вы хотите получить информацию. 9) Введите свою фамилию и щелкните по кнопке ОК. 10) Сохраните запрос и закройте его. 11) Откройте отчет Номера телефонов. Появится точно такой же вопрос о фамилии. Введите любую фамилию, например Корнилова. В списке вывода будут данные только одного человека.
4. Внесите изменения в готовые отчеты:
Все изменения в отчет можно вводить только в режимеКонструктор.
Справочная информация. В окне Конструктор отчетовнаходится пять областей: Заголовок отчета – все, что находится в этой области, выводится только один раз в начале отчета; Верхний колонтитул – все, что находится в этой области, выводится в верхней части каждой страницы; Область данных – содержит собственно записи; Нижний колонтитул – все, что находится в этой области, выводится в нижней части каждой страницы; Примечание отчета – все, что находится в этой области, выводится только один раз в конце отчета.
В окне Конструктора отчетов для отчета Номера телефонов, представленном на рис.41, в заголовке отчета находится надпись Номера телефонов, в верхнем колонтитуле – заголовки столбцов вывода, в области данных – записи, а нижнем колонтитуле – дата текущего дня
1) Исправьте заголовок отчета на Номер телефона учащегося (цвет шрифта-синий, размер – 16). Смените цвет букв в области колонтитулов и данных на синий, размер – на 14 пунктов и гарнитуру шрифта - ARIAL. 2) Перейдите в режим предварительного просмотра, щелкнув по кнопке 3) Закройте отчет, предварительно сохранив его.
Рис. 41
Создайте отчет Справка с помощью Конструктора.
Рассмотрим ситуацию, когда стандартный отчет нас не устраивает. Например, вы хотите сконструировать стандартную справку об обучении и выдавать ее по запросу. сначала следует создать запрос с параметром Справка (рис. 42), в котором будут только интересующие вас записи, затем следует приступить к созданию отчета.
Рис. 42
1) На вкладке Создание щелкните по кнопке Конструктор отчетов 2)В поле верхнего колонтитула поместите надпись: Компьютерная школа Справка Для этого щелкните на кнопке 3) Измените свойства надписи: Шрифт - Times New Roman, размер шрифта – 14, цвет шрифта черный, выравнивание – по центру. 4) Выполните команду контекстного меню для надписи:Размер – по размеру данных (или кнопка на вкладке ленты Упорядочить). 5) В области данных напечатайте три строки (примените элемент Надпись для каждой строки по отдельности):
Дана настоящая в том, что Является учеником (цей) Группы
6) В разделе Нижний колонтитул напечатайте подпись: Директор Компьютерной школы. 7) Измените свойства надписи: Шрифт - Times New Roman, размер шрифта – 12, цвет шрифта черный, выравнивание – по левому краю (рис. 43).
8) На вкладке Конструктор щелкните по кнопке Страница свойств. 9) Откроется Окно свойств, в раскрывающемся списке выбрать Отчет. На вкладке Данные в поле Источник записей щелкните на q, откроется список имен таблиц и запросов, в котором выберите запрос Справка. Закройте Окно свойств. 10) На вкладке Конструктор щелкните на кнопке Добавить поля. 11) В открывшемся окне Список полейвыберите все поля, выделяя их мышкой и перетаскивая в область данных (или двойным щелчком по названию поля). 12) Закройте окно Список полей. 13) Удалите названия полей. Оставьте только содержимое записей. 14) Измените свойства надписей: Шрифт - Times New Roman, размер шрифта – 12, цвет шрифта черный. 15) Выделите все элементы области данных при нажатой клавише [Shift]. 16)Выровняйте элементы, выполнив соответственно команду контекстного меню Выровнять – по Сетке и Слева. 17) Уберите пустое место в области данных, передвинув границу этой области. 18)На вкладке Параметры страницы откройте список Поля: выберите Обычные. Установите Ориентация: альбомная. 19) Сохраните макет отчета с именем Справка. В результате вы должны получить изображение, представленное на рис. 44.
Рис. 44 20)
Перейдите в режим предварительного просмотра, щелкнув по кнопке  .Введите из списка фамилию учащегося и посмотрите, что получилось. .Введите из списка фамилию учащегося и посмотрите, что получилось.
21) Закройте отчет, предварительно сохранив его.

Не нашли, что искали? Воспользуйтесь поиском по сайту: ©2015 - 2024 stydopedia.ru Все материалы защищены законодательством РФ.
|
 рис.40
рис.40 . Введите фамилию из списка учащихся и посмотрите, что получилось.
. Введите фамилию из списка учащихся и посмотрите, что получилось.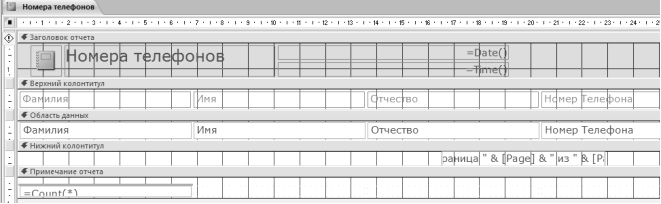

 –надпись,расположенной на Ленте (вкладка Конструктор). Укажите мышкой место начала надписи и введите текст с клавиатуры.
–надпись,расположенной на Ленте (вкладка Конструктор). Укажите мышкой место начала надписи и введите текст с клавиатуры. рис. 43
рис. 43