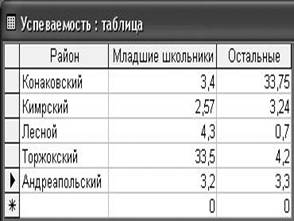|
|
Защита данных от несанкционированного редактирования в сетях
В локальной сети Windows при работе с общим ресурсом (папкой) единственным надежным способом защиты вложенных файлов от несанк- ционированного редактирования является установка разрешений на тип доступа Чтение при снятых флажках Полный доступ и Изменение (см. рис. 5б, 6). При этом, однако, понятие общего ресурса существенно теряет свой смысл, ибо какой же он общий ресурс, если его можно только видеть, но не трогать. При бригадной работе в среде NetMeeting (локальная или глобальная сеть) несанкционированное редактирование общего приложения может быть предотвращено снятием флажка Автоматически принимать запросы на управление (рис. 43). Теперь любой запрос на перехват управления бу- дет индуцироваться на дисплее менеджера группы (бригадира) и дожи-
даться его санкции. Полный запрет перехватов управления осуществляется снятием флажка Не беспокоить запросами на управление. В связи с этим заметим, что не беспокоят запросами только того, кто никому не нужен.

Разрешение управления активизи- рует флажки и изменяет надпись
снять флажок
Рис. 43. Окно общего доступа к приложению из NetMeeting с элементами контроля редактирования
Вопросыдлясамоконтроляипрактическихзанятий 1. Основные способы защиты данных от фальсификации и приписок. 2. Защита документа Word от несанкционированного редактирования. 3. Защита книги Excel от несанкционированного редактирования. 4. Защита базы данных Access от несанкционированного редактирования. 5. Защита приложений MS Office от несанкционированного редактирова- ния в сетях. Темапрактической работы №3 Защита данных от несанкционированного редактирования Задание. 1. Освоить локальные и сетевые средства защиты от несанк- ционированного редактирования: а) документа Word; б) книги Excel; в) ба- зы данных Access.
ЗАЩИТА ДАННЫХ ОТ ОШИБОК ВВОДА
Ошибки ввода данных, как мины замедленного действия, опасны сра- батыванием в самое неподходящее время с непредсказуемыми последст- виями. В приложениях MS Office предусмотрены различные средства за- щиты от таких ошибок. В частности, весьма развиты профилактические средства автоматизации ввода, которые помимо стандартизации и уско- рения ввода данных в той или иной мере способствуют обнаружению и предотвращению ошибок ввода. Это технологии шаблонов (включая ис- пользование списковых полей и флажков), сканирование и копирование однотипных данных, использование автозамены, автоформата, автотекста и масок ввода, подсказки (тексты по умолчанию, справки, сноски, приме- чания). Одни средства напоминают пользователю о допустимых форматах ввода данных, другие контролируют эти форматы (типы)22, третьи, не до- веряя ручной ввод пользователю, заставляют его выбирать данные из зара- нее созданных списков или сами вводят данные с бумажных и машинных носителей и т.д. Существует также группа средств, основное назначение которых – выполнение непосредственных защитных функций, связанных с обнаружением и предотвращением ошибок ввода данных.
Обнаружение ошибок ввода
4.1.1. Условное форматирование в Excel
Смысл условного форматирования в том, что на форму представления вводимых данных налагаются одно или больше условий, соответствующих правильным и/или ошибочным данным. В зависимости от выполнения этих условий формат данных (шрифт, цвет и др.) и, соответственно, их вид на экране монитора меняются. В результате пользователь может сразу по- сле ввода или потом – при проверке данных – легко обнаружить ошибки. Условное форматирование реализовано в Excel и Access. В Excel условное форматирование начинается с выделения проверяе- мых ячеек ввода данных (переменная часть шаблона) и вызова команды Формат/Условное форматирование. В появившемся окне (рис. 44) с по- мощью диалоговых средств, входящих в блок «Условие 1», вписываются значения или формулы, регламентирующие допустимые значения данных
22 Это, кстати, делают и стандартные форматы ячеек в Excel, типы полей данных в Ac- cess, типы текста в текстовых полях шаблонов Word.
в выделенном блоке ячеек, и с помощью кнопки Формат устанавливается формат отображения данных ячеек при выполнении регламентирующего условия (рис. 45а). С помощью кнопки А также >> (рис. 44) можно сфор- мировать «Условие 2» по той же технологии, что и «Условие 1», и, нако- нец, «Условие 3» – не более трех условий форматирования (рис. 45б23).
Рис. 44. Первичное окно условного форматирования в Excel
Результат условного форматирования (по трем условиям на рис. 45б) после ввода правильных (полужирный шрифт, двойное подчеркивание) и ошибочных (полужирный курсив, серый фон) данных показан на рис. 45в.
а) формирование «Условия 1»
Рис. 45. Подготовка и реализация условного форматирования в Excel
23 Кнопка А также>> после третьего условия неактивна.
б) формирование трех условий
в) условное форматирование после ввода правильных и ошибочных данных Рис. 45. Продолжение
4.1.2. Условное форматирование в Access
В Access условное форматирование полей производится при активиза- ции формы (войти в форматируемое поле и выполнить команду Фор- мат/Условное форматирование в статическом меню – рис. 46а) или в ре- жиме конструктора формы (выделить форматируемое поле и выполнить команду Условное форматирование в динамическом меню).
В отличие от Excel, в Access предусмотрены 1 – 3 условных формата при выполнении условий и один формат – при невыполнении условий. Кнопка Добавить (рис. 46а) – аналог кнопки А также >> (см. рис. 44).
В Access XP раз- решен также фор- мат Access 2000
Форма
а) условное форматирование поля формы
Ошибки б) вид формы при вводе правильных и ошибочных значений в) вид таблицы с ошибочными значениями Рис. 46. Условное форматирование в Access
При вводе данных в форму срабатывают условные форматы для пра- вильных и ошибочных значений (рис. 46б), что должно привлекать внима- ние пользователя (по замыслу условного форматирования). Если пользова- тель не реагирует на ошибки ввода из-за невнимательности или незнания,
Access без дополнительных мер не спасает таблицу от ошибочных данных (рис. 46в). Но в Excel и Access есть более радикальные средства для защиты от ошибок ввода. Эти средства регламентируют допустимые значения вводи- мых данных, сообщают об ошибках ввода и не позволяют сохранять оши- бочные данные.

Не нашли, что искали? Воспользуйтесь поиском по сайту: ©2015 - 2024 stydopedia.ru Все материалы защищены законодательством РФ.
|



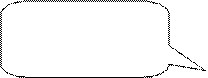 58
58
 Для контроля
Для контроля редактирования
редактирования 59
59
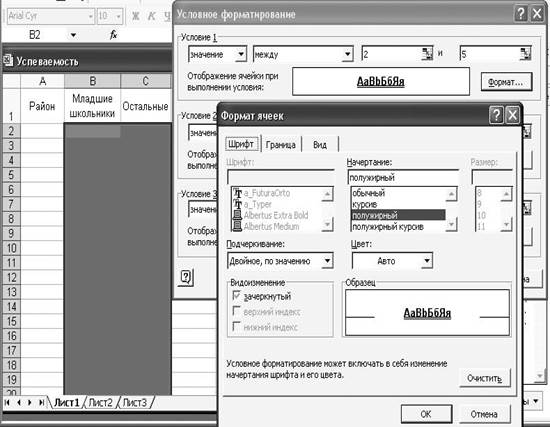

 60
60
 61
61



 62
62