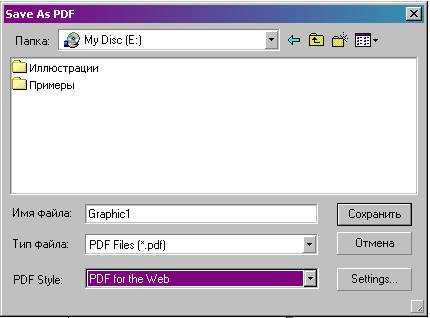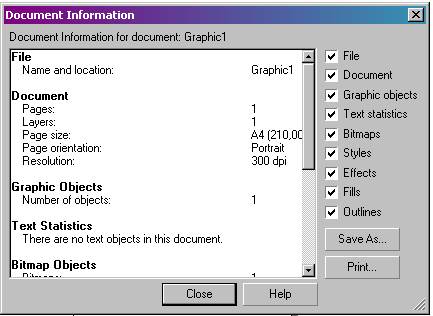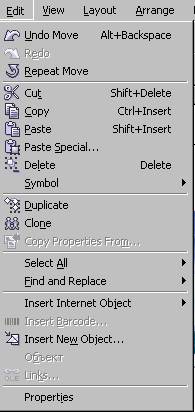|
|
Flash embedded in HTML (Flash, внедренный в HTML)Вначале изображение экспортируется в формат Flash — так же, как и при выполнении команды Export (Экспорт). Затем создается HTML-документ, в который вписывается ссылка на созданный Flash-файл. Web Image Optimizer (Оптимизация изображения для Веб) С помощью диалогового окна (рис. 6) эта команда позволяет подобрать параметры оптимизации изображений для размещения в Сети. Качество картинки обычно определяют на глаз, а его размер и, следовательно, скорость загрузки выбирают, ориентируясь на числа, указанные в соответствующих разделах диалогового окна Web Image Optimizer (Оптимизация изображения для Веб). Например, изображение на рис. 6 при одинаковом качестве занимает в формате GIF 14,05 Кбайт, в формате JPEG — 23,24 Кбайт, а в формате PNG-8 — 12,51 Кбайт. Для более точного подбора параметров оптимизации щелкните на кнопке Advanced (Дополнительно) в интересующем вас разделе диалогового окна. Учтите, что при использовании команды Web Image Optimizer (Оптимизация изображения для Веб) — впрочем, и при обычном экспорте тоже — в качестве размеров изображения используются габариты не объекта, а всей страницы документа. Поэтому, если вы не хотите сохранять ненужные белые поля, перед сохранением изображения для Сети уменьшите формат страницы.
Рис. 6. Диалоговое окно Web Image Optimizer (Оптимизация изображения для Веб) Publish To PDF (Экспорт в PDF) Формат PDF (Portable Document Format) специально создан для того, чтобы документ выглядел одинаково па компьютерах с различными операционными системами, различным набором шрифтов и т. д. По сути дела, Publish To PDF (Экспорт в PDF) представляет собой разновидность команды Save As (Сохранить как). Диалоговое окно этой команды (рис. 7) так и называется — Save As PDF (Сохранить в формате PDF). В раскрывающемся списке PDF Style (Стиль PDF) можно выбрать один из стилей. Например, если вы собираетесь размещать документ и Сети, лучше всего подойдет PDF for Web, для передачи в репроцентр и печати — PDF for Prepress и т. д. Для более точной настройки параметров используйте кнопку Settings (Установки). Document Info (Информация о документе) Очень важный инструмент – в диалоговом окне (рис. 8), появляющемся при выборе этой команды, отображается сводная информация о документе. Часто именно она позволяет разобраться в том, почему файл не выводится на печать или занимает слишком много места на диске и в оперативной памяти.
Рис. 7. Диалоговое окно Save As PDF (Сохранить в формате PDF)
Рис. 8. Диалоговое окно Document Information (Информация о документе) Установив или сбросив соответствующие флажки, вы можете получить следующие сведения: Ø File (Файл) — общая информация о файле (расположение, размер,дата создания и т.д.); Ø Document (Документ) — количество, размер и ориентация страниц документа, количество слоев и разрешение, для которого документ оптимизирован; Ø Graphics objects (Графические объекты) — общие сведения о векторных объектах документа; Обратите внимание на пункт Мах # of curve points (Максимальное количество узлов кривой). Слишком большое число (несколько тысяч) узлов может привести к проблемам при печати документа. Ø Text statistics (Статистика текста) — количество и характеристики текстовых объектов; Ø Bitmaps (Объекты точечной графики) — общие сведения о растровых объектах документа; Ø Styles (Стили) — количество и названия использованных стилей; Ø Effects (Эффекты) — количество и названия примененных эффектов; Ø Fills (Заливки) — характеристики примененных заливок; Ø Outlines (Обводки) — характеристики примененных обводок. Информацию о документе можно либо сохранить в текстовом файле с помощью кнопки Save As (Сохранить как), либо распечатать, щелкнув на кнопке Print (Печать). Меню Edit (Правка) В меню Edit(Правка) собраны команды редактирования, поиска и некоторые другие(рис.9)
Рис. 9. Меню Edit (Правка) Undo (Откат) Позволяет отменить последние выполненные команды. Отмена происходит по стековому принципу: первой отменяется последняя команда, затем предпоследняя и т. д. Redo (Возврат) Команда, обратная предыдущей. Она позволяет восстановить действие, отмененное командой Undo (Откат). Дополнительные возможности по управлению откатами предоставляет пристыковываемое окно Undo (Отмена операций). Repeat (Повтор) Применяет последнее примененное действие. Команду можно применить и к тому объекту, который был изменен, и к любому другому. Не все операции можно повторить с помощью команды Repeat (Повтор): например, не воспроизводятся команды создания объектов, вставки изображений, редактирования узлов, работы с документом и некоторые другие. 
Не нашли, что искали? Воспользуйтесь поиском по сайту: ©2015 - 2024 stydopedia.ru Все материалы защищены законодательством РФ.
|