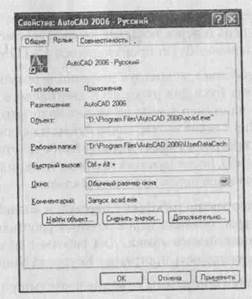|
|
Создание новой презентации
Ctrl+N Создание новой презентации начинается с отображения панели Разметка слайда. Работая с этой панелью, обратите внимание на наличие уже готовых макетов презентаций, имеющихся в PowerPoint. Вы можете применить любой макет оформления к слайду презентации, а затем его достаточно заполнить необходимой информацией. Всего существует около 30 макетов. Среди них титульные слайды, слайды с текстом и другие (см. рис. 5.1).
ЯДЕРНЫЕ КНОПКИ. ПРИЕМЫ ЭФФЕКТИВНОЙ РАБОТЫ Глава5. PowerPoint и презентации
Как добавить новый слайд в презентацию и другие приемы Описание клавиш сведено в таблицу 5.1. Таблица 5.1. Основные сочетания по разработке
5.3. ОТКРЫТИЕ, СОХРАНЕНИЕ И ПЕЧАТЬ ПРЕЗЕНТАЦИИ Для таких операций, как открытие, сохранение и печать в программе PowerPoint используются стандартные сочетания клавиш: Ctrl + ООткрытие презентации. Ctrl + SСохранение активной презентации. F12Сохранение уже существующей презентации под другим именем и (или) в другом каталоге и (или) в другом формате. Ctrl + РПечать слайдов активной презентации. 5.4. РАБОТАЕМ НАД СТРУКТУРОЙ ПРЕЗЕНТАЦИИ Работая с текстом в слайдах PowerPoint можно задать структуру абзацев. Описание клавиш для этого приведено в табл. 5.2. Таблица 5.2. Сочетания для работы со структурой презентации
5.5. ОФОРМЛЕНИЕ ПРЕЗЕНТАЦИИ После размещения информации необходимо заняться внешним видом презентации. Самый простой путь - это применить ко всей презентации шаблон оформления, который включает в себя цветовую схему, размещение и шрифт заголовков разных уровней и некоторые другие элементы форматирования. Среди разнообразных шаблонов, а их более 40, не всегда найдется шаблон, подходящий для вас. Если же вам не терпится самим что-то понастраивать, то полезные клавиши для этого приведены в таблице 5.3. 102 • ЯДЕРНЫЕ КНОПКИ. ПРИЕМЫ ЭФФЕКТИВНОЙ РАБОТЫ Глава 5.PowerPoint и презентации
Таблица 5.3.Клавиши оформления презентации
5.6.РАБОТА С ЭЛЕМЕНТАМИ СЛАЙДОВ ПРЕЗЕНТАЦИИ
5.7. ПОКАЗ ПРЕЗЕНТАЦИИ Заключительным этапом работы по созданию презентации является настройка режима ее показа. Используя различные сочетания клавиш для демонстрации своей работы, вы сможете более эффективно управлять презентацией. 104 ЯДЕРНЫЕ КНОПКИ. ПРИЕМЫ ЭФФЕКТИВНОЙ РАБОТЫ Глава 5.PowerPoint и презентации
Таблица 5.5. Сочетания клавиш, используемые при показе презентаций
Вместе с установкой Windows XP на ваш компьютер автоматически устанавливается встроенная в нее программа универсальный проигрыватель - Windows Media (рис. 6.1). Эта программа представляет собой универсальный проигрыватель и служит для воспроизведения компакт-дисков, прослушивания аудиозаписей, просмотра видеозаписей и мультипликации, а также для управления настройкой устройств мультимедиа, таких как устройства чтения компакт-дисков и DVD-дисков. Кроме того, с ее помощью обеспечивается возможность прослушивать интернет-радиостанции и просматривать интернет-видео.
Рис. 6.1. Универсальный проигрыватель Windows Media Как с клавиатуры управлять громкостью воспроизведения F10Нажатие на эту клавишу увеличивает громкость воспроизведения. Глава 6.Управляем воспроизведением музыки и видео 109 F9Нажатие на эту клавишу делает громкость потише. F10На эту клавишу жмите, если вы хотите вообще отключить звук. Повторное нажатие клавиши вновь включает звук. Делаем паузу в воспроизведении Ctrl + Р Чтобы приостановить воспроизведение текущего файла, нажмите данную комбинацию клавиш. Повторное их нажатие возобновляет воспроизведение с места остановки. Перематываем вперед-назад Ctrl + Shift + В Нажмите, чтобы перемотать назад. Ctrl + Shift + F Нажмите, чтобы перемотать вперед. Управляем скоростью воспроизведения Ctrl + Shift + G Данная комбинация клавиш включает воспроизведение на повышенной скорости. Необходимо заметить, что такая возможность (как и замедленное воспроизведение) поддерживается не всеми файлами. Ctrl + Shift + N Включает воспроизведение на нормальной скорости. Ctrl + Shift +S Воспроизведение на замедленной скорости Как создать новый список воспроизведения Ctrl+N Нажмите, чтобы приступить к созданию нового списка воспроизведения 110 ядерные кнопки. приемы эффективной работы Как перейти в полноэкранный режим и вернуться обратно
Данная комбинация клавиш переключает проигрыватель в полноэкранный режим. Если вы смотрите фильм, то он теперь будет показываться во весь экран монитора.
Возвращает в обычный режим. Как управлять масштабом отображения видео Alt+1 Видео будет воспроизводиться в половинном размере (масштаб 50%). Alt + 2 Видео будет воспроизводиться в оригинальном размере (масштаб 100%). Alt + 3 Видео будет воспроизводиться с двукратным увеличением (масштаб 200%). Как открыть новый файл для воспроизведения Ctrl+O При нажатии данного сочетания клавиш от- кроется стандартное окно выбора файла, в котором вам будет предложено выбрать, что вам нужно. Как завершить работу проигрывателя и закрыть его Alt + F4 Завершает воспроизведение текущего файла и закрывает проигрыватель. Включаем/отключаем отображение субтитров Ctrl + Shift +C Данное сочетание включает отображение субтитров и подписей (если они предусмотрены Глава 6.Управляем воспроизведением музыки и видео 111 в воспроизводимом файле). Повторное нажатие отключает отображение субтитров. Даем команду извлечь диск Ctrl + Е Нажмите данную комбинацию, чтобы компьютер выдвинул лоток с диском из вашегоCD/DVD-привода. Переходим по главам/разделам DVD-диска Как известно, большинство DVD-дисков разбивается на так называемые главы, чтобы в случае чего можно было бы удобно перейти в нужное место на диске. При этом в меню DVD-диска отображаются фрагменты начала глав и вы можете выбрать нужную вам. Однако бывает полезно по ходу воспроизведения перейти к следующей или предыдущей главе. Ctrl + В Перейти к предыдущей главе (фрагменту). Ctrl + F Перейти к следующей главе (фрагменту). 7.1. КАК НАЗНАЧИТЬ ЯРЛЫКУ (ПРОГРАММЕ) ГОРЯЧИЕ КЛАВИШИ Можно удобно присвоить для запуска какой-либо программы свою комбинацию клавиш. Для этого нужно создать для нее ярлык, а вот потом этому ярлыку и присвоить горячие клавиши. Как создать ярлык, я рассказывать не буду - это вы можете найти в в любой книжке по Windows, да и вообще желательно бы уже знать, как это делается. Чтобы имеющемуся у вас ярлыку назначить «горячие клавиши» нужно проделать следующее: 1. Щелкните правой кнопкой мыши по ярлыку и в контекстном меню выберите пункт Свойства.В результате на экране появится диалоговое окно Свойства,открытое на вкладке Ярлык(см. рис. 7.1). 2. Щелкните мышкой в поле Быстрый вызови задайте на клавиатуре комбинацию клавиш, которая будет использоваться для вызова ярлыка. По умолчанию под это выделяется «СЫ»+«Ак»+«выбранная вами клавиша». 3. По окончании нажмите на кнопку ОК, чтобы сохранить произведенные изменения, или кнопку Отмена- чтобы их отменить и закрыть окно.
Рис. 7.1. Задаем горячие клавиши для запуска программы 7.2. КАК НАСТРОИТЬ АВТОМАТИЧЕСКОЕ ПЕРЕКЛЮЧЕНИЕ МЕЖДУ РУССКОЙ И АНГЛИЙСКОЙ РАСКЛАДКАМИ КЛАВИАТУРЫ Систему можно настроить так, чтобы переключение с русской на английскую раскладки происходило автоматически в зависимости от того, какой (русскоязычный или англоязычный) текст вы вводите. Вам для этого понадобится программа Punto Switcher, скачать которую можно бесплатно с сайта http://punto.ru/switcher/. Как сказано на самом сайте, программа Punto Switcher представляет собой автоматический переключатель русской и английской раскладки клавиатуры. Иногда вы забываете переключить раскладку с русской на английскую и получаете, например, "Цштвщ-цы" вместо "Windows" и, наоборот, не переключив раскладку кл виатуры с английского на русский, вы получаете "Hjccbz" вместо "Россия". Теперь о переключателе клавиатуры можно просто забыть, переключение будет производиться АВТОМАТИЧЕСКИ! Программа работает, используя принцип невозможности сочетаний некоторых букв для русского и английского языков. В русском языке, например, слово не может начинаться с буквы "Ь". Punto Switcher следит за тем, какие буквы на клавиатуре набираются и, если программа видит недопустимое сочетание, например, "Ьщку" ("More"), после нажатия пробела, Enter или Tab происходит автоматическое переключение раскладки. Программа корректно работает с русской и английской раскладкой клавиатуры, правила переключения работают на правилах русского и английского языка. Для работы с другими языками можно порекомендовать программу Keyboard Ninja. После установки программы не видно и не слышно. Она не подает никаких признаков жизни. Однако в нужный момент, как по мановению волшебной палочки, набираемый текст автоматически преобразовывается в тот язык, на котором он набирается.

Не нашли, что искали? Воспользуйтесь поиском по сайту: ©2015 - 2024 stydopedia.ru Все материалы защищены законодательством РФ.
|