
|
|
Переход от одного языка к другомуAlt+ Shift Какое именно сочетание клавиш используется у вас, зависит от ваших настроек. ЯДЕРНЫЕ КНОПКИ. ПРИЕМЫ ЭФФЕКТИВНОЙ РАБОТЫ Глава 3.Полезные сочетания для текстового редактора Word 45
Когда вам нужно в ходе набора текста ввести ввода заглавных букв (клавиша "Caps Lock"), потом вводить саму букву, а потом отключать режим ввода заглавными буквами (повторное нажатие клавиши "Caps Lock"). Быстрее, а практика показывает, что и удобнее, воспользоваться клавишей "Shift". Вы преспокойненько набираете себе текст, а когда вам нужно ввести какую-либо букву заглавной, вы при вводе этой буквы просто нажимаете клавишу "Shift". Далее опять продолжаете ввод текста в обычном режиме. Полезные приемы по удалению/стиранию фрагментов текста BackspaceСтандартная клавиша, служащая для удале- ния символа слева от курсора. Ctrl + BackspaceНажатие данного сочетания позволяет удалить сразу целое слово слева от курсора. DeleteСтандартная клавиша, служащая для удале- ния символа справа от курсора. Ctrl + DeleteНажатие данного сочетания позволяет удалить сразу целое слово справа от курсора. Ввод новых букв на место старых Insert или InsЕсли вы расположите текстовый курсор внутри текста и начнете ввод букв, то новые буквы будут раздвигать имеющийся текст. Если перед этим нажать на клавишу Insert или Ins, то вводимые буквы будут затирать уже имею- щейся текст, отображаясь вместо него. Чтобы вернуться в обычный режим - режим раздвигания, следует повторно нажать на клавишу Insert. Как быстро перейти к предыдущему месту редактирования
Данное сочетание клавиш поможет вам быстро переместиться к тому месту текста, где были внесены последние изменения. Очень, надо сказать, полезные сочетания. Повтор последнего действия
Достаточно полезная и нужная время от времени возможность повтора последнего действия. Все три приведенных сочетания абсолютно равноправны. Просто выберите наиболее удобный для вас вариант и используйте. Полезные приемы для перемещения по тексту Для перемещения по тексту можно использовать сочетания клавиш, общие для всех приложений Office.
46 ЯДЕРНЫЕ КНОПКИ. ПРИЕМЫ ЭФФЕКТИВНОЙ РАБОТЫ Глава 3.Полезные сочетания для текстового редактора Word
Как отменить последнее действие Довольно часто возникает необходимость Ctrl +Z отменить последнее действие. При этом под Alt + Backspace действием понимается набор текста или какая- либо операция но его изменению. После отмены последнего действия можно таким же образом отменить предпоследнее действие и т.д.' Сохраняем текстовый документ Ctrl +S Стандартное сочетание клавиш для сохра- нения документов, предусмотренное в большинстве приложений, работающих под Windows (см. гл 2). 3.2.РАБОТА С ТЕКСТОМ Как выделять текст с помощью клавиатуры Как известно, прежде чем какой-либо текс- товыи фрагмент скопировать (переместить, оформить и т. п.) или отформатировать, его необходимо выделить. Стандартным способом выделения с помощью клавиатуры является использование нажатой клавиши Shift с клавишами-стрелками. При этом вы удерживаете клавишу Shift нажатой, а клавишами-стрелками перемещает курсор по тексту, по ходу выделяя текстовый фрагмент . Очень рекомендую освоить данный прием, так как по ходу набора текста часто бывает нужно выделить какой-либо фрагмент текста, а отвлекаться на мышку не хочется (долго это). Приемы точного выделения. Выделяем по словам Точное выделение, вплоть до букв, удобно производить с помощью клавиатуры. Ctrl+Shift+→ Выделяет часть слова, начиная от символа, следующего за курсором, до конца слова. Повторные нажатия на стрелку будут добавлять к выделению следующие слова. Причем целиком. Ctrl+Shift+←Выделяет часть слова, начиная от символа, стоящего перед курсором, и до начала слова. Повторные нажатия на стрелку будут добавлять к выделению слова, идущие перед выделением. Причем целиком. Как выделить сразу весь документ целиком Ctrl + А Используйте это сочетание клавиш, для того чтобы выделить весь текст документа.
Глава 3.Полезные сочетания для текстового редактора Word 49
Для выделения такого фрагмента текста установите текстовый курсор в начале выделения. Затем нажмите на клавишу Shift и не отпускайте ее. Далее наведите указатель мыши на предполагаемый конец выделения и щелкните левой кнопкой мыши. Удобное выделение текста с помощью клавиши F8 Если дважды нажать клавишу F8, то будет ложен текстовый курсор. Если трижды нажать эту клавишу, то будет выделено предложение, если нажать четырежды — абзац, в котором расположен курсор. Ну и если пять ряз нажать на F8 выделен будет весь документ целиком. Копируем и перемещаем фрагменты текста Копирование и перемещение текста осуществляется с помощью стандартных сочетаний копирования и перемещения, предусмотренных в операционной системе Windows и рассмотренных нами в гл. 2. Поиск нужных текстовых фрагментов Иногда требуется найти какое - либо слово или фрагмент текста в текстовом документе. Хорошо, если документ небольшой и вы примерно знаете, где искать. А что делать, если у вас документ несколько десятков страниц и вы не имеете ни малейшего представления, где нужно искать? Что делать, если нужно найти в документе одно слово и заменить его на другое? А как же быть, если документ большой и замен должно быть произведено много?
Нажатие данной комбинации клавиш вызывает диалоговое окно Найти и заменить,открытое на вкладке Найти (см.рис. 3.1).
Рис. 3.1. Окно Найти и заменить (Вкладка Найти) Для того, чтобы найти в каком месте присутствует то или иное слово (или фраза), нужно проделать следующее: 1. Установить текстовый курсор в то место документа, начиная с которого должен производиться поиск. Если вы хотите произвести поиск по всему документу, то нужно установить текстовый курсор в самом его начале. 2.Вызовите диалоговое окно Найти и заменить,перейдите на вкладку Найти. 3. Далее в поле Найтивкладки Найтиследует набрать текст или число, которые необходимо найти. Для ввода текста можно использовать раскрывающийся список поля Найти. 4.Для начала поиска необходимо нажать кнопку Найти далееили клавишу Enter. ЯДЕРНЫЕ КНОПКИ. ПРИЕМЫ ЭФФЕКТИВНОЙ РАБОТЫ Глава 3.Полезные сочетания для текстового редактора Word
Обратите внимание, что будет найдено первое вхождение в документ искомого слова (фразы) после текстового курсора. Переход к следующему результату поиска
Любое из этих сочетаний можно нажать, если вы хотите продолжить поиск и найти следующее упоминание слова в документе. Данные клавиатурные комбинации аналогичны нажатию кнопки Найти далеев окне Найти и заменить. Как найти и ЗАМЕНИТЬ какой-либо фрагмент текста Ctrl+ НОдновременно с поиском слов и фраз мож- но производить их автоматическую замену на другие слова. Нажатие на данные клавиши приводит к появлению диалогового окна Найти и заменить,открытого на вкладке Заменить(рис. 3.2). Общая же последовательность действий при этом такова: 1. Установите текстовый курсор в то место документа, начиная с которого должен производиться поиск. Если вы хотите произвести поиск ПО всему документу, то нужно установить текстовый курсор в самом его начале.
Рис. 3.2. Диалоговое окно Найти и заменить. Вкладка Заменить 2. Вызовите диалоговое окно Найти и заменить,перейдите на вкладку Заменить. 3. Далее в поле Найтивкладки Найтиследует набрать текст или число, которые необходимо найти. В поле Заменить наследует ввести слово или фразу, на которые должен быть заменен найденный текст.
4. Если вы хотите по всему документу произвести замену, то сразу можете нажать на кнопку Заменить все.Если вы где-то хотите произвести замену найденного слова, а где-то нет, то нажмите па кнопку Найти далееи по необходимости совершайте замены. 5. Завершить или прервать поиск с заменой можно, нажав на кнопку Отменав окне Найти и заменить. Как быстро перейти в нужное место документа
Использование вкладки Перейтидиалогового окна Найти и заменитьпозволит быстро перемещаться по документу. Эти сочетания как раз и помогут вам попасть на данную вкладку. ЯДЕРНЫЕ КНОПКИ. ПРИЕМЫ ЭФФЕКТИВНОЙ РАБОТЫ Глава 3. Полезные сочетания для текстового редактора Word
Рис. 3.3. Диалоговое окно Найти и заменить. Вкладка Заменить Как включить/отключить режим записи исправлений
Нажав данное сочетание клавиш, вы включите режим записи исправлений, очень полезный режим, если над документом работают несколько человек. Для отключения режима записи исправлений повторно нажмите данное сочетание клавиш. 3.3. ПРОВЕРЯЕМ ОРФОГРАФИЮ В ДОКУМЕНТАХ Иногда в текстовых документах встречаются орфографические и грамматические ошибки. Кроме того, при наборе текста вполне вероятны опечатки. Помочь избавиться от ошибок и опечаток в документе может специальная возможность Word, которая так и называется: Проверка орфографии. Рис. 3.4. Диалоговое окно Правописание ное слово набрано без ошибок, то вы можете пропустить это слово в данном месте и продолжить проверку, пропуская это слово в дальнейшем, или добавить это слово в словарь. При этом в дальнейшем данное слово будет восприниматься, как правильно написанное. Если при проверке найдено слово, которое действительно набрано с ошибкой, то его можно заменить на одно из слов поля Варианты.
Вызов диалогового окна Правописание F7 Нажатие на эту кнопку вызывает диалоговое окно Правописание(см. рис. 3.4) и начинает проверку. При этом вы перейдете к первой найденной ошибке, и вам будет предложено ее исправить. Если вы считаете, что найден- Быстрый поиск следующего слова, набранного с орфографической ошибкой
Данное сочетание клавиш позволит быстро переместиться по документу к следующему ■ слову с орфографической ошибкой без вызова диалогового окна Правописание. Вкон-
Глава 3.Полезные сочетания для текстового редактора Word 55
Рис. 3.5. Исправление ошибки с помощью Alt + F7 текстном меню найденного слова будут предложены варианты для его замены. 3.4. ОФОРМЛЕНИЕ ТЕКСТОВЫХ ДОКУМЕНТОВ Форматирование (оформление) текста представляет собой задание таких параметров, как шрифт, абзац, язык, поля, размер бумаги, на которой будет напечатан документ и т.д. В новом документе Word параметры заданы по умолчанию, но любой из них затем можно изменить. 3.4.1. Общие сочетания Как просмотреть подробные параметры оформления текста Shift+ F1Поместите курсор в область того фрагмента текста, подробный отчет об оформлении которого вы хотите получить, и нажмите указанное сочетание клавиш. В результате в правой части окна Word появится панель Показать форматирование, на которой вы сможете увидеть всю нужную информацию. С помощью данной панели можно получить информацию о шрифте, абзаце, разделе дан- Рис. 3.6. Окно Word с открытой панелью Показать форматирование ного документа и, по необходимости, приступить к изменению таких параметров, как поля, отступы, язык и т.д. Полезные приемы просмотра документа Разнообразные режимы просмотра документов в Word позволяют четко увидеть части, из которых состоит документ.
Переход в режим просмотра документа Обычный. Работая с документом в данном режиме, можно не думать о его разметке, т. к. все параметры в нем установлены но умолчанию. ЯДЕРНЫЕ КНОПКИ. ПРИЕМЫ ЭФФЕКТИВНОЙ РАБОТЫ Глава 3.Полезные сочетания для текстового редактора Word 57
Ctrl + Alt + О Переход в режим просмотра документа Структура. Работая в данном режиме, можно увидеть уровни заголовков документа. Ctrl + Alt + Р Переход в режим просмотра документа Разметка страницы. Режим разметки страницы используется для предварительного просмотра документа с сохранением возможности его редактирования. В этот режим можно перейти или из режима предварительного просмотра или из обычного режима.
При создании текстового документа нужно стараться сделать так, чтобы он хорошо выглядел и удобно читался. И в этом немаловажную роль играет то, какой шрифт или шрифты в нем используются. В оформлении документа можно использовать несколько разных шрифтов. Однако не рекомендуется использовать более трех разных шрифтов в одном документе - это выглядит слишком пестро и считается признаком плохого вкуса.
Нажатие данной комбинации выводит на экран диалоговое окно Шрифт, в котором вы сможете произвести необходимые настройки по шрифтовому оформлению выделенного текста (см. рис. 3.7). Рис. 3.7. Диалоговое окно Шрифт 
Не нашли, что искали? Воспользуйтесь поиском по сайту: ©2015 - 2024 stydopedia.ru Все материалы защищены законодательством РФ.
|



 Единичный случай ввода заглавных букв: как лучше?
Единичный случай ввода заглавных букв: как лучше?

 48 ЯДЕРНЫЕ КНОПКИ. ПРИЕМЫ ЭФФЕКТИВНОЙ РАБОТЫ
48 ЯДЕРНЫЕ КНОПКИ. ПРИЕМЫ ЭФФЕКТИВНОЙ РАБОТЫ
 Как эффективнее всего выделить большой фрагмент текста
Как эффективнее всего выделить большой фрагмент текста

 После этого поиск будет начат. Если искомое слово или фраза будет найдена, то Word сразу перейдет в то место документа, где слово расположено. При этом само слово или фраза будут выделены.
После этого поиск будет начат. Если искомое слово или фраза будет найдена, то Word сразу перейдет в то место документа, где слово расположено. При этом само слово или фраза будут выделены.




 Как начать проверку.
Как начать проверку.
 54 ЯДЕРНЫЕ КНОПКИ. ПРИЕМЫ ЭФФЕКТИВНОЙ РАБОТЫ
54 ЯДЕРНЫЕ КНОПКИ. ПРИЕМЫ ЭФФЕКТИВНОЙ РАБОТЫ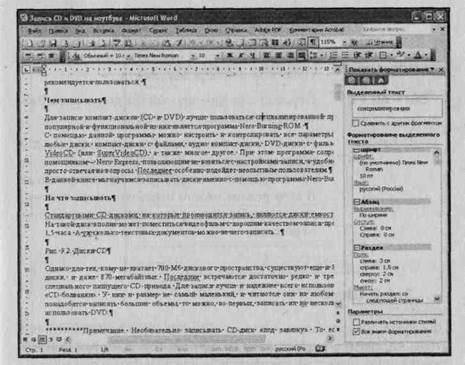



 3.4.2.Шрифт
3.4.2.Шрифт