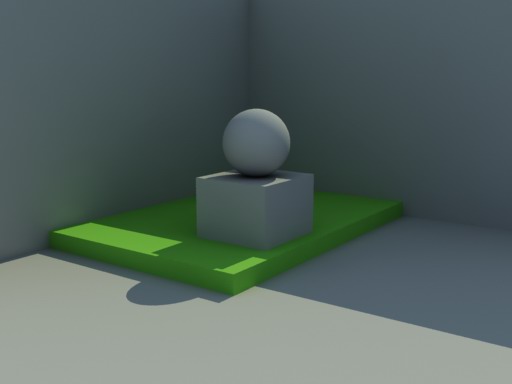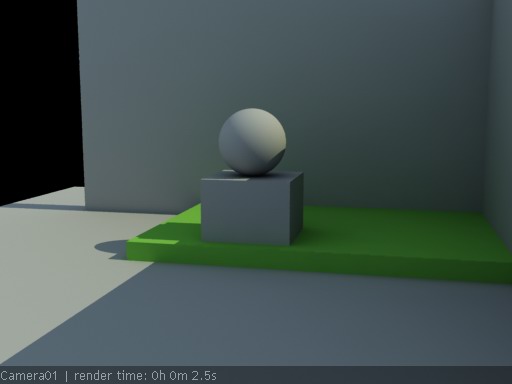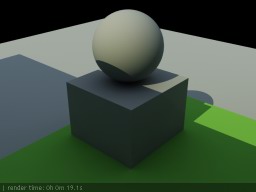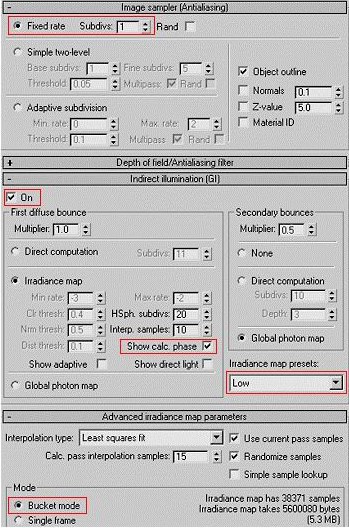|
|
Фотометрические Источники Света.Во второй части будет подробно описан путь создания красивых эффектов свечения и помощью фотометрических источников света, IES и программы IESGen. С помощью IESGen можно создать футуристические световые узоры, какие только вы сможете придумать в независимости от мощности вашего компьютера:
Постановка света – это всегда творческий, созидательный и художественный процесс с индивидуальным подходом. Смело экспериментируйте, внимательно наблюдайте за реальными условиями освещения и поведением света в реальной жизни и не останавливайтесь на достигнутых результатах. И тогда создаваемым вам произведениям всегда будет присущ именно ваш, авторский почерк, в котором искусство владения светом будет отличать вас как профессионала. На этом мы закончим урок по созданию фотометрических источников света. Надеюсь, что вы приняли для себя что-то полезное из этого урока. этом уроке, мы испытаем разные режимы вычисления карты освещенности, при рендеринге статической сцены из разных камер. Вот эта сцена будет использоваться в нашем уроке:
Итак, мы хотим отрендерить несколько видов этой сцены, используя карту освещенности (Irradiance map). Различные режимы вычисления карты освещенности, помогут нам в этой задаче. Для начала, откройтесцену урока При рендеринге с картой освещенности, режимом вычисления по умолчанию является Single Frame (одиночный кадр). Этот режим позволяет нам ренднрить сцену с любого ракурса, но карта освещенности при каждом новом рендеринге, будет вычисляться заново. В сцене расположены две камеры. Отрендерьте вид из каждой камеры.
Мы могли бы отрендерить один вид, сохранить карту освещенности, и указать эту карту Vray'ю, вместо того,чтобы вычислять ее каждый раз заново. Так как карта освещенности последнего рендеринга остается в памяти(для этого должна быть включена опция Don't delete, в группе настроек On render end ), все, что нам нужносделать - открыть вкладку Advanced irradiance map и нажать на кнопку Save to file. Назовите файл "test"и сохраните карту освещенности. Теперь, когда карта освещенности сохранена на диске, мы должны указать Vray'ю использовать ее. Сменитережим вычисления карты освещенности на From file (взять из файла), нажмите кнопку Browse и выберите файл, которыймы только что сохранили "test". Отрендерьте сцену. Обратите внимание, что теперь Vray не вычисляет картуосвещенности, а сразу переходит к визуализации изображения.
Так как вычисления карты освещенности не производились, рендеринг прошел значительно быстрее. А что,если мы захотим сделать рендеринг вида из другой камеры? Вот, что произойдет:
Ясно - это не то, что мы хотели бы увидеть, но почему так происходит? Нам кажется, что картаосвещенности выглядит независимой и каждый ее образец (sample) подходит для рендеринга с любого ракурса,но на самом деле образцы сгенерированны оптимальным образом только для одного вида (того, для которогои была рассчитана карта освещенности). Vray не будет рассчитывать карту освещенности для тех участковсцены, которые вышли за пределы кадра или находятся вне поля зрения. Если вы включите опциюShow samples (показатьобразцы), во вкладке параметров Indirect illumination и отрендерите сцену, то увидите, как располагаютсяобразцы на самом деле.
Можно ли отрендерить этот вид, используя старые образцы и добавить новые только там - где это необходимо?Да, можно. Для этого нужно просто сменить режим вычисления карты освещенности наIncremental add to current map (приращение, добавленное к текущей карте). Не забывайте, чтотекущая карта освещенности все еще находится в памяти. Отрендерьте вид:
Vray добавил новые образцы к карте освещенности. Посмотрите на разницу на нижней картинке: зеленыеобразцы - старая карта, красные образцы - новая карта.
Теперь, давайте посмотрим, как будет выглядеть сцена с этой картой. Сохраните полученную картуосвещенности, как делали выше, выберите режим вычисления From file, выключите опциюShow samples и отрендерьте сцену.
На самом деле не обязательно каждый раз сохранять карту освещенности, а потом загружать ее.Снова выберите режим вычисления Incremental add to current map. Смените вид из камеры наперспективу и сделайте несколько рендерингов, меняя точку обзора. Вот несколько ракурсов сцены, вкачестве примера.
После того, как вы закончите рендерить разные виды, сохраните карту освещенности в файле, как делали доэтого. Скоро она нам понадобится. Для сравнения, вот самая последняя картинка из пяти верхних примеров, отрендеренная в режиме вычисленияSingle frame (то-есть карта освещенности вычислялась "с нуля").
Обратите внимание на увеличившееся время рендеринга - вычисление новой карты более трудоемкий процесс,чем использование уже имеющейся в памяти и взятой за основу. Давайте вернемся к последней сохраненной карте освещенности. Она содержит информацию о достаточнобольшой части нашей сцены. Поэтому мы можем использовать ее, чтобы отрендерить сцену с разных ракурсов,не прибегая при этом к добавлению новых образцов к карте освещенности. Выберите режим вычисленияFrom file. Попробуйте выбрать такую точку обзора, чтобы сцена выглядела, как на одной изкартинок, что вы делали до этого.
Заметьте, мы не делали никаких расчетов для карты освещенности этой картинки! Мы использовали толькоту карту освещенности , которая была рассчитана до этого. Это стало возможным благодаря тому, чтокарта уже содержала достаточно информации для того, чтобы отрендерился данный ракурс сцены без какихлибо рассчетов, даже не смотря на то, что мы не рендерили сцену с такого ракурса раньше. Если в карте освещенности информации не хватает, мы получим на картинке артефакты, как раньше. Тогда придетсяиспользовать режим вычисления Incremental add to current map, чтобы восполнить не достающую информацию. Вот список основных действий при рендеринге статической сцены с разных точек обзора: Сначало подготовьте сцену (геометрия; материалы; освещение и т. д.) Отрегулируйте настройки карты освещенности, до требуемого уровня детализации (например, можновыбрать одну из предустановок), а также остальные параметры рендеринга. Очистите память от предыдущих карт освещенности, чтобы избежать неожиданного результата.Чтобы удалить карту освещенности из памяти: нажмите кнопку - Reset Irradiance map.Сверток параметров Advanced irradiance map parameters, группа Mode. Выберите режим вычисления карты освещенности - Incremental add to current map. Сделайте столько рендерингов, сколько вам надо. Первый будет самый медленный, так как картаосвещенности будет вычисляться с самого начала. Каждый последующий рендеринг будет быстрее ровнона столько, сколько информации об освещенности уже окажется в памяти к этому времени. Вы можете сохранит карту освещенности, после нескольких рендерингов, в файле, а затем использоватьее, чтобы рендеринг последующих картинок выполнялся быстрее. Чтобы воспользоваться сохраненной картой,вы должны выбрать режим вычисления карты освещенности - From file, указать нужный файл,и выполнить рендеринг (опция Don't delete, в группе On render end -должна быть включена!). После эотго, снова вернитесь в режим - Incremental add to current mapи рендерите сцену с любого ракурса. Если вы точно уверены, что карта освещенности уже содержитдостаточно информации, то сохраните ее и пользуйтесь режимом - From file. Помните, если вы внесете какие либо изменения в сцену (например: добавите/удалите объект; поменяетематериал, или источник света, и так далее), то карта освещенности, находящаяся в этот момент в памяти,окажется неумесной. Поэтому, необходимо будет удалить ее из памяти, и произвести вычисление карты освещенностис самого начала.
Введение Это краткий урок по освещению интерьера при помощи VRay 1.09c Advanced. Мы не будем обширно рассматривать вопросы моделирования, текстурирования или освещения архитектурных сцен. Целью этого урока является рассмотрение частного случая настройки освещения при помощи VRay, что позволяет использовать этот урок как руководство по настройке освещения в подобных сценах. Аддитивное освещение. Перед началом работы всегда полезно иметь приблизительный план действий. Для решения моей задачи я использовал аддитивный принцип.
ПОДГОТОВКА И НАСТРОЙКА Перед началом вычисления Irradiance Map нужно скрыть все стекла (glass). Кроме попадания в сцену большего количества света, увеличится скорость будущих промежуточных просчетов. Установите разрешение изображения на 400х300 пикселей, а параметрImage Sampler AA в режим Fixed: Subdiv=1. На этом этапе мне нужна быстрая обратная связь, поэтому промежуточный результат может быть маленьким и достаточно грубым. В свитке Advanced Irradiance Map Parameters>Mode включите режим Bucket Mode. При просчете изображение будет разделено на несколько участков, каждый из них (bucket) будет виден после окончания его вычисления. Я предпочитаю размер участка 128х128 пикселей. Во время работы я часто изменяю Render Region Sequence. Это позволяет скорее увидеть интересующий меня участок изображения. В первую очередь меня интересует свет, достигающий дальней от окна стены. Поэтому я устанавливаю направление просчета слева на право (Left>Right). В редакторе материалов выключите все отражения (Reflections). Отражения добавляют лишние семплы в карту IR map, принцип действия которой основывается на параметре порога цвета (Clr Threshold). Включите Indirect Illumination (GI). Используйте Irradiance Map Presets>Low. Включите Show calc. Phase, чтобы убедиться в том, что IR map вычисляется и увидеть расположение семплов в сцене.

Не нашли, что искали? Воспользуйтесь поиском по сайту: ©2015 - 2024 stydopedia.ru Все материалы защищены законодательством РФ.
|